In Windows werden die grundlegenden (oder „erforderlichen“) Diagnosedaten als Benutzerfeedback an Microsoft gesendet. Wenn Sie mit einem kritischen Systemfehler oder einem anderen Grund konfrontiert sind, können Sie die vollständige (oder „optionale“) Menge an Diagnosen zur Analyse und weiteren Lösung senden. Einige Windows-Benutzer stehen jedoch vor diesem seltsamen Problem, bei dem sie sich nicht einfach dafür entscheiden können, eine „vollständige“ Menge an Diagnosedaten an Microsoft zu senden. Dies kann daran liegen, dass die Option vom Administrator deaktiviert wurde oder es ein Problem mit der Connected User Experience gibt.
HINWEIS –
Die’Basic’und’Voll’haben sich in Windows 11 geändert. Windows sendet automatisch die erforderlichen Diagnosedaten. Sie können jedoch wählen, ob Sie die optionalen Diagnosedaten senden möchten.
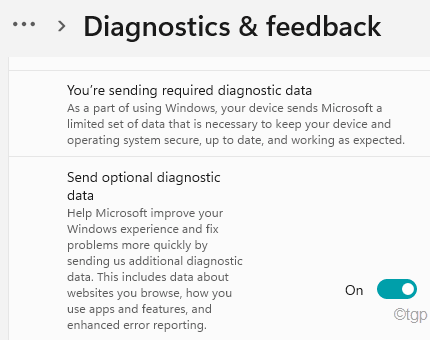
Inhaltsverzeichnis
Fix 1 – Aktivieren Sie das Feedback
Es besteht die Möglichkeit, dass Sie einige blockiert haben der Feedback-Einstellungen selbst.
1. Öffnen Sie zunächst die Einstellungen auf Ihrem Computer.
2. Tippen Sie dann auf der linken Seite auf die Einstellungen für Datenschutz.
3. Tippen Sie danach auf „Diagnose & Feedback“,

4. Klicken Sie auf der rechten Seite auf „Verbessern von Freihand und Tippen“.
5. Setzen Sie diese Einstellung auf „Ein“.
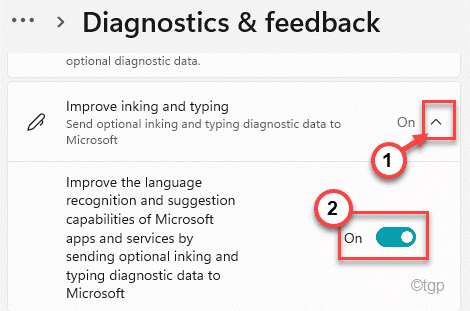
6. Erweitern Sie auf dieselbe Weise die Option”Maßgeschneiderte Erlebnisse“und schalten Sie sie auf”Ein“.
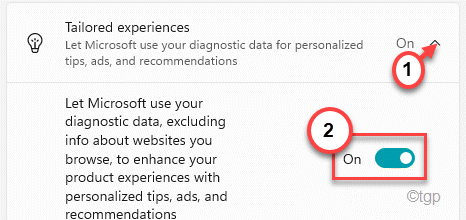
Schließen Sie danach das Einstellungsfenster.
Jetzt , überprüfen Sie, ob Sie die erforderliche Funktion zur Bereitstellung von Diagnosedaten aktivieren können oder nicht.
Fix 2 – Connected User Experience Service aktivieren
Der Dienst, der diese Sammlung und Übertragung der Diagnose verwaltet Daten an Microsoft.
1. Drücken Sie zunächst die Windows-Taste und schreiben Sie „Dienste“.
2. Klicken Sie dann in den Suchergebnissen auf”Dienste“.
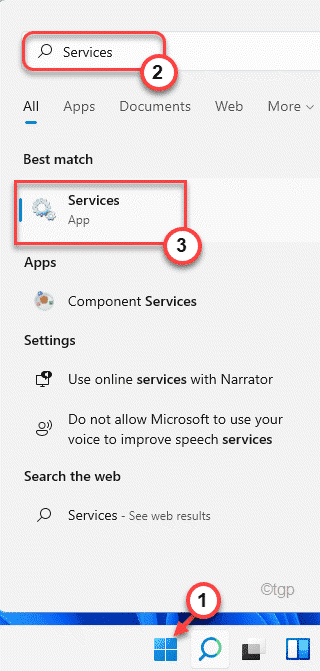
3. Suchen Sie auf dem Bildschirm”Dienste”nach”Verbundene Benutzererfahrung und Telemetrie“.
4. Klicken Sie dann mit der rechten Maustaste auf den Dienst und tippen Sie auf „Eigenschaften“.
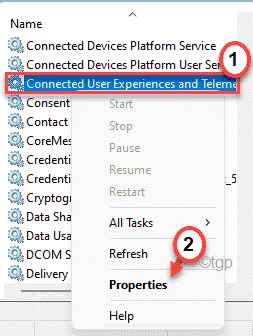
5. Klicken Sie hier auf das Dropdown-Symbol neben „Starttyp:“ auf „Automatisch“.
6. Tippen Sie dann auf”Start“, um den Dienst zu starten.

7. Klicken Sie abschließend auf „Übernehmen“ und „OK“.
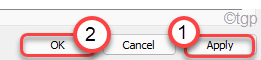
Schließen Sie nun das Fenster Dienste. Starten Sie dann Ihren Computer neu. Überprüfen Sie nun, ob Sie die Diagnosedateneinstellungen ändern können.
Wenn dies immer noch nicht möglich ist, führen Sie diese Schritte aus –
1. Drücken Sie gleichzeitig die Tasten Windows-Taste + R.
2. Geben Sie dann „services.msc“ ein und klicken Sie auf „OK“.
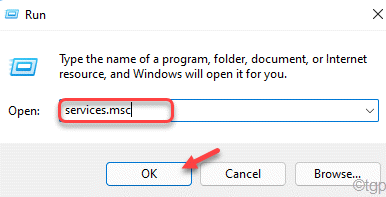
3. Scrollen Sie nun etwas nach unten, um den Dienst „Device Management Wireless Application Protocol (WAP) Push Message Routing Service“ zu finden.
4. Jetzt doppelklicken auf diesen Dienst, um seine Eigenschaften zu öffnen.
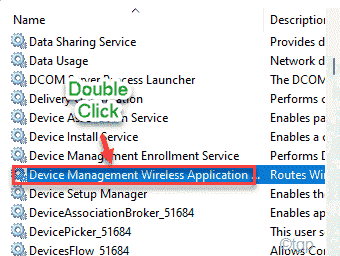
5. Stellen Sie wie zuvor den”Starttyp:”auf den Modus”Automatisch“ein.
6. Tippen Sie dann auf”Start“, um den Dienst sofort zu starten.
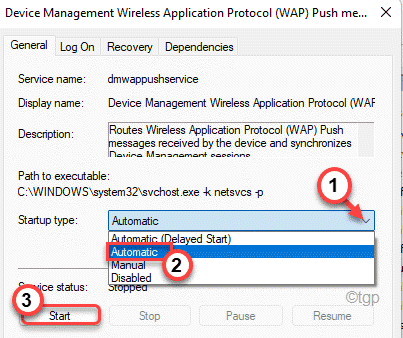
7. Tippen Sie nun auf”Übernehmen“, um die Änderungen zu speichern und klicken Sie auf”OK“, um diesen Vorgang zu beenden.
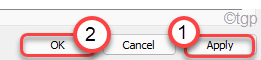
Schließen Sie dann das Dienste-Fenster. Starten Sie danach das System neu. Ob Sie nach dem Neustart des Systems die Option”Optionale Diagnosedaten festlegen“in den Einstellungen von”Diagnose & Feedback”aktivieren können.
Wenn es immer noch nicht funktioniert, Sie müssen dies tun –
1. Öffnen Sie die Dienste.
2. Suchen Sie dann den”Windows Insider Service“und klicken Sie mit der rechten Maustaste darauf und tippen Sie auf”Eigenschaften“.
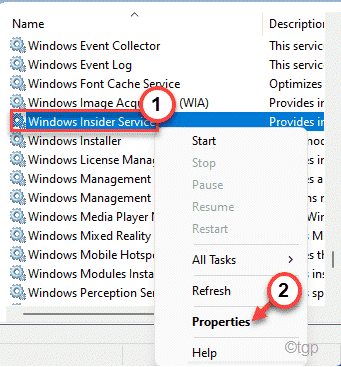
3. Stellen Sie nun den”Starttyp:”wieder auf”Automatisch“.
4. Klicken Sie dann auf”Start“, um den Dienst auf Ihrem Computer zu starten.
5. Tippen Sie abschließend auf „OK“, um die Einstellungen zu speichern.
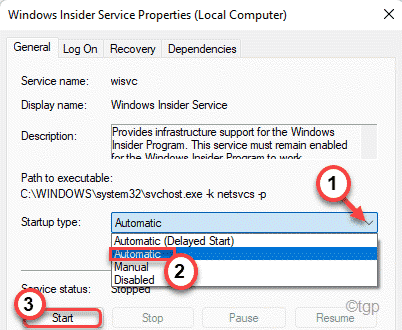
Überprüfen Sie, ob dies für Sie funktioniert oder nicht.
Fix 3 – Ändern Sie die Gruppenrichtlinie
Die Systemadministratoren können den Telemetriedienst auf Ihrem Computer zulassen/blockieren.
1. Drücken Sie zunächst gleichzeitig die Tasten Windows-Taste + R.
2. Geben Sie dann „gpedit.msc“ ein und klicken Sie auf „OK“.
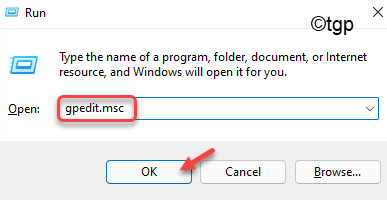
3. Wenn sich der Gruppenrichtlinien-Editor öffnet, gehen Sie folgendermaßen vor ~
Computerkonfiguration > Administrative Vorlagen > Windows-Komponenten > Datensammlung und Vorschau-Builds
4. Suchen Sie auf der rechten Seite die Richtlinie”Diagnosedaten zulassen“.
5. Dann doppelklicken auf die Richtlinie, um sie zu bearbeiten.

6. Setzen Sie danach die Richtlinie auf „Aktiviert“.
7. Wählen Sie dann im Dropdown-Menü”Optionen:””Optionale Diagnosedaten senden“.
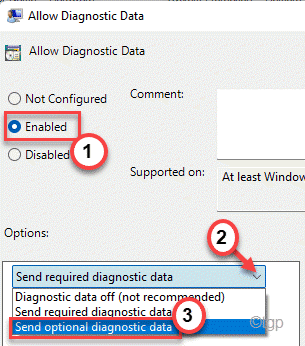
8. Vergessen Sie nicht, auf „Übernehmen“ und „OK“ zu tippen.
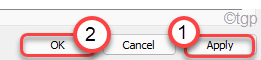
Schließen Sie danach das Fenster des Editors für lokale Gruppenrichtlinien. Dann starten Ihren Computer.
Dadurch wird Ihr Gerät so konfiguriert, dass es die erforderlichen Diagnosedaten an Microsoft sendet.
Fix 4 – Verwenden Sie den Registrierungseditor
Sie können den Registrierungseditor verwenden, um verschiedene Registrierungs-Hacks anzuwenden, um dieses Problem zu beheben.
1. Klicken Sie zunächst mit der rechten Maustaste auf das Windows-Symbol und tippen Sie auf „Ausführen“.
2. Geben Sie dann „regedit“ ein und klicken Sie auf „OK“.
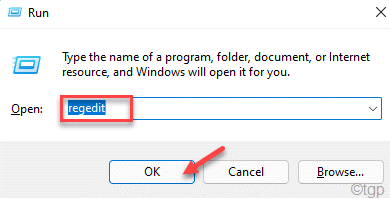
Warnung – Bevor Sie weitere hinzufügen oder löschen Wert aus der Registrierung, bitten wir Sie, eine Sicherungskopie der Registrierung auf Ihrem Computer zu erstellen.
Klicken Sie nach dem Öffnen des Registrierungseditors auf „Datei“. Klicken Sie dann auf”Exportieren“, um eine neue Sicherung auf Ihrem Computer zu erstellen.
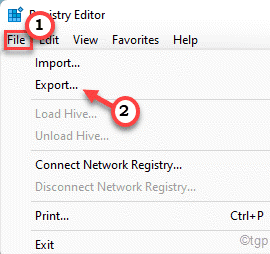
3. Nachdem Sie die Sicherung der Registrierung erstellt haben, gehen Sie zu diesem Speicherort –
HKEY_LOCAL_MACHINE\SOFTWARE\Microsoft\WindowsSelfHost
4. Klicken Sie im linken Bereich mit der rechten Maustaste auf”WindowsSelfHost“und tippen Sie auf”Löschen“, um den Schlüssel von Ihrem Computer zu löschen.

5. Bestätigen Sie Ihre Aktion mit einem Tipp auf „Ja“, um den Schlüssel zu löschen.
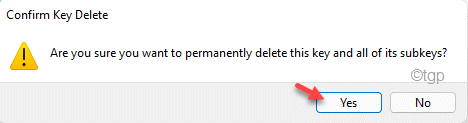
6. Gehen Sie dann zu diesem Speicherort-
HKEY_LOCAL_MACHINE\SOFTWARE\Policies\Microsoft\Windows\DataCollection
7. Nächste. Klicken Sie mit der rechten Maustaste auf „AllowTelemetry“ und tippen Sie auf „Löschen“.
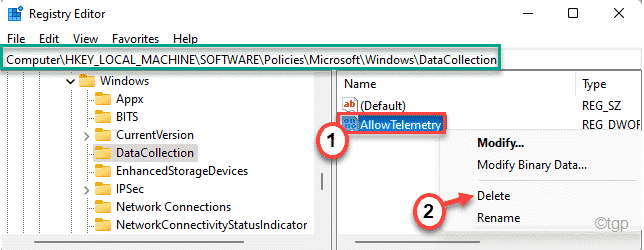
8. Gehen Sie wieder in diese Richtung ~
HKEY_LOCAL_MACHINE\SOFTWARE\Microsoft\Windows\CurrentVersion\Policies\DataCollection
9. Überprüfen Sie, ob ein DWORD-Wert namens „AllowTelemetry“ vorhanden ist.
[
a. Wenn Sie es nicht finden können, klicken Sie mit der rechten Maustaste auf”Neu>“und klicken Sie auf”DWORD (32-Bit)-Wert”.
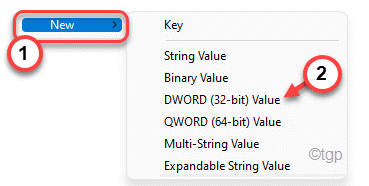
b. Benennen Sie dann den Wert als „AllowTelemetry“.
]
10. Dann doppelklicken auf den Wert, um ihn zu bearbeiten.
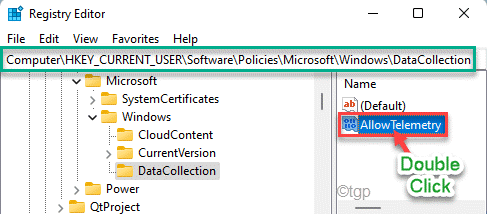
11. Setzen Sie den Wert auf „3“.
12. Klicken Sie dann auf „OK“.
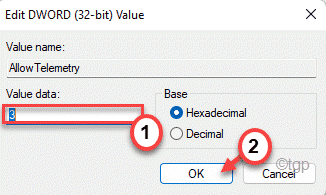
Wiederholen Sie die gleichen Schritte für den Schlüssel”MaxTelemetryAllowed“.
13. Dann doppelklicken auf”MaxTelemetryAllowed“, um es zu bearbeiten.
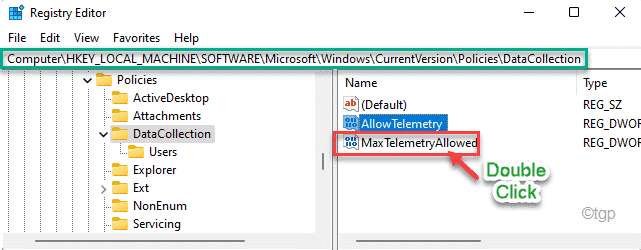
14. Setzen Sie den Wert auf „3“.
15. Drücken Sie dann die Eingabetaste, um die Änderungen zu speichern.
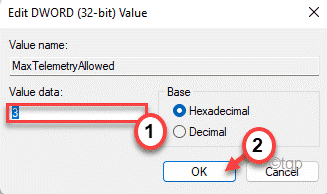
Schließen Sie danach den Registrierungseditor und starten Sie Ihren Computer neu. Überprüfen Sie, ob dies funktioniert.
Wenn das Problem weiterhin besteht, müssen Sie die Registrierung noch ein wenig ändern.
1. Öffnen Sie den Registrierungseditor.
2. Gehen Sie dann diesen Weg –
Computer\HKEY_CURRENT_USER\Software\Policies\Microsoft\Windows\DataCollection
3. Klicken Sie nun auf der rechten Seite mit der rechten Maustaste auf die „DataCollection“.
4. Klicken Sie dann auf”Neu>“und tippen Sie auf”DWORD (32-Bit) Wert“.
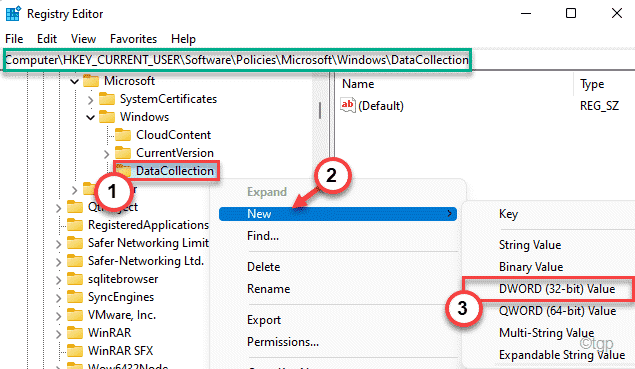
5. Legen Sie den Namen dieses Werts als „AllowTelemetry“ fest.
6. Dann doppelklicken auf den Wert, um ihn zu ändern.
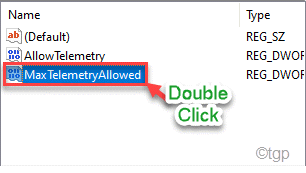
7. Setzen Sie den Wert auf „3“.
8. Drücken Sie dann die Eingabetaste, um den Wert zu speichern.
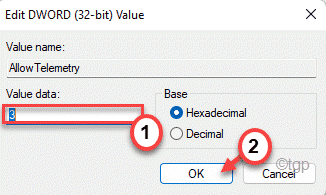
Schließen Sie den Registrierungseditor. Starten Sie Ihren Computer neu und prüfen Sie, ob dies funktioniert.
Auch danach, falls dies nicht funktioniert, führen Sie diese Schritte aus.
1. Öffnen Sie den Registrierungseditor erneut.
2. Navigieren Sie nun zu dieser Header-Datei –
HKEY_LOCAL_MACHINE\SOFTWARE\Policies\Microsoft\Windows\DataCollection
3. Klicken Sie erneut mit der rechten Maustaste auf die „DataCollection“.
4. Klicken Sie dann auf”Neu>“und tippen Sie auf”DWORD (32-Bit) Wert“.
5. Legen Sie den Namen dieses Werts als „AllowTelemetry“ fest.
6. Dann doppelklicken auf den Wert, um ihn zu ändern.
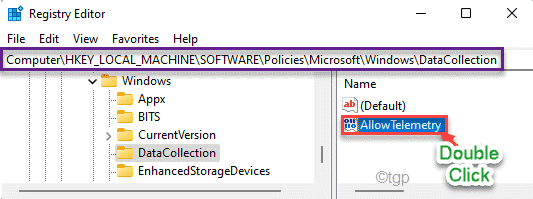
7. Setzen Sie den Wert auf „3“.
8. Drücken Sie dann die Eingabetaste, um den Wert zu speichern.
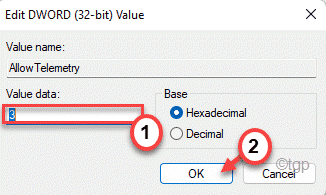
Schließen Sie auf diese Weise den Registrierungseditor und starten Sie Ihren Computer neu. Überprüfen Sie nun, ob Sie die Diagnosedaten nicht senden können oder nicht.
Fix 5 – Löschen Sie bestimmte Aufgaben und bearbeiten Sie die Hosts-Datei
1. Drücken Sie zunächst die Tasten Windows-Taste + R zusammen.
2. Dann geben diesen Befehl in das Terminal ausführen und drücken Eingabe.
taskschd.msc
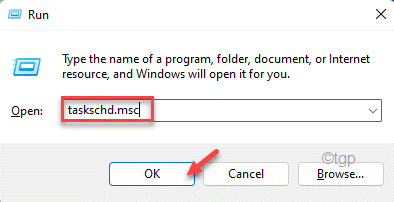
3. Wenn sich das Taskplaner-Fenster öffnet, erweitern Sie die linke Seite auf diese Weise-
Taskplaner-Bibliothek > Safer-Networking > Spybot Anti-Beacon
4. Klicken Sie dann mit der rechten Maustaste auf diesen Ordner „Spybot Anti-Beacon“ und tippen Sie auf „Ordner löschen“.
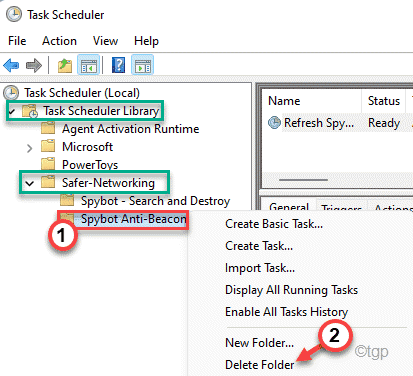
Schließen Sie danach die Aufgabe Planer auf Ihrem Computer.
5. Drücken Sie nun gleichzeitig die Tasten Windows-Taste +R.
6. Fügen Sie dann diese Adresse ein und drücken Sie Enter.
\windows\system32\drivers\etc\
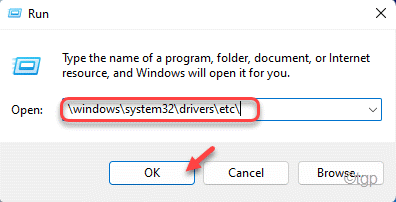
7. Klicken Sie hier mit der rechten Maustaste auf die Datei „hosts“ und tippen Sie auf „Öffnen mit“.
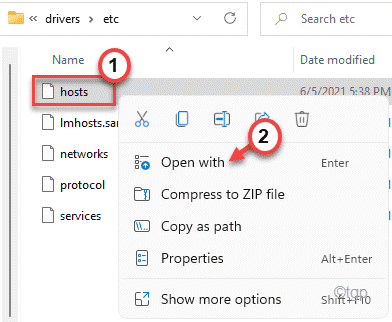
8. Wählen Sie als Nächstes”Notepad“aus der Liste der Apps aus.
9. Tippen Sie dann auf „OK“.
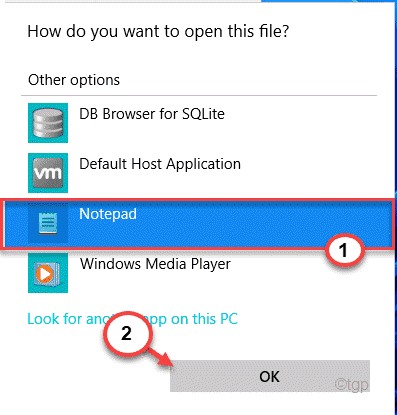
10. Wenn sich die Hosts-Datei öffnet, überprüfen Sie, ob Sie zwischen diesen Sätzen Zeilen sehen können.
# Beginn der von Spybot Anti-Beacon für Windows 10 eingefügten Einträge # Ende der von Spybot Anti-Beacon für Windows 10 eingefügten Einträge
11. Wenn Sie Linien sehen können. Wählen Sie diese Zeilen aus und drücken Sie die Taste”Löschen“, um sie zu entfernen.
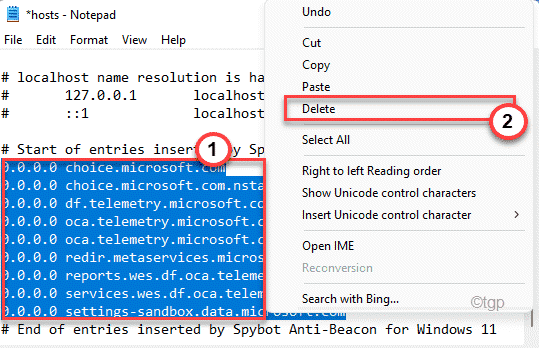
12. Drücken Sie abschließend die Tasten Strg+S, um die Änderung zu speichern.
Starten Sie danach Ihren Computer neu. Überprüfen Sie, ob dies funktioniert.
Fix 6 – Löschen Sie Schlüssel über die Eingabeaufforderung
Auch nach dem Löschen der Registrierungsschlüssel können Sie, wenn das Problem weiterhin besteht, die Eingabeaufforderung verwenden um einige der Registrierungsschlüssel zu löschen.
1. Drücken Sie zunächst die Windows-Taste und geben Sie „cmd“ ein.
2. Klicken Sie dann mit der rechten Maustaste auf”cmd“und tippen Sie auf”Als Administrator ausführen“.
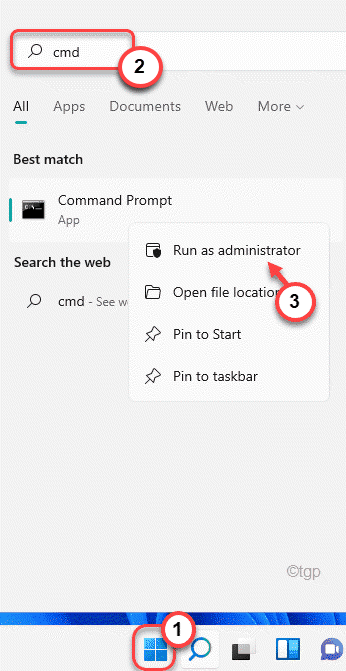
3. Wenn sich die Eingabeaufforderung öffnet, geben Sie alle diese Codes nacheinander ein und drücken Sie die Eingabetaste, um alle diese Registrierungsschlüssel von Ihrem Gerät zu entfernen.
reg delete”HKCU\Software\Microsoft\Windows\ CurrentVersion\Policies”/f reg delete”HKCU\Software\Microsoft\WindowsSelfHost”/f reg delete”HKCU\Software\Policies”/f reg delete”HKLM\Software\Microsoft\Policies”/f reg delete”HKLM\Software\ Microsoft\Windows\CurrentVersion\Policies”/f reg delete”HKLM\Software\Microsoft\Windows\CurrentVersion\WindowsStore\WindowsUpdate”/f reg delete”HKLM\Software\Microsoft\WindowsSelfHost”/f reg delete”HKLM\Software\Policies”/f reg delete”HKLM\Software\WOW6432Node\Microsoft\Policies”/f reg delete”HKLM\Software\WOW6432Node\Microsoft\Windows\CurrentVersion\Policies”/f reg delete”HKLM\Software\WOW6432Node\Microsoft\Windows\ CurrentVersion\WindowsStore\WindowsUpdate”/f
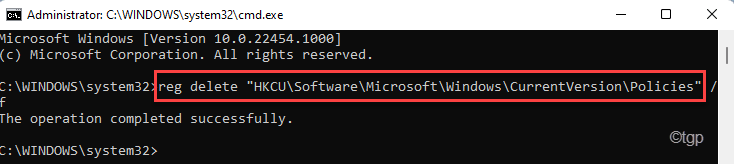
Nachdem Sie alle diese Befehle ausgeführt haben, schließen Sie das Eingabeaufforderungsfenster und starten Sie Ihren Computer neu.
Dies sollte das Problem beheben, mit dem Sie konfrontiert sind.

Sambit ist Maschinenbauingenieur By Qualifikation, die gerne über Windows 10 und Lösungen für seltsamste Probleme schreibt.