Es ist entscheidend, dass Ihr Android-Gerät übersichtlich bleibt, damit es einwandfrei funktioniert. Eine Möglichkeit, um sicherzustellen, dass der Speicherplatz nicht knapp wird ist das Hochladen Ihrer Fotos und Videos in den Cloud-Speicherdienst von OneDrive. Das Beste daran ist, dass die Kamerarolle nur auf OneDrive hochgeladen wird und Fotos und Videos nicht in beide Richtungen synchronisiert werden.
Mit anderen Worten, sobald Sie Ihre Fotos und Videos auf OneDrive hochgeladen haben, können Sie sicher löschen Sie sie von Ihrem Android-Gerät, um mehr Speicherplatz freizugeben. Ihre OneDrive-Dateien sind weiterhin in der Cloud verfügbar.
Leider haben sich viele Benutzer beschwert, dass sie die Option zum Hochladen der Kamera in OneDrive nicht finden können. Wenn Sie nach einer Lösung zur Behebung dieses Problems suchen, verwenden Sie die folgenden Tipps zur Fehlerbehebung.
Warum funktioniert der OneDrive-Kamera-Upload nicht auf Android?
Überprüfen Sie Ihre OneDrive-App-Einstellungen
- Starte die App und tippe auf das Symbol Ich.
- Gehen Sie zu Einstellungen und wählen Sie Kamera-Upload aus.
- Schalten Sie den Schalter Kamera-Upload ein.
- Gehen Sie dann zu Upload-Einstellungen und vergewissern Sie sich, dass die Option so eingestellt ist, dass sie auch Mobilfunkdaten einbezieht.
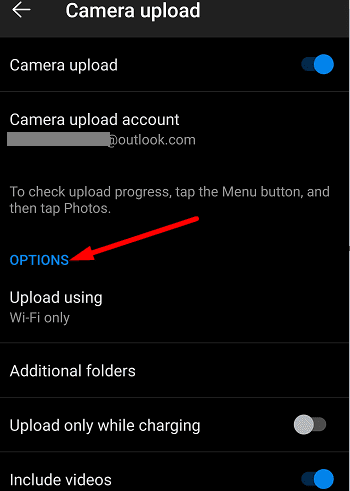
- Deaktivieren Sie außerdem Upload nur beim Laden. Wenn dieses Kontrollkästchen aktiviert ist, können Sie Ihre Fotos und Videos nur hochladen, wenn das Gerät angeschlossen ist.
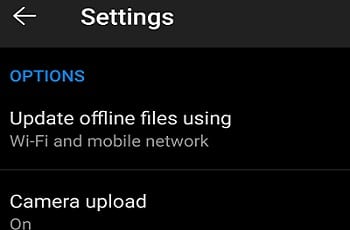
- Aktivieren Sie dann Videos einschließen, um auch Videodateien in Ihre Kamerarolle aufzunehmen.
Wenn This Day Alben nicht angezeigt werden, bedeutet dies, dass Sie an diesem Tag weniger als 10 Fotos aufgenommen haben. Du musst mindestens 10 Fotos machen, damit diese Option angezeigt wird.
OneDrive und Android aktualisieren
Stellen Sie sicher, dass auf Ihrem Terminal die neueste Android-Betriebssystemversion ausgeführt wird. Gehen Sie zu Einstellungen, tippen Sie auf System, wählen Sie Systemupdates und suchen Sie nach Updates.

Überprüfen Sie dann, ob eine neuere Version der OneDrive-App zum Download verfügbar ist. Starten Sie die Play Store App, suchen Sie nach OneDrive und klicken Sie auf die Schaltfläche Aktualisieren neben der App.
Löschen Sie Ihren OneDrive-Cache
Das Löschen des App-Cache kann Ihnen helfen, diesen Fehler zu beheben. Gehen Sie zu Einstellungen, wählen Sie Apps und dann Alle Apps aus. Tippen Sie auf die OneDrive-App und wählen Sie Speicher aus. Klicken Sie dann auf die Schaltfläche Cache leeren. Starten Sie Ihr Gerät neu und prüfen Sie, ob das Problem weiterhin besteht.
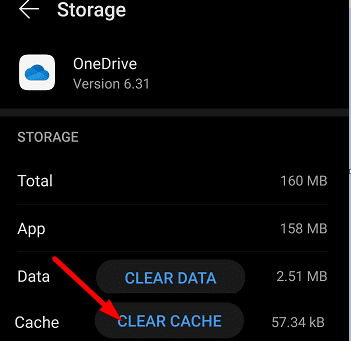
Überprüfen Sie Ihre Berechtigungen für OneDrive
Stellen Sie als Nächstes in der Liste sicher, dass OneDrive auf Ihre Kamerarolle zugreifen kann, andernfalls können Sie Ihre Fotos nicht in die Cloud hochladen.
- Gehen Sie zu Einstellungen, wählen Sie Datenschutz und gehen Sie dann zu Berechtigungsmanager.
- Tippen Sie auf Kamera, um zu überprüfen, welche Ihrer Apps auf Ihre Fotos zugreifen dürfen.
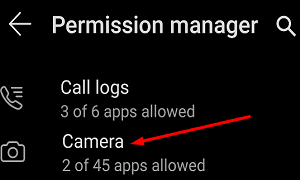
- Wenn OneDrive nicht in der Liste der zulässigen Apps enthalten ist, gehen Sie zum Abschnitt Abgelehnt und suchen Sie die App.
- Wählen Sie es aus und aktivieren Sie die Option Zulassen.
- Überprüfen Sie, ob Sie jetzt Multimediadateien auf OneDrive hochladen können.
Abmelden von OneDrive
Andere Benutzer haben die Probleme beim Hochladen der Kamera gelöst, indem sie sich von OneDrive abgemeldet haben. Warten Sie ein oder zwei Minuten und melden Sie sich dann wieder an. Prüfen Sie, ob die Option zum Hochladen der Kamera jetzt sichtbar ist.
OneDrive kann SD-Kartenfotos nicht sichern
OneDrive unterstützt das Hochladen von Fotos aus zusätzlichen Ordnern (wie Screenshots) nicht. Wenn Sie beispielsweise Ihre Fotos auf der SD-Karte behalten, funktioniert die Galeriesynchronisierung in den neuen OneDrive-App-Versionen nicht. Ändern Sie Ihren Fotospeicherort und prüfen Sie, ob das Problem behoben ist.
Problem beheben, dass der Onedrive-Kamera-Upload auf Samsung-Geräten nicht funktioniert
Samsung-Konto entfernen
Wenn Sie ein Samsung-Gerät verwenden, versuchen Sie übrigens, Ihr Samsung-Konto vom Telefon zu entfernen. Wenn Sie die Samsung Gallery-App mit OneDrive synchronisieren, wird die Kamera-Upload-Funktion automatisch deaktiviert. Das Entfernen Ihres Samsung-Kontos von Onedrive sollte das Problem lösen.
Hier sind die Schritte:
- Gehen Sie auf Ihrem Samsung-Gerät zu Einstellungen und wählen Sie Konten und Sicherung aus.
- Gehe zu Samsung Cloud.
- Tippen Sie dann auf die drei Punkte und wählen Sie Einstellungen.
- Tippen Sie auf Samsung-Konto und gehen Sie zu Apps und Dienste.
- Wählen Sie Verbundene Dienste aus.
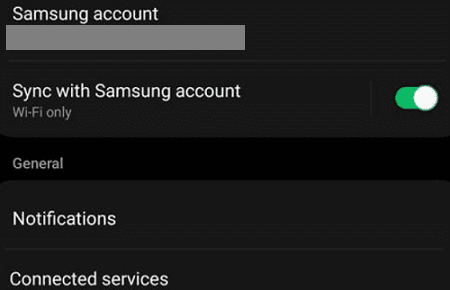
- Entfernen Sie einfach Ihr Microsoft-Konto (dasjenige, das Sie für die OneDrive-Synchronisierung verwenden).
- Gehen Sie jetzt zurück zu OneDrive, tippen Sie auf die Option Ich und gehen Sie zu Einstellungen.
- DerKamera-Upload sollte wieder sichtbar sein. Wählen Sie es aus und überprüfen Sie die Ergebnisse.
- Aber wenn Kamera-Upload leer ist oder die Option ausgegraut ist, müssen Sie Ihr Microsoft-Konto unter Kamera-Upload-Konto eingeben. Sie können dann die Option zum Hochladen der Kamera wieder aktivieren.
Medienspeicher aktivieren
Wenn dieses Problem kurz nach dem Telefonwechsel auftritt, gehen Sie zu Einstellungen, wählen Sie Konten und Sicherung und dann Konten aus. Wählen Sie Ihr OneDrive-Konto (verbundene E-Mails), tippen Sie auf Konto synchronisieren und aktivieren Sie die Option Medienspeicher.
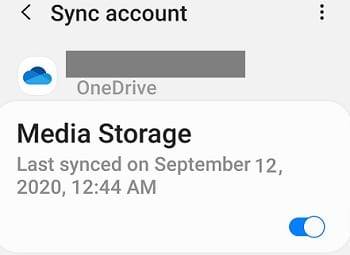
Damit können Sie den Kamera-Upload aktivieren, ohne Ihr Samsung-Konto unbedingt zu entfernen. Überprüfen Sie gegebenenfalls Ihre Synchronisierungseinstellungen.
Apropos: Wenn Sie Samsung Gallery verwenden, denken Sie daran, dass die App nur mit persönlichen OneDrive-Konten verbunden werden kann.
Erneutes Verknüpfen von Microsoft mit den Samsung Cloud-Einstellungen
Andere Benutzer haben das Problem behoben, indem sie die Verknüpfung ihres MS-Kontos mit den Samsung Cloud-Einstellungen aufgehoben haben.
- Gehen Sie also zu Samsung Cloud und tippen Sie auf Einstellungen.
- Scrollen Sie zum unteren Rand des Bildschirms, wo Sie den Kontolink finden.
- Dann heben Sie die Verknüpfung mit Microsoft auf und warten Sie einige Sekunden.
- Starten Sie Samsung Cloud erneut und verknüpfen Sie die Konten erneut.
Weitere Informationen zu Samsung Gallery und OneDrive finden Sie unter Supportseite von Microsoft.
App neu installieren
Wenn nichts funktioniert, deinstallieren Sie OneDrive und starten Sie Ihr Terminal neu. Laden Sie dann eine neue Kopie der App herunter und prüfen Sie, ob das Problem behoben ist. Andere Benutzer sagten, dass das Deinstallieren von OneDrive-App-Updates und das Zurücksetzen auf Version 6.16 das Problem für sie behoben hat.
Schlussfolgerung
Wenn Ihre OneDrive für Android-App keine Fotos von der Kamerarolle hochladen kann, überprüfen Sie Ihre OneDrive-App-Einstellungen und stellen Sie sicher, dass die App auf Ihre Galerie zugreifen kann. Wenn Sie ein Samsung-Gerät verwenden, entfernen Sie Ihr Samsung-Konto von OneDrive. Gehen Sie dann zurück zu OneDrive und aktivieren Sie den Kamera-Upload.
Wir hoffen, dass diese Lösungen Ihnen bei der Behebung des Problems geholfen haben. Wir sind sehr gespannt, welche dieser Methoden bei Ihnen funktioniert hat. Lass es uns in den Kommentaren unten wissen.