Microsoft Software Protection Platform Service oder sppsvc.exe werden immer im Hintergrund ausgeführt, um die Legitimität der Windows-Aktivierungsschlüssel, Office-Lizenzschlüssel usw. zu überprüfen Service verbraucht eine vernachlässigbare Menge an Hardwareressourcen (weniger als 5 %). In einigen ungewöhnlichen Fällen scheint diese sppsvc.exe jedoch einen großen Teil der Computerressourcen zu verbrauchen.
Inhaltsverzeichnis
Fix 1 – Unterbrechen Sie den sppsvc.exe-Prozess
h2>
Sie können den Ressourcenmonitor verwenden, um den Prozess sppsvc.exe anzuhalten.
1. Drücken Sie zunächst die Tasten Windows-Taste+R gleichzeitig.
2. Geben Sie dann”Resmon“ein und drücken Sie Enter.
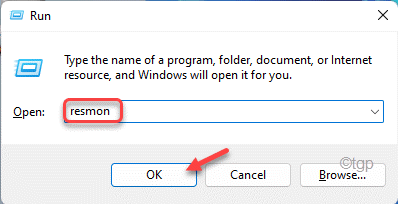
3. Wenn der Ressourcenmonitor angezeigt wird, gehen Sie zum Tab”Übersicht“.
4. Erweitern Sie dann den Tab”CPU“.
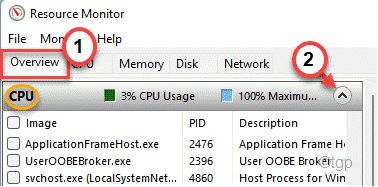
5. Suchen Sie dann nach „sppsvc.exe“.
6. Klicken Sie anschließend mit der rechten Maustaste auf den Prozess und tippen Sie auf „Suspend Process“.

Schließen Sie nach dem Anhalten des Prozesses das Ressourcenmonitor-Fenster. Öffnen Sie den Task-Manager und prüfen Sie, ob er immer noch Ihre Ressourcen verbraucht.
Fix 2 – Stoppen Sie den sppsvc-Dienst
Wenn das Anhalten des Dienstes nicht funktioniert, können Sie es versuchen Beenden Sie den Softwareschutzdienst.
1. Drücken Sie zunächst die Windows-Taste und beginnen Sie, „Dienste“ einzugeben.
2. Tippen Sie dann im Suchergebnis auf”Dienste“, um die Dienste zu öffnen.
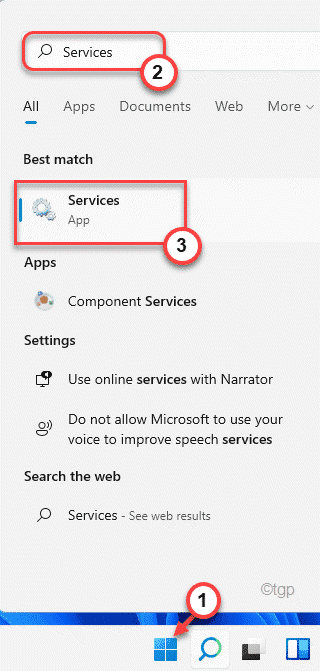
3. Wenn die Dienste geöffnet werden, suchen Sie nach dem Dienst”Softwareschutz“.
4. Klicken Sie dann mit der rechten Maustaste auf den Dienst und klicken Sie auf „Eigenschaften“.
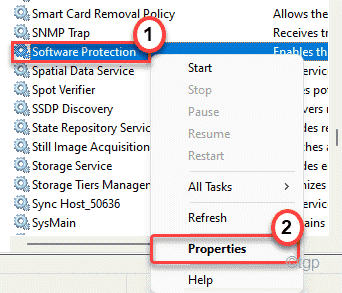
5. Sie können den „Starttyp:“ nicht ändern, d. h. Sie können diesen bestimmten Dienst nicht deaktivieren.
6. Wenn der Dienst’Läuft’ist, tippen Sie auf”Stop“.

7. Klicken Sie abschließend auf „Übernehmen“ und „OK“, um die Änderungen zu speichern.
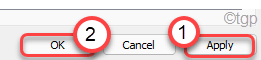
Schließen Sie danach den Dienste-Bildschirm.
Fix 3 – Sppsvc dauerhaft deaktivieren
Sie können den Softwareschutzdienst deaktivieren.
1. Drücken Sie zunächst die Windows-Taste zusammen mit der R Taste.
2. Geben Sie dann”regedit“ein und drücken Sie die Eingabetaste, um den Registrierungseditor zu öffnen.
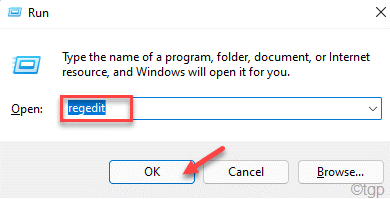
Haftungsausschluss – Sie werden einen bestimmten Registrierungsschlüssel auf Ihrem Computer ändern. Diese Änderungen können weitere Probleme verursachen, sogar das System irreversibel blockieren. Achten Sie daher genau auf diese Anweisungen.
Klicken Sie nach dem Öffnen des Registrierungseditors auf „Datei“. Klicken Sie dann auf”Exportieren“, um eine neue Sicherung auf Ihrem Computer zu erstellen.
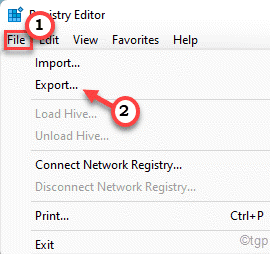
3. Gehen Sie nach der Sicherung der Registrierung zu diesem Speicherort –
HKEY_LOCAL_MACHINE\SYSTEM\CurrentControlSet\Services\sppsvc
4. Auf der rechten Seite sehen Sie nun einen Wert namens „Start“.
5. Notieren Sie sich den Wert dieses „Starts“ sorgfältig. Es wird später nützlich sein.
[In unserem Fall ist es „2“]

6. Einfach doppelklicken auf den Wert, um ihn zu ändern.
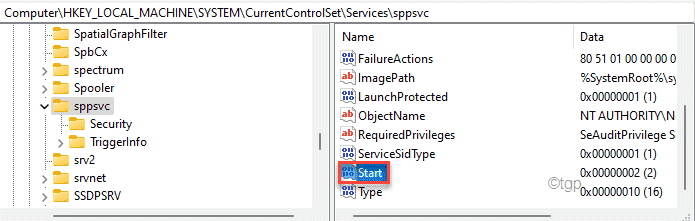
6. Setzen Sie den Wert auf „4“.
7. Klicken Sie abschließend auf”OK“, um es zu speichern.
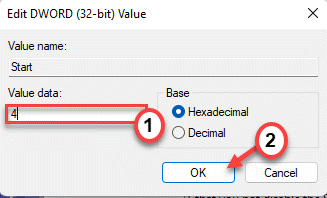
Wenn Sie fertig sind, schließen Sie den Registrierungseditor und starten Sie Ihren Computer neu.
Nach dem Neustart wird sppsvc nicht im Hintergrund ausgeführt, da es bereits deaktiviert ist.
WARNUNG –
Deaktivieren des Software Protection-Dienstes oder des sppsvc wird das Softwareschutzsystem dauerhaft einstellen, die Aktivierungsschlüssel, dynamische Lizenzen legitimieren. Sie sehen also die Fehlermeldung”Windows konnte den Softwareschutzdienst auf dem lokalen Computer nicht starten“auf Ihrem Bildschirm.
Außerdem sehen Sie die Fehlermeldung”Windows ist nicht”aktiviert’Wasserzeichen auf Ihrem Computer. Word, OneNote, Excel funktionieren nicht mehr. Wenn Sie sich also entscheiden, den Softwareschutz wieder zu aktivieren.
1. Drücken Sie zuerst die Windows-Taste und geben Sie”regedit“ein und drücken Sie die Eingabetaste.
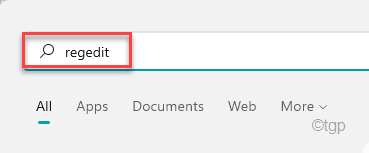
Dies wird geöffnet den Registrierungseditor öffnen.
2. Dann lenken Sie von links wieder zu diesem Ort ~
HKEY_LOCAL_MACHINE\SYSTEM\CurrentControlSet\Services\sppsvc
3. Klicken Sie nun auf der rechten Seite doppelklicken auf den Wert”Start“, um ihn zu bearbeiten.
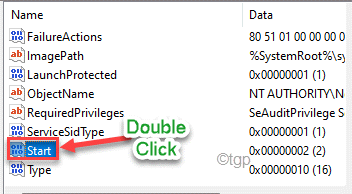
4. Geben Sie nun den Wert ein, den Sie sich vor der Änderung notiert haben.
[In meinem Fall wurde er auf „2“ gesetzt. ]
5. Klicken Sie dann auf „OK“.
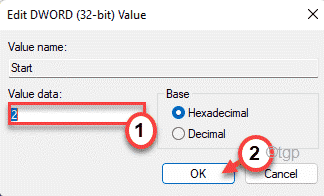
Schließen Sie abschließend den Registrierungseditor und neu starten das System einmal. Beim Neustart wird der Softwareschutzdienst erneut gestartet.
Fix 4 – Entfernen Sie die Aufgabe aus dem Taskplaner
Windows erstellt eine Aufgabe zum Ausführen des Softwareschutzdienstes in einem bestimmten Intervall Zeit.
1. Drücken Sie zunächst die Tasten Windows-Taste+R gleichzeitig.
2. Einfügen dieses UTR-Befehls und Eingabe drücken.
taskschd.msc
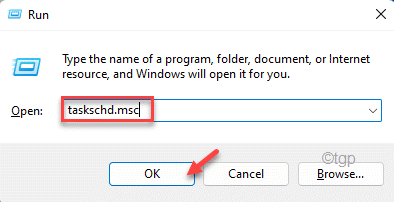
3. Wenn der Taskplaner geöffnet wird, erweitern Sie die linke Seite auf diese Weise ~
Taskplaner-Bibliothek >> Microsoft >> Windows >> SoftwareProtectionPlatform
4. Im rechten Bereich finden Sie nun die „SvcRestartTask“.
5. Klicken Sie dann mit der rechten Maustaste auf die Aufgabe und tippen Sie auf „Deaktivieren“.
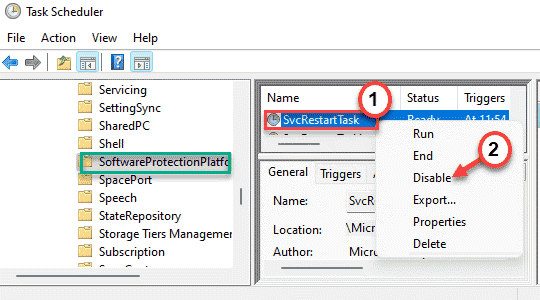
Sobald die Aufgabe deaktiviert ist, können Sie den Aufgabenplaner schließen.
Starten Sie jetzt Ihren Computer neu.
Fix 5 – Aktualisieren Sie Ihr System
Falls das System nicht auf die neueste Version aktualisiert wurde, führen Sie diese Schritte aus.
1. Drücken Sie zunächst die Tasten Windows-Taste+I gleichzeitig.
2. Klicken Sie dann auf”Windows Update” am Ende der linken Seite.
3. Klicken Sie dann auf der rechten Seite auf „Jetzt herunterladen“.
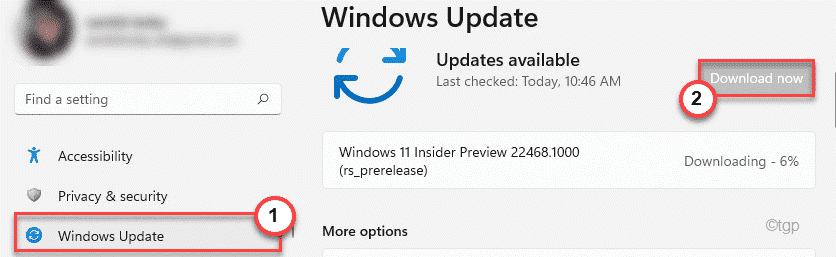
Windows lädt nun das Update für Ihr System herunter und installiert es. Starten Sie Ihren Computer neu, sobald dies erledigt ist.
Ihr Problem wird gelöst.

Sambit ist ein ausgebildeter Maschinenbauingenieur, der es liebt, über Windows 10 und Lösungen für die seltsamsten Probleme zu schreiben.