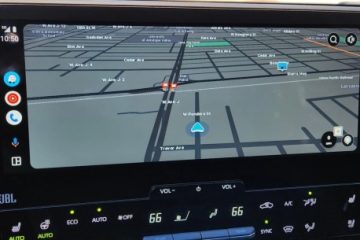Es kann irritierend sein, jedes Mal, wenn Sie Ihren Windows 10-Computer einschalten, Ihre Anmeldeinformationen – Ihren Benutzernamen und Ihr Kennwort – eingeben zu müssen. Glücklicherweise gibt es mehrere Möglichkeiten, sich automatisch bei Windows 10 anzumelden, wodurch Sie wertvolle Sekunden sparen.
Sie können dies tun, indem Sie einige Einstellungen in Windows 10 ändern oder den Registrierungseditor verwenden. Wir zeigen Ihnen auch, wie Sie diese Einstellungen zurücksetzen können, falls Sie bei jeder Anmeldung bei Windows 10 wieder Ihre Anmeldeinformationen eingeben möchten.
Inhaltsverzeichnis 
Warum Sie Windows 10 für die automatische Anmeldung einrichten möchten
Einrichten Die automatische Anmeldung unter Windows 10 ist sicherlich weniger sicher als die Anmeldung der Benutzer durch Eingabe eines Kennworts oder einer PIN. Es gibt jedoch einige Situationen, in denen Sie es vorziehen, dass Ihr Computer Sie automatisch anmeldet.
Sie möchten einen Steam-Link ausführen, und Sie möchten nicht jedes Mal zu Ihrem anderen Computer laufen müssen, um Ihre Windows 10-Anmeldeinformationen einzugeben Schalten Sie Ihren Steam Link ein.Sie verwenden Ihren eigenen Laptop für die Schule und sind immer spät dran, damit Ihr Computer so schnell wie möglich hochfährt, ohne Ihr Passwort eingeben zu müssen.Sie sind die einzige Person in Ihrem Haushalt — niemand sonst wird jemals Ihren Computer benutzen. Sie können sich nur schlecht an Ihr Passwort erinnern.
Trotz der oben genannten Gründe werden Sie wahrscheinlich feststellen, dass Sie Windows 10 nicht so einrichten möchten, dass es sich für immer automatisch anmeldet. Irgendwann möchten Sie zurückkehren, dass Windows 10 Sie auffordert, sich mit Ihrem Benutzernamen/Passwort oder Ihrer PIN anzumelden. Wir empfehlen dies aus den unten genannten Gründen auch für einen kurzen Zeitraum.
Die Nachteile der automatischen Anmeldung bei Windows 10
Bevor wir beginnen, einige kurze Anmerkungen darüber, warum es möglicherweise nicht die beste Idee ist, Sie bei Windows 10 automatisch anmelden zu lassen.
Es ist gefährlich. Jeder, der Ihren Computer einschalten kann, kann darauf zugreifen und hat Administratorrechte, wenn Ihr Konto ein Administrator ist. Der Eindringling kann alles tun, was Sie tun können. Dies ist besonders gefährlich, wenn Sie Passwörter in Ihrem Browser gespeichert haben oder Ihr Passwort-Manager so eingestellt, dass er sich automatisch einloggt. Jeder, der Ihren Computer benutzt, hat Zugriff auf alle Ihre Konten und Passwörter! Huch.Sie werden Ihr Passwort wahrscheinlich vergessen, wenn Sie es nie eingeben müssen.Wenn Ihr Computer zu Ihrem school oder eArbeitgeber haben Sie möglicherweise nicht einmal Administratorrechte auf Ihrem Computer und haben daher gewonnen Sie können die Einstellungen, die erforderlich sind, um Windows 10 für die automatische Anmeldung einzurichten, nicht ändern.
Sie wurden gewarnt. Sehen wir uns nun an, wie Sie Ihren Computer so einrichten, dass er sich automatisch anmeldet.
Einrichten von Windows 10 für die automatische Anmeldung im Einstellungsmenü
Dies ist der einfachste Weg, aber es funktioniert nicht funktioniert immer.
Geben Sie in der Windows-Suchleiste Einstellungen ein und drücken Sie die Eingabetaste. Geben Sie im Feld Einstellung suchen
Wenn Sie die folgenden Schritte ausführen und Sie werden beim Neustart von Windows immer noch zur Eingabe Ihres Benutzernamens und Passworts (oder Ihrer PIN) aufgefordert. Versuchen Sie es mit der nächsten Methode.
Einrichten von Windows 10 für die automatische Anmeldung über die Benutzerkontoeinstellungen
Greifen Sie auf Ihre Benutzerkontoeinstellungen zu, um sich am einfachsten automatisch bei Windows 10 anzumelden.
Im Windows 10-Suchfeld oder im Befehlsfeld Ausführen (Windows-Taste + R), geben Sie netplwiz oder control userpasswords2 ein.  Drücken Sie die Eingabetaste. Ein Fenster Benutzerkonten wird geöffnet.
Drücken Sie die Eingabetaste. Ein Fenster Benutzerkonten wird geöffnet. 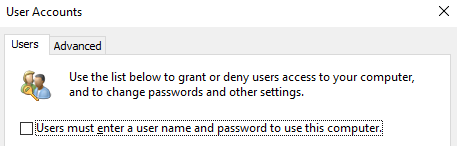 Deaktivieren Sie das Kontrollkästchen neben”Benutzer müssen Sie einen Benutzernamen und ein Passwort eingeben, um diesen Computer zu verwenden.” Wenn Sie das Kontrollkästchen nicht einmal sehen, fahren Sie mit der Registrierungsmethode fort, die funktionieren sollte. Drücken Sie die Eingabetaste. Ein neues Feld mit dem Titel”Automatisch anmelden”wird angezeigt.Geben Sie Ihren Benutzernamen und Ihr Passwort ein.Bestätigen Sie Ihr Passwort.Wählen Sie die Schaltfläche OK.
Deaktivieren Sie das Kontrollkästchen neben”Benutzer müssen Sie einen Benutzernamen und ein Passwort eingeben, um diesen Computer zu verwenden.” Wenn Sie das Kontrollkästchen nicht einmal sehen, fahren Sie mit der Registrierungsmethode fort, die funktionieren sollte. Drücken Sie die Eingabetaste. Ein neues Feld mit dem Titel”Automatisch anmelden”wird angezeigt.Geben Sie Ihren Benutzernamen und Ihr Passwort ein.Bestätigen Sie Ihr Passwort.Wählen Sie die Schaltfläche OK.
Nachdem Sie Ihren Computer neu starten, sehen Sie die Ergebnisse. Sie werden jetzt automatisch bei Ihrem Konto angemeldet.
Verwenden Sie den Registrierungseditor, um Windows 10 für die automatische Anmeldung einzurichten
Alternativ können Sie den Registrierungseditor verwenden, um Windows 10 einzurichten automatisch anmelden, wenn Sie Ihren Computer einschalten oder neu starten. Denken Sie daran, dass schlimme Dinge passieren können, wenn Sie dies falsch machen, also zurück Öffnen Sie die Registrierung, bevor Sie beginnen.
Beachten Sie, dass Sie den Benutzernamen und das Passwort für das Konto, bei dem Sie sich anmelden möchten, in die Registrierung eingeben müssen. Wenn Sie sich mit einem Microsoft-Konto am PC anmelden, verwenden Sie einfach die E-Mail-Adresse als Benutzernamen.
Geben Sie Registry Editor in das Windows-Suchfeld ein und wählen Sie Registry Editor aus den Suchergebnissen. (Alternativ starten Sie das Befehlsfeld Ausführen durch Drücken der Windows-Taste + R. Geben Sie dann regedit ein und wählen Sie die Schaltfläche OK.) 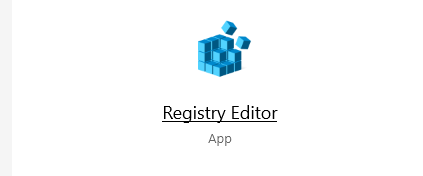 Wenn Sie gefragt werden,”Möchten Sie dieser App erlauben, Änderungen an Ihrem Gerät vorzunehmen?”wählen Sie Ja.Geben Sie Folgendes in das Suchfeld oben im Registrierungseditor ein: Computer\HKEY_LOCAL_MACHINE\SOFTWARE\Microsoft\WindowsNT\CurrentVersion\Winlogon. (Alternativ können Sie die Ordnerstruktur links zum rechten Ordner durchsuchen.)
Wenn Sie gefragt werden,”Möchten Sie dieser App erlauben, Änderungen an Ihrem Gerät vorzunehmen?”wählen Sie Ja.Geben Sie Folgendes in das Suchfeld oben im Registrierungseditor ein: Computer\HKEY_LOCAL_MACHINE\SOFTWARE\Microsoft\WindowsNT\CurrentVersion\Winlogon. (Alternativ können Sie die Ordnerstruktur links zum rechten Ordner durchsuchen.) 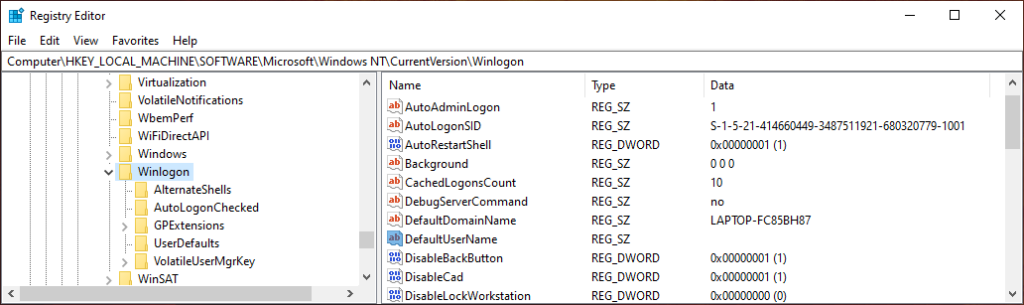 Doppelklicken Sie im rechten Bereich auf DefaultUserName. Wenn kein DefaultUserName-Eintrag vorhanden ist, erstellen Sie einen, indem Sie Bearbeiten > Neu > Zeichenfolgenwert auswählen. Nennen Sie es DefaultUserName und wählen Sie Enter.Geben Sie Ihren Benutzernamen ein und wählen Sie die Schaltfläche OK.Doppelklicken Sie als nächstes auf DefaultPassword. (Wenn kein DefaultPassword-Eintrag vorhanden ist, erstellen Sie einen, indem Sie Bearbeiten > Neu > Zeichenfolgenwert auswählen. Nennen Sie ihn DefaultPassword und wählen Sie Enter. Jetzt können Sie auf den DefaultPassword-Eintrag doppelklicken.)
Doppelklicken Sie im rechten Bereich auf DefaultUserName. Wenn kein DefaultUserName-Eintrag vorhanden ist, erstellen Sie einen, indem Sie Bearbeiten > Neu > Zeichenfolgenwert auswählen. Nennen Sie es DefaultUserName und wählen Sie Enter.Geben Sie Ihren Benutzernamen ein und wählen Sie die Schaltfläche OK.Doppelklicken Sie als nächstes auf DefaultPassword. (Wenn kein DefaultPassword-Eintrag vorhanden ist, erstellen Sie einen, indem Sie Bearbeiten > Neu > Zeichenfolgenwert auswählen. Nennen Sie ihn DefaultPassword und wählen Sie Enter. Jetzt können Sie auf den DefaultPassword-Eintrag doppelklicken.)  Geben Sie Ihr Passwort ein und wählen Sie die Schaltfläche OK. Erstellen Sie als Nächstes einen Eintrag für automatische Anmeldungen, indem Sie Bearbeiten > auswählen Neuer > String-Wert. Benennen Sie den neuen String-Wert AutoAdminLogon und wählen Sie die Schaltfläche OK.Doppelklicken Sie auf das neue AutoAdminLogon-Eintrag.Geben Sie im Feld EditString die Zahl”1“in das Feld Wertdaten ein.Wählen Sie das
Geben Sie Ihr Passwort ein und wählen Sie die Schaltfläche OK. Erstellen Sie als Nächstes einen Eintrag für automatische Anmeldungen, indem Sie Bearbeiten > auswählen Neuer > String-Wert. Benennen Sie den neuen String-Wert AutoAdminLogon und wählen Sie die Schaltfläche OK.Doppelklicken Sie auf das neue AutoAdminLogon-Eintrag.Geben Sie im Feld EditString die Zahl”1“in das Feld Wertdaten ein.Wählen Sie das 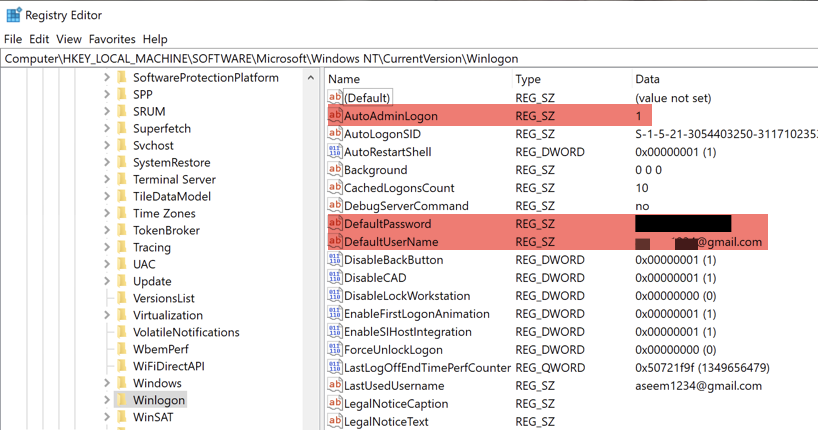 Beenden Sie den Registrierungseditor.
Beenden Sie den Registrierungseditor.
Wenn Sie Ihren Computer neu starten, werden Ihre Änderungen wirksam und Sie melden sich automatisch bei Windows 10 an. Wenn Sie eine andere Methode zur automatischen Anmeldung bei Windows 10 verwendet haben, teilen Sie uns dies in den Kommentaren mit. Viel Spaß!