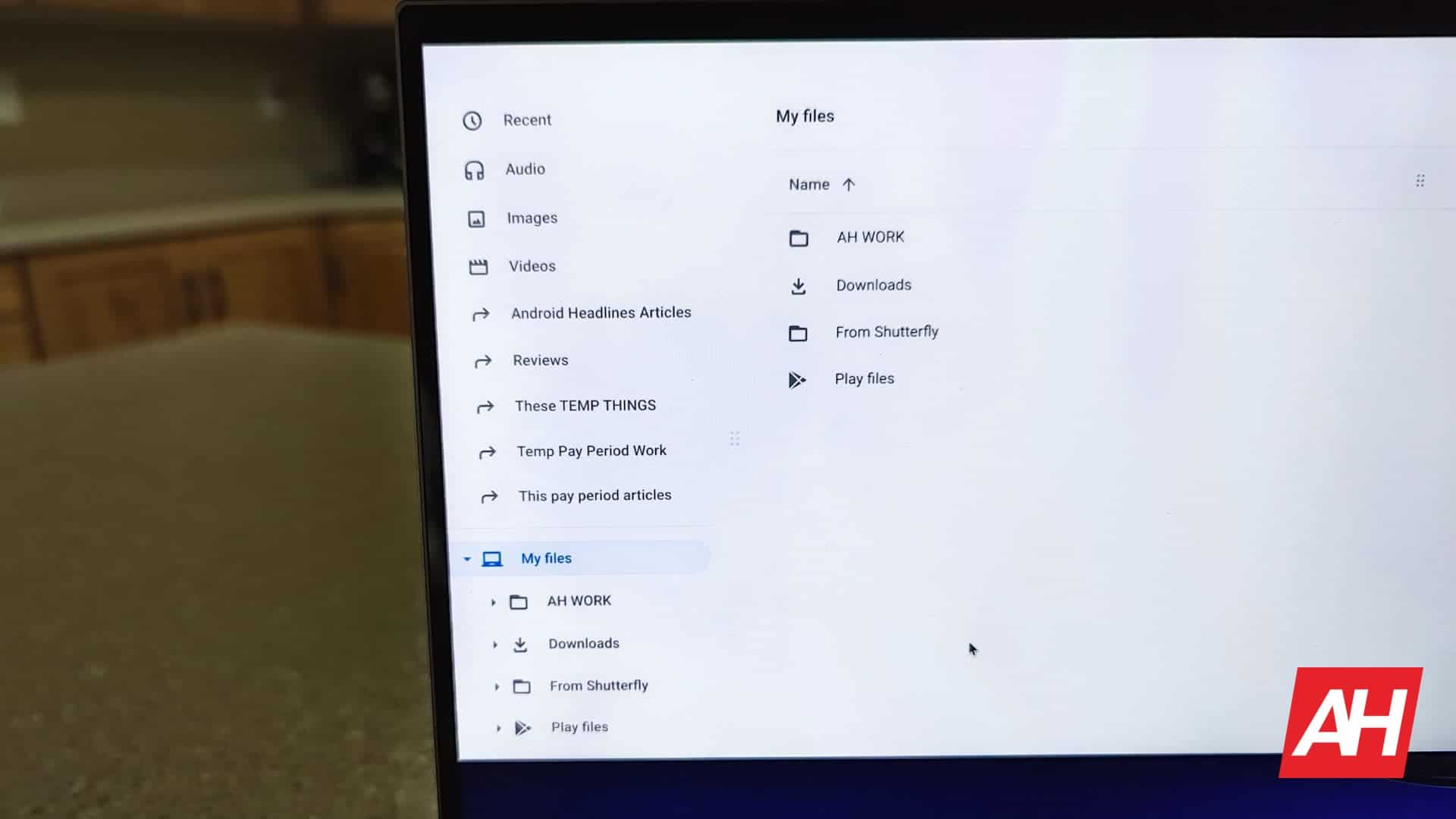
Die Integration von Google Drive als integraler Bestandteil der Dateien-Anwendung – und der entsprechenden Verzeichnisse – auf einem Chromebook ist ein großer Teil dessen, was die Plattform so vielseitig macht. Das bedeutet jedoch nicht unbedingt, dass jeder, der einen Chrome OS-Laptop kauft, auch Google Drive verwenden möchte. Es könnte sich also als nützlich erweisen, zu lernen, wie Sie Google Drive von Ihrem Chromebook trennen.
Wie sich herausstellt, versteht Google dies auch und macht es unglaublich einfach. Das ist, wenn Sie wissen, wo Sie in den verschiedenen Menüs des Betriebssystems suchen müssen. Glücklicherweise ist genau das, was dieser Leitfaden tun soll. Was auch immer Sie für einen Grund haben mögen, Drive von Chrome OS zu trennen, Sie sind hier richtig.
Warum sollten Sie dies tun?
Die Gründe, warum jemand Google Drive von einem Chromebook trennen möchten, variieren in der gesamten Skala von der Tatsache, dass einige Google einfach nicht so sehr vertrauen, bis hin zu persönlichen Vorlieben. Vielleicht nutzen Sie aus irgendeinem Grund einen anderen Cloud-Dienst oder richten das Gerät für ein Kind ein. Und Sie möchten nicht unbedingt, dass sie Zugriff auf alle Ihre Dateien haben.
Werbung
Oder umgekehrt ist es vielleicht zu verlockend, wenn Sie mit Google Drive verbunden sind, jede Datei einfach dort zu speichern. Dies kann letztendlich zu unerwünschten Kosten im Zusammenhang mit dem Kauf von mehr Speicherplatz führen.
In jedem Fall ist dies relativ einfach, da Chromebooks sowohl lokalen als auch Cloud-Speicher bieten. Und die lokale Lagerung ist in den letzten Jahren viel geschickter und traditioneller geworden. Ermöglicht das direkte Erstellen von Dateien in einem Verzeichnis auf dem Gerät, anstatt sich auf den Ordner Downloads zu verlassen. Was mit Vorbehalten verbunden ist, wenn der Speicher an bestimmten Orten zu voll wird. Es gibt also wirklich keinen Grund, dies nicht zu tun, wenn Sie dies bevorzugen.
Außerdem ist Google Drive weiterhin online und in einem App-Format verfügbar, für diejenigen, die dies stattdessen bevorzugen. Es ist also nicht so, dass das Aufheben der Verbindung dort dazu führt, dass alles, was dort gespeichert ist, gelöscht wird.
Google Drive ist auf einem Chromebook einfach. Tatsächlich sind nur wenige Schritte erforderlich und kann direkt in der App”Einstellungen”ausgeführt werden.
Google Drive von Ihrem Chromebook trennen
So trennen Sie Google Drive von Ihrem Chromebook:
Öffnen Sie die Einstellungen-App. Es gibt mehrere Möglichkeiten, dies zu erreichen. Zum Beispiel, indem Sie auf das konzentrische Kreissymbol im Chrome OS-Regal tippen oder klicken, um den Launcher zu öffnen und die App zu suchen oder zu navigieren. Oder indem Sie einfach auf das Dock klicken oder tippen und dann das zahnradförmige Einstellungssymbol aus dem resultierenden Popup im Kartenstil auswählen, wie in unseren Beispielbildern gezeigt. Verwenden Sie im resultierenden Fenster der Einstellungs-App die linke Seitenleiste, um. auszuwählen die Option „Erweitert“ und öffnet eine neue Auswahl an OptionenTippen oder klicken Sie auf „Dateien“In der Nähe des oberen Rands des resultierenden Menüs tippen oder klicken Sie auf den Kippschalter neben der Option „Google Drive-Konto trennen“, der Kippschalter wird sich drehen blueÖffnen Sie die Dateien-App auf Ihrem Chromebook. Sie sollten sehen, dass sich die Google Drive-Verzeichnisse nicht mehr in der App befinden. Die Änderung erfolgt sofort und erfordert keine zusätzlichen Schritte vom Benutzer. Keine anderen Funktionen der Dateien-App wurden geändertGoogle Drive erneut mit Ihrem Chromebook verbinden
Jetzt ist nicht genau klar, wie diese Funktion zum Trennen von Google Drive von einem Chromebook funktioniert. Zumindest bleibt unklar, ob die Nutzung des Features nur eine optische Änderung darstellt oder die Dinge unter der Haube ändert. Unabhängig davon kann es vorkommen, dass der Zugriff auf den Cloud-Speicherdienst über das Web oder die App nicht ausreicht.
Werbung
Auf der anderen Seite besteht auch die Möglichkeit, dass der Dienst versehentlich von Ihrem entfernt wurde Chromebook. Glücklicherweise ist es auch ein Kinderspiel, das Verzeichnis zurück in die Dateien-App zu bringen.
Öffnen Sie die Einstellungen, indem Sie die oben genannten Schritte ausführen Verwenden Sie die linke Seitenleiste, um zum Abschnitt”Erweitert”und dann zum Abschnitt”Dateien”von. zu navigieren Klicken oder tippen Sie in der App”Einstellungen”innerhalb von Dateien auf den Kippschalter neben der Option”Google Drive-Konto trennen”. Der Schalter wird grau. Öffnen Sie die Dateien-App auf Ihrem Chromebook. Google Drive wird wieder als eigenes Verzeichnis unten in der linken Seitenleiste in Dateien angezeigt
Sie können stattdessen einen anderen Cloud-oder lokalen Speicher verwenden
Jetzt, wenn Sie ihn verwenden eine andere Cloud-Speicheroption, die Google Drive in der Dateien-App ersetzen kann. Insbesondere erscheint es als eigenes Verzeichnis unten in der linken Seitenleiste in der Dateien-App. Je nach gewähltem Dienst ist es auf einem Chromebook weniger einfach zu lernen, wie man Google Drive durch etwas anderes ersetzt.
Eine der einfachsten Apps, durch die man Google Drive ersetzen kann, unabhängig davon, ob Sie es im Menü”Einstellungen”deaktivieren oder nicht, ist Dropbox. Und das liegt daran, dass nur die Dropbox-App installiert werden muss. Nach dem Herunterladen aus dem Google Play Store und nach einer kurzen Wartezeit – bei uns waren es etwa 20 Minuten – erscheint Dropbox in der Dateien-App. Und ermöglicht eine ähnliche Integration mit Chrome OS wie Google Drive.
Werbung
Sie können also einfach mit den Dateien im Verzeichnis interagieren und alle Änderungen werden automatisch in der Cloud synchronisiert.
Microsofts OneDrive und Box.com interagieren auf ähnliche Weise mit der Dateien-App. Andere Apps können auch funktionieren oder nicht. Oder sie sind je nach App nur über ihre jeweiligen Apps zugänglich. Aber natürlich kann in Chrome auf jeden Fall auf jeden Dienst mit Weboberfläche zugegriffen werden. Es sollte also relativ einfach sein, Google Drive als primären Cloud-Dienst zu ersetzen.
Umgekehrt können Benutzer auch eine externe Plug-and-Play-Speicheroption verwenden. Ob mit microSD-Karte, Flash-Laufwerk oder externer Festplatte. Und natürlich kann die SMB-Dateifreigabe eingerichtet werden, indem Sie die App”Dateien”öffnen, auf das Drei-Punkte-Menü oben rechts in der Benutzeroberfläche tippen oder klicken und dann”Dienste”auswählen.
Anzeige