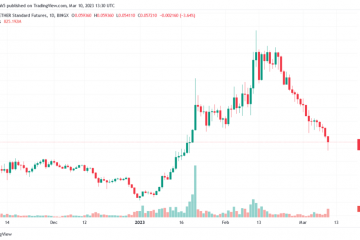Machen Sie visuell ansprechende Präsentationen, die mit Canva auffallen
Canva, eine Grafikdesign-Plattform, gewinnt als Design-Tool zunehmend an Bedeutung. Seine Grundvoraussetzung-es ist für Nicht-Designer genauso einfach zu bedienen. Sie müssen kein Experte für Grafikdesign sein, um Canva verwenden zu können. Dies ist einer der Hauptgründe für seine Beliebtheit.
Da Design für nahezu jeden Bereich zu einem der heißesten Produkte wird, macht Canva es für jedermann zugänglich. Egal, ob Sie Unternehmer, Vermarkter, Influencer oder Blogger sind, mit Canva können Sie Inhalte für soziale Medien, Poster, Grafiken abrufen und sogar Ihre eigenen Visitenkarten entwerfen. Wenn Sie auch nur ein kleines Auge für Design haben, kann Canva Ihnen helfen, die Kosten für die Einstellung professioneller Designer zu senken.
Aber wussten Sie, dass Sie damit auch genauso ansprechende und anregende Präsentationen erstellen können? Egal, ob Sie Präsentationen für ein professionelles Umfeld oder für den persönlichen Gebrauch (wie eine Geburtstagsüberraschung) erstellen möchten, Canva Presentations bietet Ihnen alles, was Sie brauchen. Tauchen wir gleich ein!
Erste Schritte
Canva bietet eine Web-App, die Sie sofort auf Ihrem Desktop verwenden können, ohne etwas herunterladen zu müssen. Leider ist die Web-App Ihre einzige Option, da es keine Desktop-App gibt. Sie benötigen also eine Internetverbindung, um mit Canva arbeiten zu können, da alle Ihre Arbeiten auf den Servern gespeichert werden.
Canva hat auch eine mobile App für iPhone und Android, die Sie unterwegs verwenden können. Wenn Sie jedoch loslegen, ist die Verwendung der Web-App die beste Vorgehensweise.
Gehen Sie zu canva.com und erstellen Sie ein kostenloses Konto. Klicken Sie auf die Schaltfläche”Anmelden”, um ein neues Konto zu erstellen.

Sie können sich mit Ihrem Google-Konto, Facebook-Konto oder Ihrer E-Mail-Adresse anmelden.

Canva verfügt über eine Freemium-Struktur, sodass Sie sie kostenlos mit eingeschränkten Funktionen verwenden oder ein Pro oder Enterprise-Abonnement für den vollständigen Zugriff erhalten können. Es bietet auch eine kostenlose 30-Tage-Testversion der Pro-Funktionen, sodass Sie es ausprobieren können, bevor Sie entscheiden, ob Sie zu einem bezahlten Benutzer konvertieren möchten.
Klicken Sie nun auf der Canva-Startseite unter dem Banner”Alles entwerfen”auf die Schaltfläche”Präsentationen”. Wenn Sie die Option nicht finden, können Sie auch in der Suchleiste nach”Präsentation”suchen.

Beim Erstellen einer Präsentation stehen zahlreiche Größenoptionen zur Auswahl. Bleiben wir hier bei der Standardgröße”1920 x 1080 px”.

Eines der Dinge, die Canva für alle so einfach machen, ist die schiere Anzahl an Vorlagen. Die Auswahl der vorhandenen Vorlagen stellt sicher, dass Sie etwas finden, das Ihren Anforderungen entspricht. Wenn nicht, können Sie auch mit einer leeren Tafel beginnen und Ihre Präsentation von Grund auf neu erstellen.

Für dieses Handbuch wählen wir eine Vorlage für die Präsentation aus. Bevor Sie eine Vorlage auswählen, können Sie sehen, was sie zu bieten hat, indem Sie auf das Dreipunktmenü klicken und”Vorschau dieser Vorlage”auswählen.

Klicken Sie auf”Diese Vorlage verwenden”, um die Vorlage auszuwählen, wenn Sie möchten, oder gehen Sie zurück und wählen Sie eine andere aus.

Bearbeiten der Präsentation
Die Vorlage wird in die Bearbeitungsoberfläche geladen. Canva hat eine unheimlich einfache Bearbeitungsoberfläche. Lassen Sie uns zuerst durch die Benutzeroberfläche navigieren. Unterhalb der Folie befindet sich die Miniaturansicht, in der Sie alle Folien in Miniaturansichten nebeneinander sehen können.

Um die Miniaturansicht zu deaktivieren, klicken Sie auf den Ein-/Ausschalter (Pfeil).

Klicken Sie auf die Schaltfläche Rasteransicht, um die Ansicht zu wechseln.

Die Rasteransicht ist hilfreich, wenn Ihre Präsentation viele Folien enthält. In der Rasteransicht erhalten Sie einen Überblick über alle. Sie können die Folien auch neu anordnen, indem Sie die Folien an eine neue Position ziehen und dort ablegen. Klicken Sie erneut auf die Schaltfläche”Rasteransicht”, um zurückzuschalten.

Klicken Sie auf die Option”Notizen”, um der Präsentation Notizen hinzuzufügen, die Sie als Referenz während der Präsentation verwenden können.

Der Name der Präsentation kann in der obersten Symbolleiste bearbeitet werden.

Auf der linken Seite befindet sich nun die Symbolleiste, in der alle Werkzeuge zum Bearbeiten der Designelemente in der Präsentation enthalten sind.

Wenn Sie eine Vorlage verwenden, können fast alle Elemente ausgewählt und bearbeitet werden. Sie können ein Element löschen, Farbe und Schriftart ändern (für Text). Bewegen Sie den Mauszeiger darüber, um ein Element auszuwählen. Der Teil dieses Elements wird blau hervorgehoben. Klicken Sie darauf, um es auszuwählen.

Über der Folie wird eine weitere Symbolleiste mit Bearbeitungsoptionen für das ausgewählte Element angezeigt. Je nach Element können Sie Farbe, Schriftart und Schriftgröße ändern.

Wenn Sie auf die Farboption klicken, wird oben eine Palette für Dokumentfarben angezeigt, gefolgt von verfügbaren Standardfarben. Für kostenlose Benutzer stehen nur begrenzte Farboptionen zur Verfügung. Wenn Sie ein Brand Kit haben (nur für Canva Pro-Benutzer verfügbar), wird diese Palette auch hier angezeigt.

Klicken Sie in der linken Symbolleiste auf die Option”Elemente”, um Ihrer Präsentation Elemente wie Fotos, Videos, Grafiken, Audio, Diagramme usw. hinzuzufügen.

Um Fotos, Videos oder Audio von Ihrem Computer hinzuzufügen, klicken Sie auf die Schaltfläche”Hochladen”. Klicken Sie anschließend auf die Schaltfläche”Medien hochladen”, um den Inhalt auszuwählen. Alle Medien, die Sie zuvor hochgeladen haben, sind auch hier verfügbar.

Sie können auch Animationen zu einzelnen Elementen oder zur gesamten Seite hinzufügen. Wählen Sie ein Element aus und klicken Sie auf die Schaltfläche”Animieren”.

“Elementanimationen”werden geöffnet. Klicken Sie auf die Registerkarte”Seitenanimationen”, um zu Seitenanimationen zu wechseln.

Präsentieren Sie Ihre Präsentation
Sobald Ihre Präsentation abgeschlossen ist, kommt der Hauptteil-die Präsentation. Canva bietet viele Optionen für Ihre fertige Präsentation. Sie können es direkt von Canva aus präsentieren oder für verschiedene Plattformen veröffentlichen oder herunterladen.
Um es an anderer Stelle zu veröffentlichen oder herunterzuladen, klicken Sie oben rechts auf das Dreipunktmenü.

Eine Liste mit Optionen wird angezeigt. Sie können es auf Ihren Computer oder als PowerPoint-Präsentation herunterladen, einen Link zur Präsentation freigeben, als Website veröffentlichen, in Ihre Website einbetten und vieles mehr. Sie können es auch aufnehmen, während Sie mit einem Voice-Over präsentieren.

Um direkt von Canva aus zu präsentieren, klicken Sie auf die Schaltfläche”Präsentieren”.

Klicken Sie auf das Dropdown-Menü unter”Typ”und wählen Sie aus, wie Sie es präsentieren möchten.

Es stehen drei Optionen zur Auswahl:”Standard”-wo Sie in Ihrem eigenen Tempo präsentieren,”Autoplay”-wo die Präsentation automatisch voranschreitet-und”Presenter View”-wo Sie Ihre Notizen und anstehenden Folien anzeigen können, aber der Rest der Leute kann nicht. Die Präsentatoransicht wird am besten verwendet, wenn Sie auf einem Projektor präsentieren.

Klicken Sie nach Auswahl des Typs auf die Schaltfläche”Präsentieren”.

Bonus-Tipps für Ihre Präsentation
Während Sie die Präsentation auf Canva präsentieren, können Sie mit einigen Tastaturkürzeln Spezialeffekte hinzufügen, um die Leistung zu verbessern. Alles, was Sie tun müssen, ist die zugehörige Taste für jeden Effekt zu drücken, um ihn in Aktion zu setzen. Drücken Sie dieselbe Taste, um den Vorgang zu beenden. Sie können auch mehrere Tasten drücken, um zwei oder mehr Spezialeffekte hinzuzufügen. Mit diesen Effekten wird Ihre Präsentation für Ihr Publikum auffallen und unvergesslich sein.
Trommelwirbel: Fügen Sie vor einer Folie eine Trommelwirbel hinzu, indem Sie vor einer großen Enthüllung die Taste “D” drücken.

Konfetti: Fügen Sie eine Dusche Konfetti hinzu, um etwas mit der Taste “C” zu feiern.

Countdown: Fügen Sie einen Countdown von ‘1-9’ hinzu, indem Sie eine der Tasten drücken.

Leise: Bringen Sie ein Emoji auf den Bildschirm, um Ihr Publikum mit der Taste ‘Q’ zu beruhigen.

Blasen: Drücken Sie die Taste ‘O’ , um Blasen auf den Bildschirm zu bringen.

Unschärfe: Bauen Sie Spannung auf und fügen Sie der Atmosphäre Drama hinzu, indem Sie den Bildschirm mit der Taste „B“ verwischen.

Präsentationen machen einen großen Teil des Berufslebens aus, unabhängig davon, ob Sie Ihren Kunden präsentieren, ein Webinar durchführen, für Ihre Marke werben, um nur einige zu nennen. Mit Canva können Sie Präsentationen erstellen, die eine dauerhafte Wirkung haben, aber nicht lange dauern.