Die Dinge können sehr frustrierend werden, wenn Sie die Datei/den Ordner, den Sie schon lange nicht mehr löschen möchten, nicht löschen können. Vielleicht haben Sie sogar versucht, die Maschine neu zu starten! Keine Sorge, dies ist ein sehr häufiges Problem, das von vielen Windows-Benutzern gemeldet wurde. Dies geschieht meistens bei gesperrten Dateien oder Ordnern, für die Sie keine Passwörter haben. Die Lösung ist jedoch definitiv nicht schwer zu erreichen.
In diesem Artikel erklären wir, wie Sie das Problem, eine Datei oder einen Ordner in Windows 11 nicht löschen zu können, mit einigen sehr einfachen Methoden lösen können Sie können es einzeln versuchen.
Inhaltsverzeichnis
Methode 1: Durch Übernahme des Eigentums an Datei/Ordner
Ein sehr nützlicher Befehl, der seither vorhanden ist Windows 7 ist der Befehl takeown, mit dem Sie den Besitz einer Datei oder eines Ordners übernehmen können, um sie anschließend erfolgreich zu löschen.
Schritt 1: Zuerst , benötigen wir den Namen der Datei, die sich weigert, gelöscht zu werden, mit ihrem vollständigen Pfad.
Dazu , Rechtsklick auf die Datei und dann im Kontextmenü auf Als Pfad kopieren klicken.
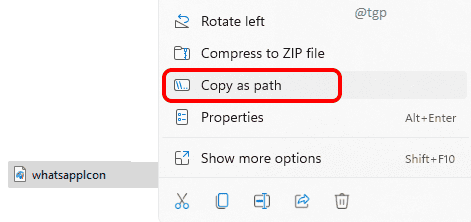
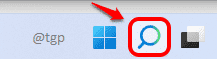
Schritt 3: Geben Sie in die Suchleiste ein in der Eingabeaufforderung und wählen Sie dann die Option Als Administrator ausführen wie unten gezeigt.
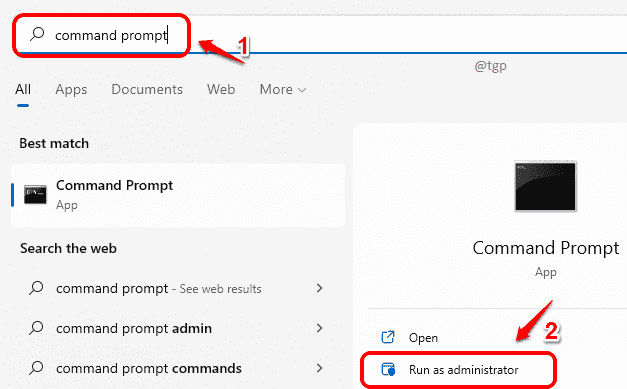
Schritt 4: Als nächstes Kopieren und Einfügen den folgenden Befehl in der Eingabeaufforderung und drücken Sie die Eingabetaste. Ersetzen Sie
takeown/F
ZB: takeown/F „E:\The Geek Seite\whatsappIcon.png”

Schritt 5: Wenn Sie nun einen vollständigen Ordner löschen möchten, dieser jedoch nicht mit Rechtsklick & Löschen gelöscht wird, führen Sie einfach die gleichen Schritte wie in Schritt 1 aus, um den vollständigen Ordnerpfad.
Klicken Sie mit der rechten Maustaste auf den Ordner, der nicht gelöscht wird, und klicken Sie dann auf die Option Als Pfad kopieren.
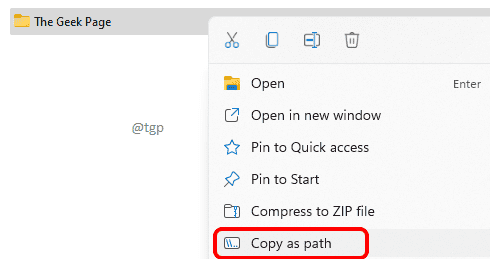
Schritt 6: Der Befehl zum Übernehmen des Besitzes von Ordnern ist derselbe wie der Befehl zum Übernehmen des Besitzes von Dateien. Aber hier müssen wir jeden Unterordner und jede Unterdatei innerhalb des ausgewählten Ordners rekursiv durchsuchen. Daher müssen wir dem takeown-Befehl noch ein paar Argumente hinzufügen.
Bitte ersetzen
takeown/F
ZB: takeown/F „E:\The Geek Page“/R/DY
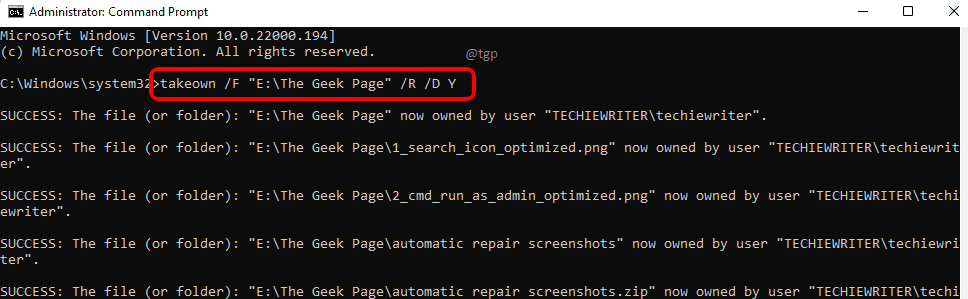
Das war’s. Jetzt haben Sie erfolgreich den Besitz des Ordners und aller seiner Unterordner und Unterdateien übernommen. Sie können versuchen, die Datei/den Ordner erneut zu löschen. Wenn es immer noch nicht funktioniert, fahren Sie bitte mit dem nächsten Schritt fort.
Methode 2: Über den Process Explorer
Manchmal ist der Grund, warum Sie eine Datei oder einen Ordner nicht löschen können, der einige andere Prozesse halten Handles für die betreffende Datei oder den betreffenden Ordner. In diesem Fall müssen Sie alle diese Handles löschen und dann den Löschvorgang erneut versuchen. Process Explorer hilft Ihnen zu erkennen, welcher Prozess den Löschvorgang verhindert, den Sie ausführen möchten.
Schritt 1: Zuerst müssen wir Download Prozess Explorer aus dem offiziellen Microsoft Store. Zur Download-Seite gelangen Sie direkt hier.
Wenn Sie sich auf der Download-Seite befinden, klicken Sie einfach auf den Link Prozess-Explorer herunterladen.
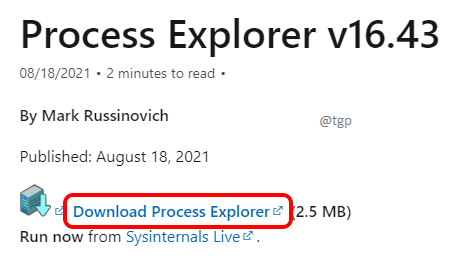
Schritt 2: ZIP-Datei extrahieren die Sie heruntergeladen haben. Gehen Sie in den Ordner und doppelklicken Sie auf die ausführbare Datei procexp64.
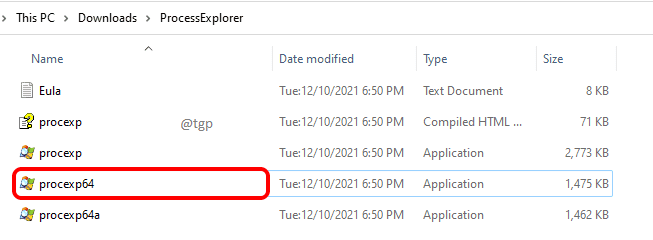
Schritt 3: Wenn Sie aufgefordert werden, den Lizenzbedingungen zuzustimmen, klicken Sie auf Zustimmen Schaltfläche.
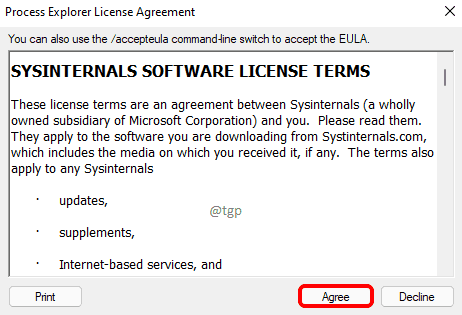
Schritt 4: Wenn das Prozess-Explorer-Fenster geöffnet wird, klicken Sie auf die Registerkarte Datei und dann auf Details für alle Prozesse anzeigen.
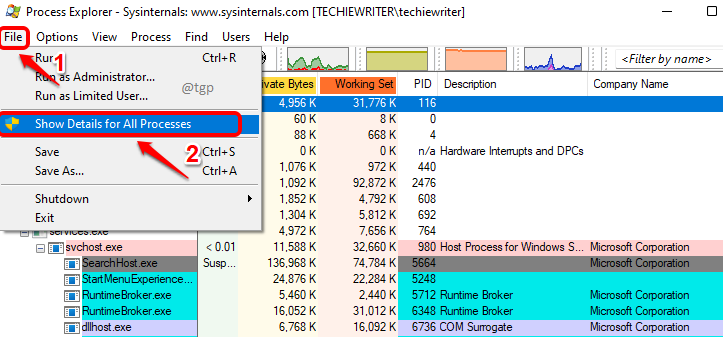
Schritt 5: Klicken Sie als nächstes auf den Tab Suchen und dann auf Handle oder DLL suchen.

Schritt 6: Geben Sie in der Prozess-Explorer-Suchleiste
Klicken Sie nun auf das erste Suchergebnis.
Jetzt sehen Sie im unteren Fenster einen grau markierten Eintrag.
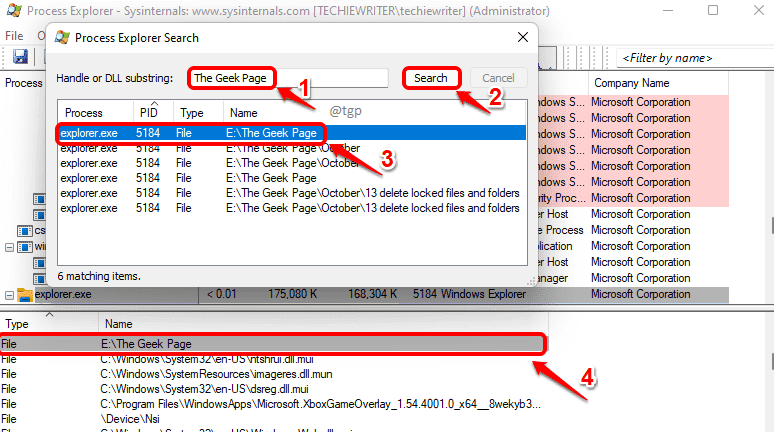
Schritt 7: Klicken Sie mit der rechten Maustaste auf den grau markierten Eintrag und klicken Sie auf die Option Handle schließen.

Schritt 8: Bei Aufforderung zur Bestätigung , klicken Sie auf die Schaltfläche Ja.
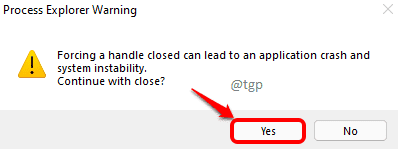
Sie müssen die Handles für alle Einträge in Schritt 6 schließen. Nachdem Sie alle Handles geschlossen haben, können Sie erneut versuchen, die Datei oder den Ordner zu löschen. Wenn es immer noch nicht funktioniert, fahren Sie bitte mit dem nächsten Schritt fort.
Methode 3: Durch Booten im abgesicherten Modus
Wenn Sie die Datei/den Ordner immer noch nicht löschen können, können Sie Versuchen Sie, über die Option für den abgesicherten Modus in Windows zu booten. Im abgesicherten Modus würden nur die wesentlichen Programme und Prozesse laufen und somit sollte das Löschen einer Datei oder eines Ordners sofort erfolgen.
Schritt 1: Klicken Sie zunächst auf das Windows-Symbol in der Taskleiste.
Klicken Sie als nächstes auf das Power-Symbol.
Jetzt Halten Sie die UMSCHALTTASTE und klicken Sie dann auf die Option Neustart.
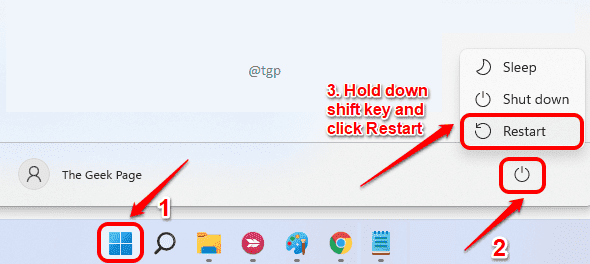
Schritt 2: Ihr System würde jetzt herunterfahren und dann neu starten. Während des Neustartvorgangs werden Sie zum folgenden blauen Bildschirm weitergeleitet.
Klicken Sie auf die Option Fehlerbehebung.
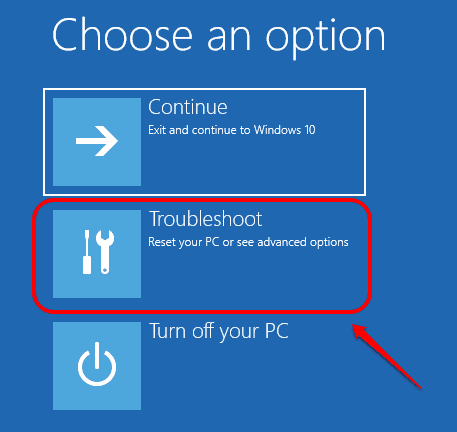
Schritt 3: Klicken Sie im Fenster Erweiterte Optionen auf die Option Starteinstellungen.
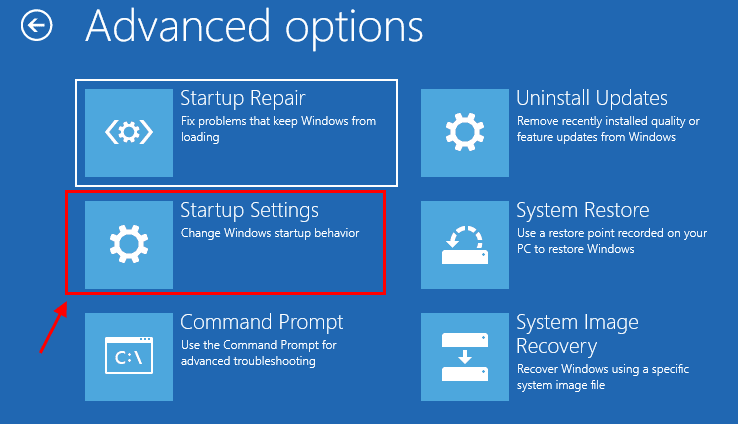
Schritt 4: Klicken Sie als nächstes auf Neustart Schaltfläche in der unteren rechten Ecke.
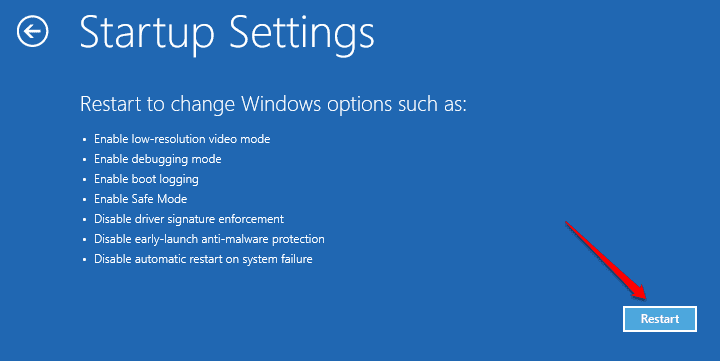
Schritt 5: Jetzt können Sie die Zahlentaste 4 drücken, um Ihren Computer in
Hinweis: Wenn Sie in
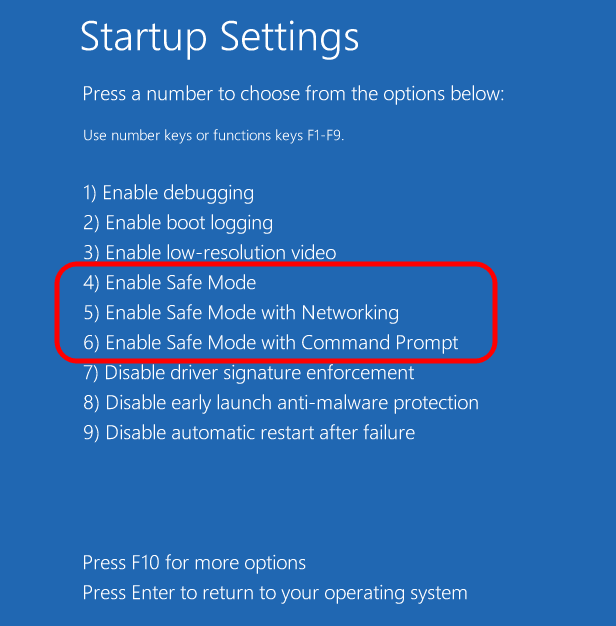
Nachdem Sie Ihren Computer erfolgreich im abgesicherten Modus gestartet haben, können Sie erneut versuchen, die Datei oder den Ordner zu löschen und zu prüfen, ob er funktioniert.
Bitte teilen Sie uns in den Kommentaren mit, ob beim Löschen der Datei weiterhin Probleme auftreten.

Jemand, der das Schreiben und technische Tricks und Tipps liebt.