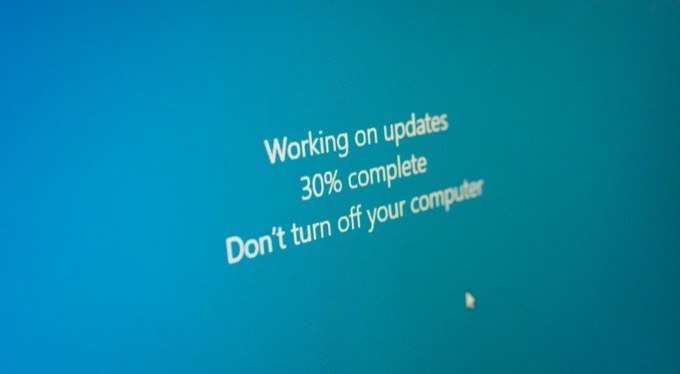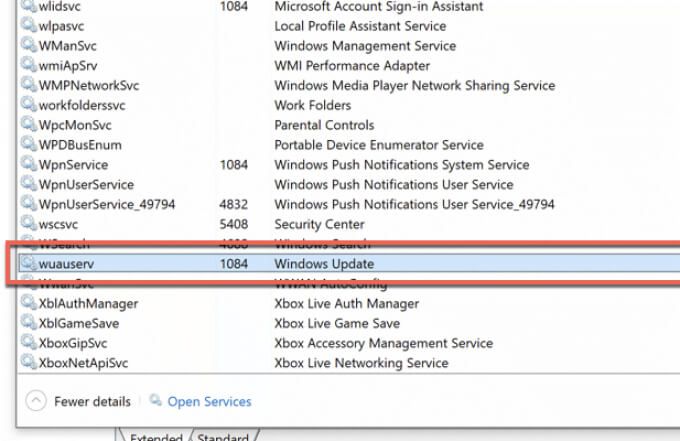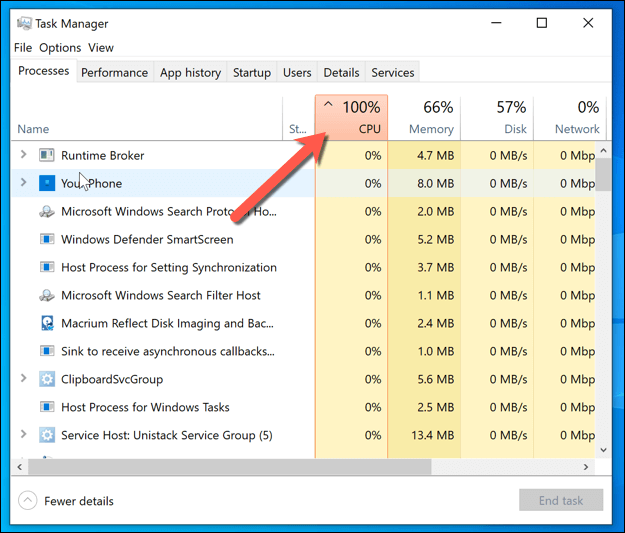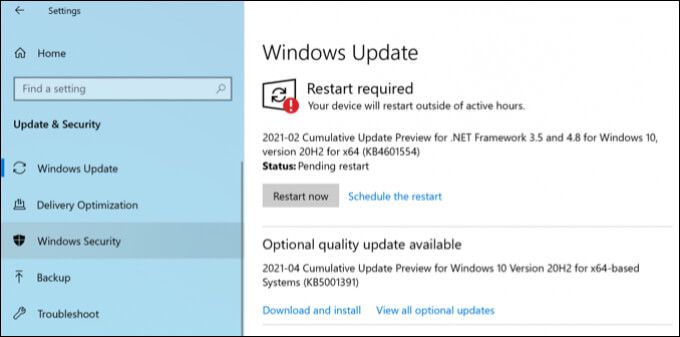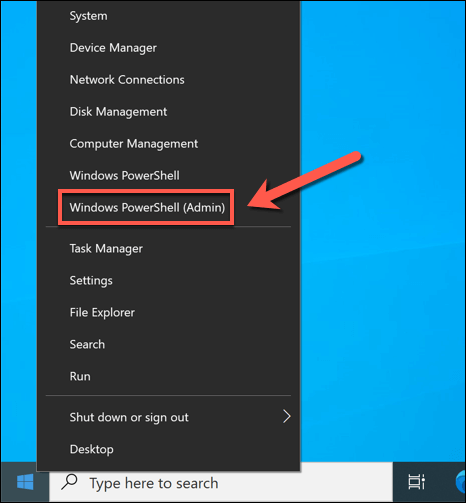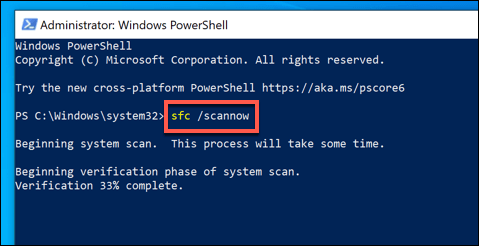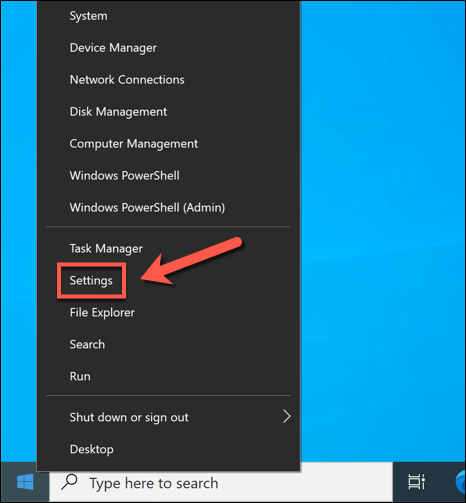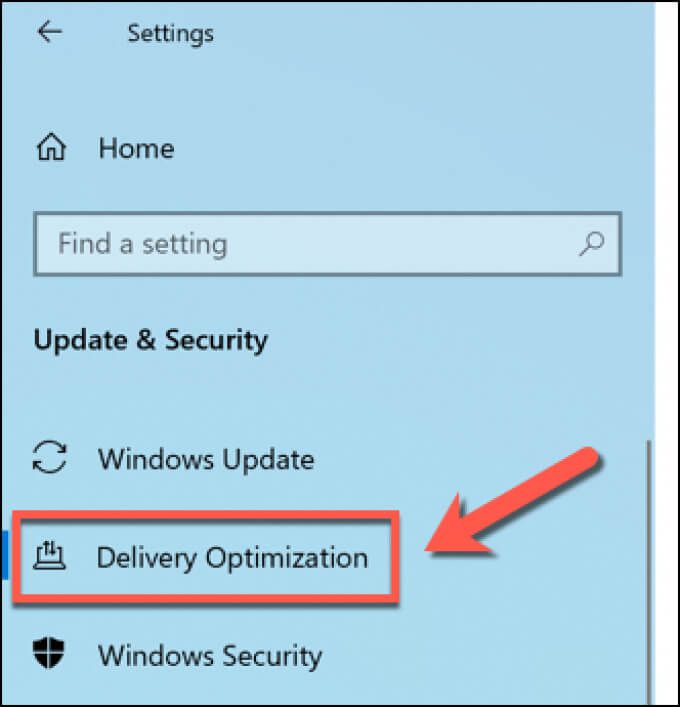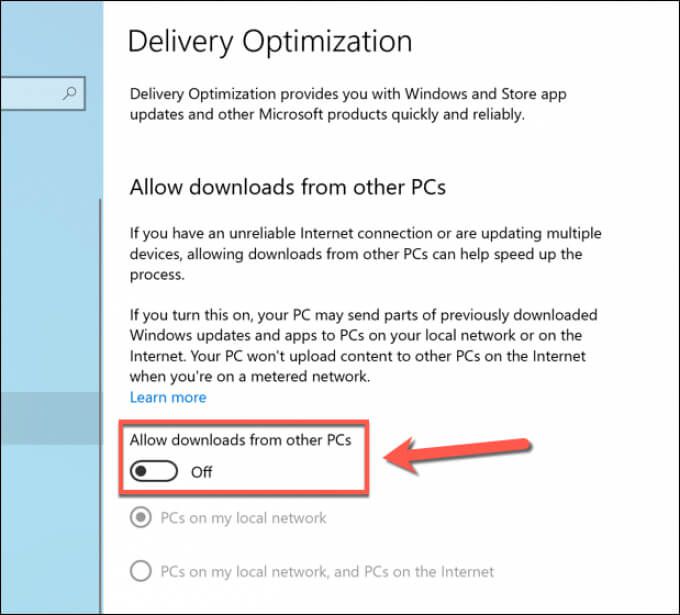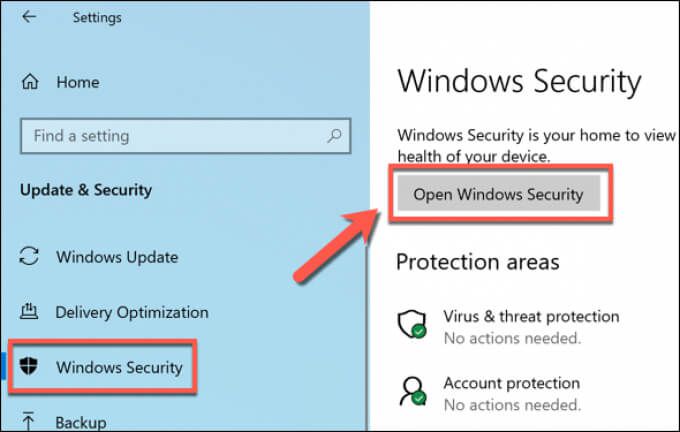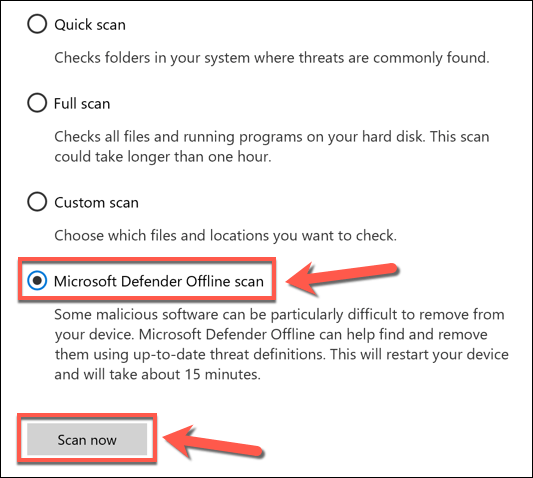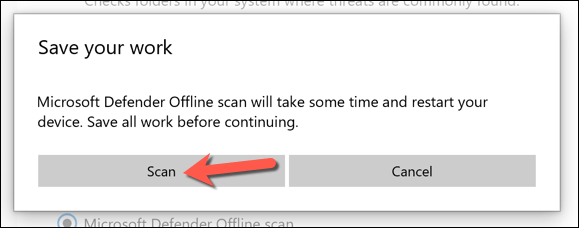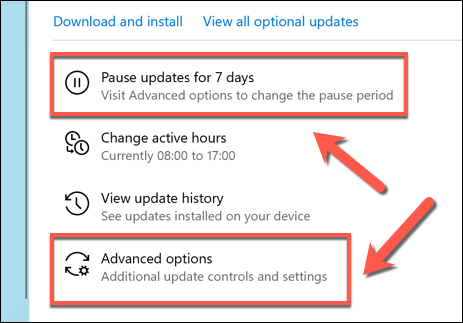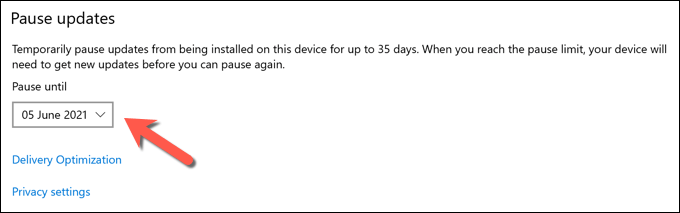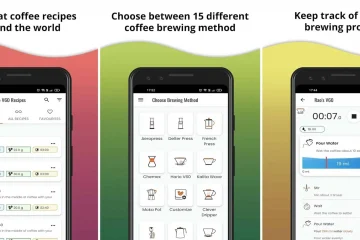Viele Windows-Systemprozesse werden als wesentlich für den Betrieb eines sicheren und voll funktionsfähigen PCs angesehen. Wuauserv ist wohl einer der wichtigsten-dieser Dienst (auch als Windows Update-Dienst bekannt) hält Ihren PC mit den neuesten Funktionsversionen und Fehlerkorrekturen auf dem neuesten Stand.
Genau wie ntoskrnl.exe und andere wichtige Systemdienste, wuauserv benötigt von Zeit zu Zeit vorrangigen Zugriff auf Ihre Systemressourcen. Leider bedeutet dies, dass wuauserv gelegentlich eine hohe CPU-Auslastung meldet. Wenn Ihnen dies passiert und Sie nach einer Lösung suchen, müssen Sie Folgendes tun.
Warum verursacht Wuauserv eine hohe CPU-Auslastung?
Der Windows Update-Dienst (oder wuauserv) ist, wie der Name schon sagt, dafür verantwortlich, dass Ihr Windows-PC auf dem neuesten Stand ist. Dringende Sicherheits-und Fehlerkorrekturen sowie neue Funktionen und Systemverbesserungen werden über das Windows Update-System bereitgestellt.
Windows kümmert sich normalerweise um diese Updates, ohne dass Sie es merken, obwohl Sie möglicherweise hin und wieder ein feststeckendes Update reparieren . Wenn Prozesse im Zusammenhang mit wuauserv (z. B. wuauclt.exe) im Task-Manager über einen längeren Zeitraum eine hohe CPU-Auslastung melden, kann dies jedoch auf Probleme mit Ihrem PC hinweisen, die Sie weiter beheben müssen.
Für die meisten Benutzer könnte dies auf ein Update hinweisen, das gerade installiert wird. Sie müssen nur auf dieses warten. Es könnte auch auf Schwierigkeiten mit Updates werden nicht ordnungsgemäß installiert , aber Sie haben möglicherweise auch beschädigte Systemdateien, die dazu führen, dass Dienste wie wuauserv nicht mehr ordnungsgemäß funktionieren.
Wenn dies der Fall ist, müssen Sie Ihre Systemdateien überprüfen und reparieren oder im schlimmsten Fall Windows 10 auf die Werkseinstellungen zurücksetzen . Wenn Ihr PC Probleme hat, müssen Sie möglicherweise Aktualisieren Sie Ihren PC , um mehr Rechenleistung zu erhalten.
Überprüfen Sie Ihren Windows Update-Status
Eine hohe CPU-Auslastung hat eine Grundursache-schließlich ist sie nicht ohne Grund hoch. Wenn wuauserv und verwandte Prozesse (wie wuauclt.exe oder svchost.exe ) melden eine hohe CPU-Auslastung auf Ihrem PC, dann wird Windows Update ausgeführt.
Die wahrscheinliche Antwort ist, dass Windows Update das tut, was es am besten kann-das Herunterladen und Installieren von Updates. Einige der Updates (insbesondere größere Feature-Updates) benötigen Zeit zum Herunterladen und Installieren und erfordern zusätzliche Systemressourcen, um den Vorgang abzuschließen. Wenn dies der Fall ist, geraten Sie nicht in Panik.
Ermöglichen Sie Windows Update, den Aktualisierungsvorgang abzuschließen, und starten Sie Ihren PC nach Anweisung neu, um den Vorgang abzuschließen. Sie können Ihren Windows Update-Status (einschließlich der Frage, ob derzeit Updates heruntergeladen oder installiert werden) im Menü Windows-Einstellungen überprüfen.
- Um dies zu überprüfen, klicken Sie mit der rechten Maustaste auf das Startmenü und wählen Sie Einstellungen .
- Wählen Sie im Menü Windows-Einstellungen die Option Update & Sicherheit > Windows Update . Von hier aus sehen Sie den aktuellen Status des Windows Update-Dienstes, einschließlich der Frage, ob Updates verfügbar sind, heruntergeladen werden oder gerade installiert werden.
Wenn Windows Update einen erheblichen Teil Ihrer Systemressourcen ohne Anzeichen normaler Aktivitäten verwendet (z. B. Herunterladen oder Installieren von Updates), müssen Sie mit den folgenden Schritten weiter nach einer möglichen Lösung für das Problem suchen.
Überprüfen und reparieren Sie Ihre Systemdateien
Stellen Sie sich vor, Ihre Windows-Installation ist wie eine teure Wagenuhr. Es mag einfach aussehen, aber darunter kommen alle Arten von Zahnrädern, Hebeln und Vorrichtungen zusammen, um das von Ihnen verwendete System zu erstellen.
Wenn jedoch eines dieser Zahnräder kaputt oder beschädigt ist, funktioniert das gesamte System nicht mehr. In diesem Fall sind die Zahnräder, die brechen, Ihre Systemdateien. Beschädigte Systemdateien verursachen Probleme, unabhängig davon, ob es sich um eine allgemeine Systeminstabilität (einschließlich einer hohen CPU-Auslastung) oder um eine schwerwiegendere BSOD-Abstürze und-Fehler .
Der Windows Update-Dienst ist eines dieser Zahnräder. Wenn Probleme mit Windows Update auftreten, sollten Sie Ihre Systemdateien auf Fehler überprüfen und diese beheben, falls sie gefunden werden. Sie können dies mit dem Tool System File Checker in Windows PowerShell tun.
- Klicken Sie zum Starten mit der rechten Maustaste auf das Startmenü und wählen Sie Windows PowerShell (Admin) .
- Geben Sie im PowerShell-Fenster /sfc scannow ein und wählen Sie enter , um den Befehl auszuführen. Dadurch wird eine Integritätsprüfung für Ihre Systemdateien durchgeführt, die mit einem Standard-Windows-Installationsimage verglichen und alle beschädigten Dateien, die automatisch gefunden werden, behoben. Achten Sie jedoch auf zusätzliche Anweisungen auf dem Bildschirm.
Deaktivieren Sie die Windows Update-Bereitstellungsoptimierung
Wenn Ihr lokales Netzwerk über mehrere Windows 10-PCs verfügt, stellen Sie möglicherweise eine Zunahme der CPU-Auslastung durch den Wuauserv-Dienst und verwandte Prozesse fest. Dies ist auf das System Delivery Optimization zurückzuführen, mit dessen Hilfe die für Windows Update-Downloads verwendete Bandbreite begrenzt werden kann, indem die Dateien in Ihrem Netzwerk freigegeben werden.
Wenn Sie einen PC haben, der ein wichtiges Update herunterlädt, wird dieses Update mithilfe der Übermittlungsoptimierung automatisch für andere Windows-PCs in Ihrem Netzwerk freigegeben. Das gleiche System kann dank der Peer-to-Peer-Natur des Systems auch zum Bereitstellen von Updates für andere internetbasierte Geräte verwendet werden.
Dies kann Ihre verfügbare Internetbandbreite (einschließlich etwaiger Datenbeschränkungen für Ihre Verbindung) beeinträchtigen, aber auch zu Spitzen in Ihrer CPU-Auslastung führen, wenn der Inhalt für andere Geräte freigegeben wird. Um dies einzuschränken, können Sie die Übermittlungsoptimierung in den Windows-Einstellungen vollständig beenden.
- Klicken Sie zum Starten mit der rechten Maustaste auf das Startmenü und wählen Sie Einstellungen .
- Wählen Sie im Menü Windows-Einstellungen die Option Update & Sicherheit > Bereitstellungsoptimierung.
- Wählen Sie im Menü Zustelloptimierung den Schieberegler Downloads von anderen PCs zulassen und schalten Sie ihn auf Aus Position. Alternativ können Sie den Schieberegler aktiviert lassen, aber unten PCs in meinem lokalen Netzwerk auswählen, um die Freigabe von Aktualisierungsdateien auf andere Windows-PCs in Ihrem lokalen Netzwerk zu beschränken.
Wenn Sie die Lieferoptimierung deaktiviert haben, starten Sie Ihren PC neu, um sicherzustellen, dass die Änderungen wirksam werden.
Mit Microsoft Defender nach Malware suchen
Wenn Ihr PC mit Viren oder Malware infiziert ist, kann dies erhebliche Auswirkungen auf Ihren PC haben. Das Stoppen von Windows-Updates ist ein möglicher Weg, auf dem eine mögliche Malware-Infektion Schaden anrichten kann, insbesondere da Sicherheitsupdates verhindern können, dass bestimmte Arten von Malware Auswirkungen haben.
Wenn dies der Fall ist, müssen Sie Scannen Sie Ihren PC nach Malware . Hierfür stehen Tools von Drittanbietern zur Verfügung. Am besten führen Sie jedoch einen Boot-Scan Ihres PCs mit dem integrierten Microsoft Defender durch.
Diese vollwertige Antiviren-und Anti-Malware-Lösung kann Entfernen Sie die meisten hartnäckigen Malware-Infektionen von Ihrem PC. Sie können Microsoft Defender jedoch nur verwenden, wenn Sie noch kein Antivirenprogramm eines Drittanbieters verwenden. Wenn dies der Fall ist, sollten Sie stattdessen die Boot-Scan-Funktionen dieses Tools als Alternative verwenden.
- Klicken Sie zum Starten mit der rechten Maustaste auf das Startmenü und wählen Sie Einstellungen .
- Wählen Sie im Menü Einstellungen die Option Update & Sicherheit > Windows-Sicherheit > Windows-Sicherheit öffnen .
- Wählen Sie im Windows-Sicherheitsfenster Viren-und Bedrohungsschutz > Scanoptionen aus. Eine Liste zusätzlicher Scanmethoden für Microsoft Defender wird unten angezeigt.
- Wählen Sie die aufgelistete Option Microsoft Defender Offline-Scan aus und wählen Sie dann Jetzt scannen , um sie zu planen.
- Windows fordert Sie auf, alle geöffneten Fenster zu schließen, Ihre Arbeit zu speichern und den Neustart vorzubereiten. Wählen Sie Scannen , um fortzufahren.
Nach einigen Augenblicken wird Windows neu gestartet und das Microsoft Defender-Scanmenü gestartet. Microsoft Defender überprüft Ihren PC auf Malware. Befolgen Sie alle zusätzlichen Anweisungen auf dem Bildschirm, um das Entfernen, die Quarantäne oder die mögliche Korrektur infizierter Dateien zu bestätigen.
Automatische Windows-Updates beenden
Obwohl es nicht möglich ist, den Windows Update-Dienst vollständig zu deaktivieren und die Installation von Updates zu verhindern, können Sie sie vorübergehend stoppen. Wenn Sie diese Updates anhalten, können Sie weitere Fehler beheben, insbesondere wenn ein bestimmtes Update Probleme verursacht.
- Klicken Sie zunächst mit der rechten Maustaste auf das Startmenü und wählen Sie Einstellungen .
- Wählen Sie im Menü”Einstellungen”die Option Update & Sicherheit > Windows Update. Sie können den Windows Update-Dienst für eine Woche anhalten, indem Sie die Option Updates für 7 Tage anhalten auswählen. Alternativ können Sie Erweiterte Optionen auswählen, um einen längeren Zeitraum auszuwählen.
- Verwenden Sie das Dropdown-Menü Updates anhalten in Erweiterte Optionen , um ein Datum für die Wiederaufnahme von Windows-Updates auszuwählen. Die Änderung wird automatisch übernommen.
Wenn Sie Ihre Updates über das Menü”Erweiterte Optionen”verzögern, müssen Sie die fehlenden Updates nach Ablauf des Datums installieren, bevor Sie den Vorgang wiederholen können.
Windows 10 auf dem neuesten Stand halten
Wenn der wuauserv-Dienst eine hohe CPU-Auslastung auf Ihrem PC verursacht, deutet dies wahrscheinlich auf eine überfällige Systemwartung hin. Windows Update ist Teil dieses Prozesses. Wenn ein Update jedoch problematisch erscheint, müssen Sie möglicherweise Beenden Sie die Windows Update-Installation , um zuerst alle zugrunde liegenden Probleme zu untersuchen und zu beheben.
Sie können auch an Aktualisieren Sie Ihre Gerätetreiber automatisch mit Windows Update oder einer Drittanbieter-App, obwohl bestimmte Komponenten (einschließlich Ihres Grafikkarte ) benötigen Sie möglicherweise um die neuesten Treiber manuell herunterzuladen. Wenn Sie sich Sorgen über veraltete Software machen, können Sie auch Aktualisiere deine Apps automatisch .