Die Reise des berühmten Internet Explorers, des Standardbrowsers des Windows-Betriebssystems, endet mit der Einführung von Windows 11. Microsoft hat den uralten Browser deaktiviert und ersetzt mit einem schnelleren, schlanken Chromium-basierten Microsoft Edge-Browser. Möchten Sie auf Ihrem neuen Windows 11-System auf den Internet Explorer zugreifen? Leider können Sie nicht wie in Windows 10 auf die Internet Explorer-App zugreifen, aber es gibt eine bestimmte Option, die Sie immer noch in Windows 11 aktivieren und verwenden können.
So aktivieren und verwenden Internet Explorer in Windows 11?
Internet Explorer wurde in den Microsoft Edge-Browser integriert. Sie haben also den IE-Modus in Microsoft Edge integriert. Auf diese Weise können Sie auf den IE in Edge zugreifen.
Schritt 1 – Aktivieren des IE-Modus in Edge
Sie müssen den IE-Modus in Microsoft Edge aktivieren.
1. Öffnen Sie zunächst Microsoft Edge auf Ihrem Computer.
2. Wenn es sich öffnet, tippen Sie auf das Drei-Punkte-Menü in der oberen rechten Ecke.
3. Klicken Sie dann auf”Einstellungen“, um darauf zuzugreifen.
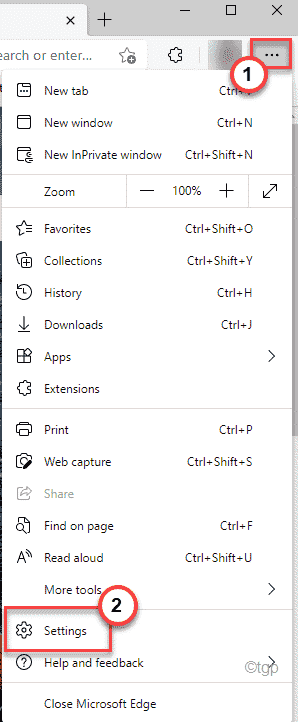
3. Tippen Sie nun auf der linken Seite auf „Standardbrowser“.
4. Auf der rechten Seite finden Sie die Internet Explorer-Einstellungen.
5. Schalten Sie”Neuladen von Websites im Internet Explorer-Modus zulassen“um auf”Zulassen“.
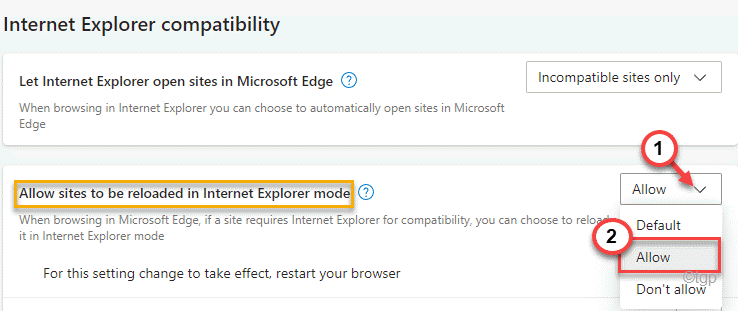
6. Tippen Sie abschließend auf”Neustart“, um Microsoft Edge auf Ihrem Computer neu zu starten.

Das war’s! Sie können die Microsoft Edge-Seiten im Internet Explorer-oder IE-Modus neu laden.
Schritt 2 – Websites im IE-Modus in Edge hinzufügen
Sie müssen die Seiten hinzufügen, auf die Sie im IE-Modus zugreifen möchten. Diese Seiten werden also automatisch im Internet Explorer-Modus geöffnet.
1. Öffnen Sie den Edge-Browser, falls er noch nicht geöffnet ist.
2. Klicken Sie nun auf das Drei-Punkte-Menü auf der rechten Seite.
3. Klicken Sie dann auf”Einstellungen“, um darauf zuzugreifen.
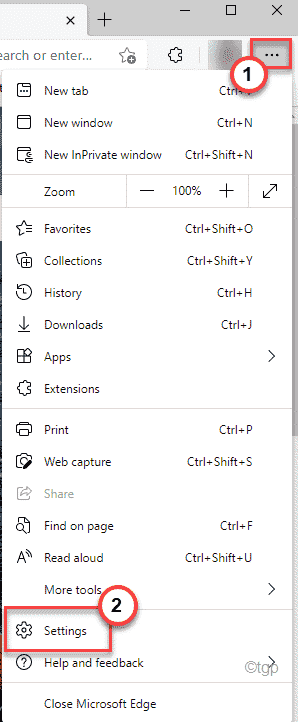
4. Auf der rechten Seite finden Sie den Abschnitt”Internet Explorer-Modusseiten“.
5. Tippen Sie dann auf”Hinzufügen“, um die Seiten hinzuzufügen, auf die Sie im IE-Modus zugreifen möchten.
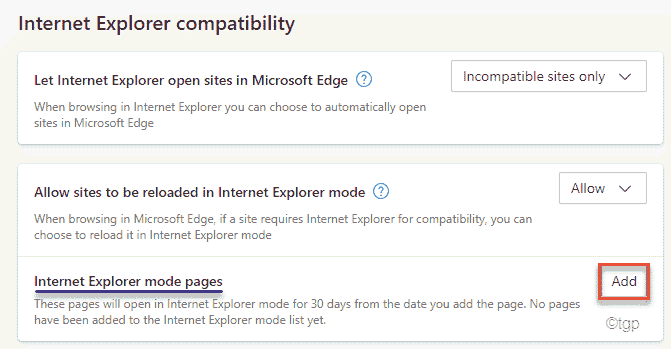
6. Kopieren Sie jetzt die Website, auf die Sie zugreifen möchten, im Bereich”Seite hinzufügen”.
7. Tippen Sie abschließend auf „Hinzufügen“, um die Website hinzuzufügen.
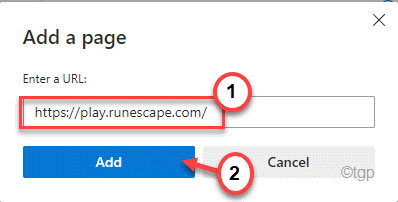
8. Wiederholen Sie den gleichen Vorgang, um die anderen Websites hinzuzufügen, auf die Sie im IE-Modus zugreifen möchten.
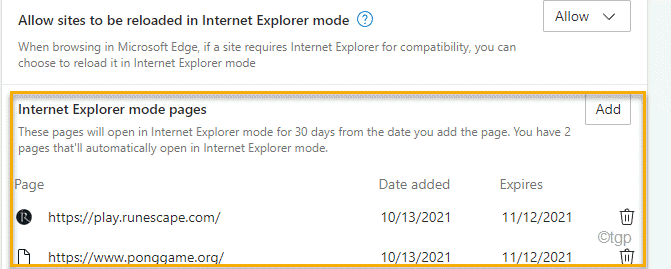
Wenn Sie fertig sind, öffnen Sie einen neuen Tab und greifen Sie auf eine Website zu, die Sie in die Liste eingetragen haben.
Schritt 3 – Sites im IE-Modus öffnen
Jetzt können Sie die Sites im Internet Explorer direkt über das Menü im Edge öffnen.
1. Öffnen Sie den Edge-Browser auf Ihrem System.
2. Besuchen Sie dann eine der Webseiten, die Sie der Liste der im IE-Modus zu öffnenden Webseiten hinzugefügt haben.
3. Sobald die Website geladen ist, tippen Sie auf das Drei-Punkte-Menü in der rechten Ecke und klicken Sie auf „Im Internet Explorer-Modus neu laden“.
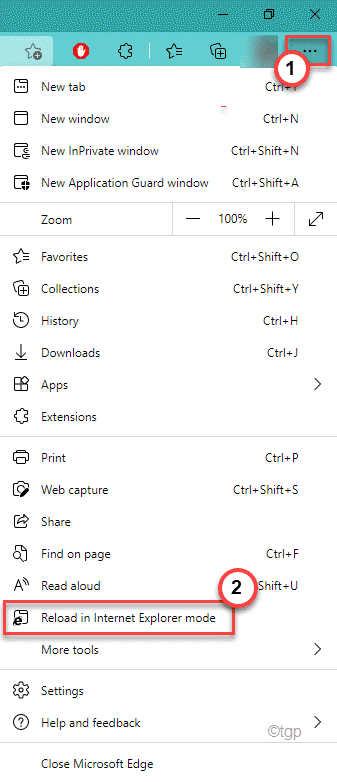
Das war’s! Jetzt lädt die Website genau das, was sie im Internet Explorer geladen hat.
OPTIONALER SCHRITT –
Jetzt möchten Sie es vielleicht manchmal nicht Öffnen Sie die aufgelisteten Websites im IE-Modus. Es gibt eine Möglichkeit, die Website aus der Liste der Webseiten zu entfernen.
1. Tippen Sie nach dem Öffnen des Edge-Browsers auf das Drei-Punkte-Manu und klicken Sie auf „Einstellungen“.
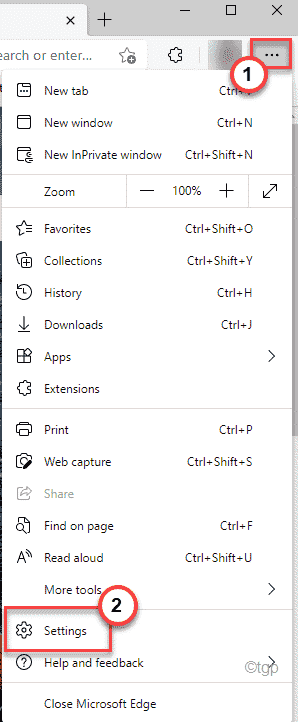
2. Tippen Sie nun auf der linken Seite auf „Standardbrowser“.
4. Auf der rechten Seite finden Sie die Internet Explorer-Einstellungen mit den von Ihnen hinzugefügten Webseiten.
5. Tippen Sie einfach auf das Müll Symbol neben der Website, um sie zu entfernen.
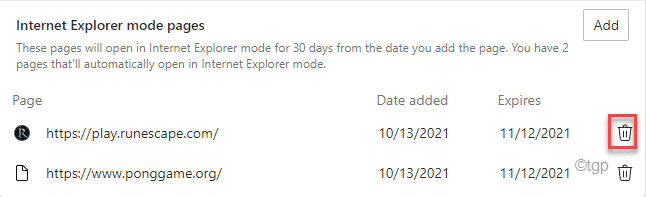
Überprüfe danach, ob das funktioniert.
So öffnen Sie Websites automatisch im IE
Sie können alle Websites standardmäßig im Internet Explorer öffnen. Einige neuere Websites funktionieren jedoch möglicherweise nicht richtig.
1. Öffnen Sie Microsoft Edge.
2. Dann fügen diesen Speicherort in die Adressleiste ein und drücken Sie Enter, um die Standardbrowsereinstellungen zu öffnen.
edge://settings/defaultBrowser
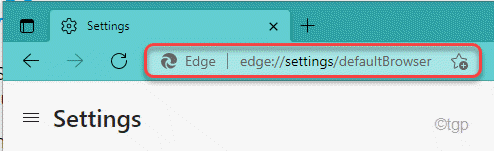
3. Auf der rechten Seite finden Sie nun die Einstellungen für”Internet Explorer in Microsoft Edge öffnen lassen”.
Es gibt drei Einstellungen, aus denen Sie wählen können ~
a. Nie – Dadurch wird verhindert, dass der IE eine Website im Edge-Browser öffnet.
b.Nur inkompatible Websites – Diese Option lässt den Edge-Browser Öffnen Sie nur die inkompatiblen Websites mit dem Edge-Browser.
c. Immer (empfohlen) – Wie der Begriff schon sagt, werden alle Websites im Internet Explorer geöffnet. Einige neuere Websites funktionieren jedoch möglicherweise nicht mehr ordnungsgemäß in Edge.
Schalten Sie die Einstellungen in den Modus”Immer (empfohlen)“um.
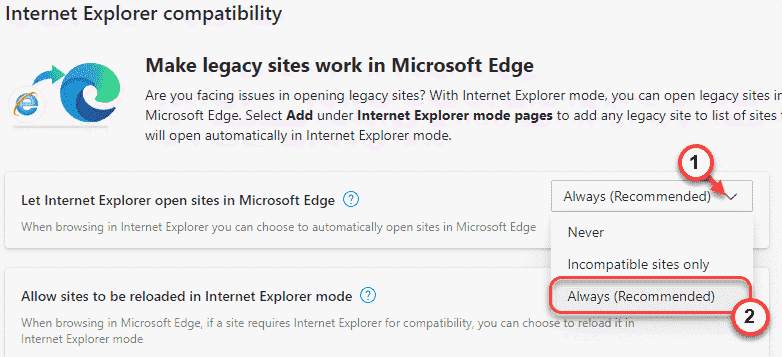
Schließen Sie das Einstellungsfenster. Greifen Sie auf jede gewünschte Website zu. Es wird im Internet Explorer geladen.

Sambit ist ein Maschinenbauingenieur, der es liebt, über Windows 10 und Lösungen für seltsamste Probleme zu schreiben.