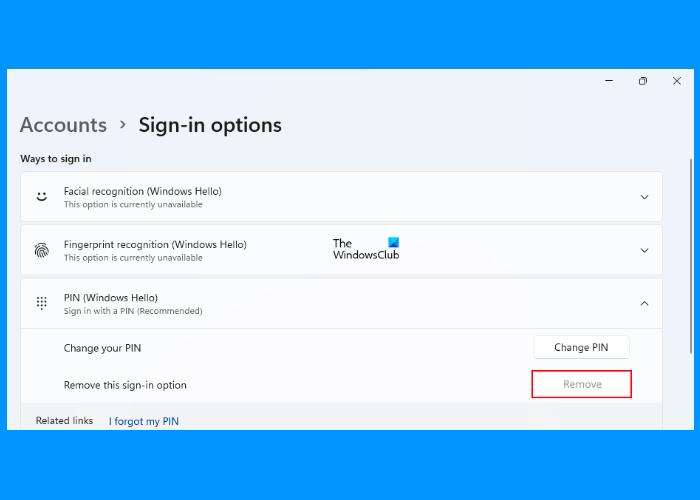Windows Hello ist eine der Anmeldeoptionen, die auf Windows 11-und Windows 10-Systemen verfügbar sind. Es ist eine sicherere Möglichkeit für Benutzer, über eine PIN, Fingerabdruckerkennung und Gesichtserkennung auf ihre Windows 11/10-Geräte zuzugreifen. Sie können die Windows Hello-PIN und andere Anmeldeoptionen ganz einfach in den Einstellungen einrichten und entfernen. Einige Benutzer haben gemeldet, dass sie die Windows Hello-PIN nicht aus den Einstellungen entfernen konnten, weil die Schaltfläche Windows Hello PIN-Entfernen ausgegraut war. Wenn das gleiche Problem auf Ihrem Gerät auftritt, kann Ihnen dieser Beitrag helfen, es zu beheben.
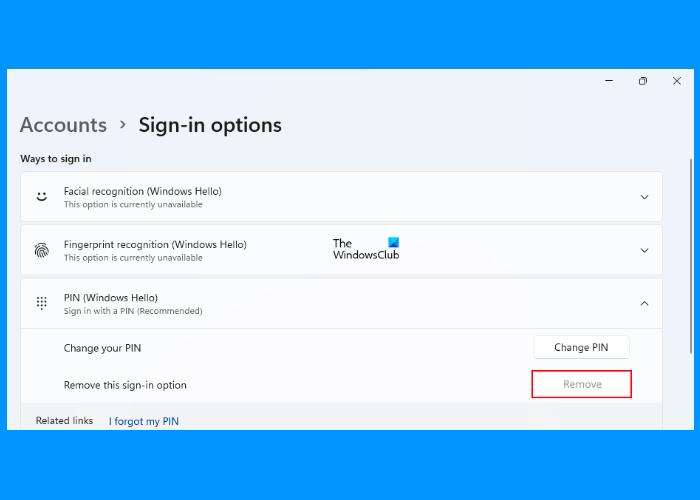
Die Schaltfläche zum Entfernen der Windows Hello-PIN ist ausgegraut
Hier, wir erläutert die folgenden zwei Lösungen, um dieses Problem zu beheben:
Deaktivieren der Option”Nur Windows Hello-Anmeldung zulassen”. Verwenden der Option PIN vergessen.
Im Folgenden haben wir diese Methoden im Detail beschrieben.
1] Deaktivieren der Option”Nur Windows Hello-Anmeldung zulassen”
Wenn die Schaltfläche zum Entfernen der Windows Hello-PIN auf Ihrem System ausgegraut ist, können Sie als Erstes die Option”nur Windows Hello-Anmeldung zulassen”in den Einstellungen. Nachdem Sie eine Windows Hello-PIN eingerichtet haben, können Sie diese erst entfernen, wenn diese Option aktiviert ist.
Die folgenden Schritte gelten für Benutzer von Windows 11:
Starten Sie die App Einstellungen, indem Sie die Tasten Win + I drücken.Wählen Sie auf der linken Seite Konten aus.Klicken auf den Anmeldeoptionen im rechten Bereich. Überprüfen Sie nun, ob die Schaltfläche neben”Für verbesserte Sicherheit nur die Windows Hello-Anmeldung für Microsoft-Konten auf diesem Gerät zulassen (empfohlen )“ ist ein-oder ausgeschaltet. Sie finden diese Option in den Zusätzlichen Einstellungen. Wenn die Schaltfläche aktiviert ist, deaktivieren Sie sie.
Dadurch wird die Schaltfläche zum Entfernen der Windows Hello-PIN aktiviert. Jetzt können Sie die Windows Hello-PIN ganz einfach löschen.
Windows 10-Benutzer müssen die folgenden Schritte ausführen:
Klicken Sie mit der rechten Maustaste auf das Menü Start und wählen Sie Einstellungen. Klicken Sie auf Konten.Wählen Sie Anmeldeoptionen aus. strong> im linken Bereich. Deaktivieren Sie auf der Seite mit den Anmeldeoptionen die Schaltfläche mit der Aufschrift „Zur Verbesserung der Sicherheit nur Windows Hello-Anmeldung für Microsoft-Konten auf diesem Gerät zulassen (empfohlen). ”
Dadurch wird die ausgegraute Schaltfläche zum Entfernen der Windows Hello-PIN aktiviert.
2] Verwenden der Option PIN vergessen
Einige Benutzer haben gemeldet, dass sie die Option”nur”nicht gefunden haben Windows Hello-Anmeldung zulassen“ in den Windows 11/10-Einstellungen. Wenn dies bei Ihnen der Fall ist, können Sie auf diese Weise den Windows Hello-Schlüssel von Ihrem Computer löschen. Bevor Sie fortfahren, empfehlen wir Ihnen, Ihrem Computer eine weitere Anmeldeoption hinzuzufügen, z. B. ein Kennwort. Auf diese Weise können Sie sich bei Windows 11/10 anmelden, ohne eine neue Windows Hello-PIN erstellen zu müssen.
Öffnen Sie die Seite mit den Anmeldeoptionen auf Ihrem Windows 11/10-System, indem Sie die oben beschriebenen Schritte ausführen. Befolgen Sie danach die unten aufgeführten Anweisungen:
Auf der Seite Anmeldeoptionen Erweitern Sie den Tab PIN (Windows Hello) und klicken Sie auf den Link Ich habe meine PIN vergessen. Danach werden Sie aufgefordert, Ihre Windows Hello-PIN zurückzusetzen. Klicken Sie auf Weiter. Windows fordert Sie nun auf, Ihre Identität durch Eingabe Ihres Microsoft-Kontokennworts zu bestätigen. Nach Eingabe des Passworts werden Sie aufgefordert, eine neue PIN einzurichten. Sie müssen keine neue PIN einrichten. Klicken Sie einfach auf Abbrechen und schließen Sie das Fenster zum Zurücksetzen der PIN. Dadurch wird Ihre vorhandene Windows Hello-PIN von Ihrem Computer gelöscht.
Wenn Sie Ihren Computer das nächste Mal nach dem Löschen der Windows Hello-PIN starten, wird möglicherweise die folgende Meldung auf dem Anmeldebildschirm angezeigt:
Etwas ist passiert und Ihre PIN ist nicht verfügbar. Klicken Sie hier, um Ihre PIN erneut einzurichten.
Zusammen mit dieser Nachricht sehen Sie zwei weitere Optionen: Meine PIN einrichten und Anmeldeoptionen . Die letztere Option wird nur angezeigt, wenn Sie eine andere Anmeldeoption wie ein Passwort eingerichtet haben. Klicken Sie auf Anmeldeoptionen und geben Sie Ihr Passwort ein, um sich bei Ihrem Administrator-oder lokalen Konto unter Windows 11/10 anzumelden.
Danach fordert Windows Sie nie auf, eine PIN auf dem Anmeldebildschirm einzurichten, bis Sie auf klicken Anmeldeoptionen auf dem Anmeldebildschirm erneut. Jetzt können Sie sich bei Windows 11/10 anmelden, indem Sie Ihr Passwort eingeben.
Wie entferne ich die Windows Hello-PIN?
Sie können die Windows Hello-PIN einfach entfernen, indem Sie auf klicken auf die Schaltfläche Entfernen. Wenn die Schaltfläche Entfernen ausgegraut ist, können Sie eine der beiden oben in diesem Artikel beschriebenen Methoden ausprobieren.
Wie deaktiviere ich die Hello-PIN in Windows 11/10?
Zu Deaktivieren Sie die Windows Hello-PIN auf einem Windows 11/10-System, Sie müssen sie aus den Einstellungen entfernen. Wenn Sie die Windows Hello-PIN dauerhaft deaktivieren möchten, müssen Sie den Windows-Registrierungs-Editor oder den Editor für lokale Gruppenrichtlinien verwenden.
Ich hoffe, dieser Beitrag hat Ihnen geholfen, das Problem zu beheben.
Weiterlesen: Windows Hello funktioniert nicht unter Windows 11/10.