Wenn Sie ein Gaming-Fan sind und gerne Spiele auf Steam spielen, können gelegentlich Probleme mit Sound bei den Steam-Spielen auftreten. Dies kann frustrierend sein, insbesondere wenn Sie das Spiel spielen und feststellen, dass kein Ton für das Spiel vorhanden ist. Dieses Problem kann entweder nach einem Windows Update oder unmittelbar nach der Installation der Steam-App auftreten. Während der Sound mit anderen Apps wie VLC Media Player, Google Chrome usw. einwandfrei funktioniert, tritt das Soundproblem bei Steam Games auf.
Es ist bekannt, dass das Problem ohne Sound bei Steam-Spielen bei allen Typen auftritt von PCs (vom Basis-bis zum High-End-Modell). Dies kann auftreten, wenn ein Audiomanager eines Drittanbieters auf Ihrem System den Standard-Audiomanager stört, wenn sich zwei Benutzer gleichzeitig anmelden oder wenn der Realtek HD-Audiotreiber beschädigt wird.
Glücklicherweise haben wir festgestellt Einige Möglichkeiten, die zur Behebung der Steam-Spiele beitragen können, haben auf dem Windows 10-PC kein Soundproblem. So geht’s:
* Hinweis- Bevor Sie mit den folgenden Methoden fortfahren, überprüfen Sie, ob die Audiogeräte richtig ausgewählt sind. So geht’s:
Schritt 1: Gehen Sie zur rechten unteren Seite der Taskleiste und klicken Sie mit der rechten Maustaste auf das Sound-Symbol.
Wählen Sie im Kontextmenü Sounds aus.
![]()
Schritt 3: Wählen Sie im Dialogfeld Sound die Registerkarte Wiedergabe und prüfen Sie, ob das richtige Gerät ausgewählt ist.

Schritt 4: Wechseln Sie als Nächstes zur Registerkarte Aufzeichnung und überprüfen Sie, ob das richtige Gerät ausgewählt ist.

Wenn Sie bestätigt haben, dass die richtigen Audiogeräte ausgewählt sind, versuchen Sie es mit den folgenden Korrekturen.
Methode 1: Deinstallieren Sie die in Konflikt stehenden Programme
Wenn Sie Apps von Drittanbietern wie Asus Sonic Studio 3 , Sonic Radar 3 , Alienware Sound Center , ausführen Nahimic 2 oder MSI-Audioprogramme auf Ihrem PC, dann besteht die Möglichkeit, dass Sie auf Steam-Spiele stoßen, die kein Soundproblem haben. Daher kann das Problem durch Deinstallieren dieser in Konflikt stehenden Programme behoben werden.
Schritt 1: Klicken Sie mit der rechten Maustaste auf Start und wählen Sie Ausführen , um das Fenster Ausführen des Befehls zu starten.
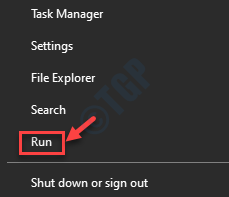
Schritt 2: Schreiben Sie im Fenster Befehl ausführen appwiz.cpl und drücken Sie OK , um das Fenster zu öffnen Fenster Programme und Funktionen in der Systemsteuerung .

Schritt 3: Navigieren Sie als Nächstes zur rechten Seite des Fensters und wählen Sie unter Programm deinstallieren oder ändern das Asus Sonic Studio 3 , Sonic Radar 3 , Alienware Sound Center , Nahimic 2 oder MSI-Audioprogramme .
Klicken Sie nun mit der rechten Maustaste auf das Programm und wählen Sie Deinstallieren .

Starten Sie nach Abschluss der Deinstallation Ihren PC neu und versuchen Sie nun, das Spiel auf Steam zu spielen. Es sollte mit dem Sound abgespielt werden.
Methode 2: Verwenden Sie einen generischen Windows-Audiotreiber
Einige Steam-Benutzer haben berichtet, dass sie das Problem behoben haben, indem sie wieder zum generischen Windows-Audiotreiber gewechselt sind. Anscheinend kann der ursprüngliche Windows-Treiber manchmal Probleme mit verschiedenen Audiogeräten beheben.
Schritt 1: Drücken Sie die Tastenkombination Win + R auf Ihrer Tastatur, um das Fenster Befehl ausführen zu starten.
Schritt 2: Geben Sie im Suchfeld Befehl ausführen devmgmt.msc ein und drücken Sie die Eingabetaste .

Schritt 3: Wechseln Sie im daraufhin geöffneten Fenster Geräte-Manager zum Abschnitt Sound-, Video-und Gamecontroller und erweitern Sie ihn.
Klicken Sie mit der rechten Maustaste auf das Audiogerät und wählen Sie Treiber aktualisieren .

Schritt 4: Klicken Sie im Fenster Treiber aktualisieren auf Computer auf Treibersoftware durchsuchen .
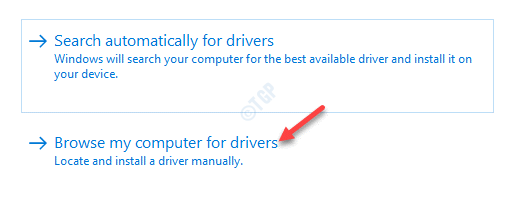
Schritt 5: Klicken Sie anschließend auf . Lassen Sie mich aus einer Liste der auf meinem Computer verfügbaren Treiber auswählen.

Schritt 6: Aktivieren Sie im nächsten Fenster das Kontrollkästchen neben Kompatible Hardware anzeigen .
Wählen Sie in der Liste Modell die Option Generisches Softwaregerät oder Hochauflösendes Audiogerät aus.
Klicken Sie auf Weiter , um die Installation des Geräts abzuschließen.

Starten Sie Ihr Gerät neu, starten Sie Steam und Sie können jetzt die Steam-Spiele spielen, ohne auf das Soundproblem zu stoßen.
Methode 3: Stellen Sie Steam so ein, dass es vorübergehend als Administrator ausgeführt wird
Manchmal tritt in der Steam-App möglicherweise kein Soundproblem auf, wenn Sie die App ohne die erforderlichen Berechtigungen ausführen. Daher kann das Ausführen der Spiel-App als Administrator zur Behebung des Problems beitragen. Sie können das Spiel vorübergehend als Administrator ausführen, wie unten gezeigt:
Schritt 1: Gehen Sie zur Verknüpfung Steam-App auf dem Desktop und klicken Sie mit der rechten Maustaste darauf.
Schritt 2: Wählen Sie im Kontextmenü die Option Als Administrator ausführen .

Dadurch wird die Steam-App vorübergehend als Administrator ausgeführt, und das Problem ohne Ton sollte behoben sein.
Methode 4: Stellen Sie Steam so ein, dass es dauerhaft als Administrator ausgeführt wird
Schritt 1: Gehen Sie zu Start und geben Sie Steam in die Windows-Suchleiste ein.
![]()
Schritt 2: Klicken Sie mit der rechten Maustaste auf das Ergebnis ( Steam ) und wählen Sie Dateispeicherort öffnen .
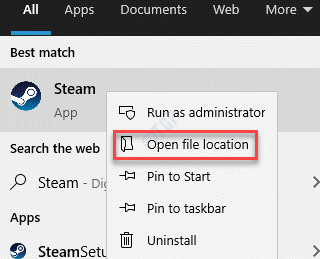
Schritt 3: Klicken Sie im Dateispeicherort mit der rechten Maustaste auf Steam und wählen Sie Eigenschaften .

Schritt 4: Klicken Sie im Fenster Steam-Eigenschaften auf der Registerkarte Verknüpfung auf Speicherort der Datei öffnen Schaltfläche unten.
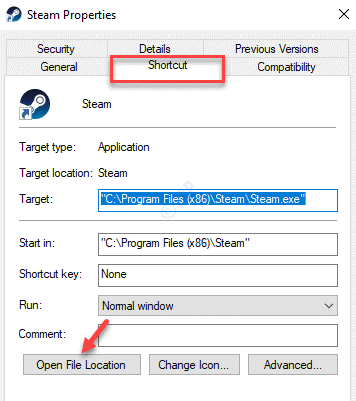
Schritt 5: Der Speicherort der Datei Steam.exe wird geöffnet.
Klicken Sie mit der rechten Maustaste darauf und wählen Sie Eigenschaften .

Schritt 6: Wählen Sie im Fenster Steam.exe Eigenschaften die Registerkarte Kompatibilität .
Gehen Sie nun zum Abschnitt Einstellungen und aktivieren Sie das Kontrollkästchen neben Dieses Programm als Administrator ausführen .
Drücken Sie Übernehmen und dann OK , um die Änderungen zu übernehmen und zu beenden.

Wenn Sie nun versuchen, die Steam-App zu öffnen, wird die Steam-App dauerhaft als Administrator ausgeführt, und Sie sollten in der Steam-App nicht mehr auf das Problem ohne Ton stoßen.
Methode 5: Führen Sie Steam Game als Administrator über die App aus
Wenn bei einem bestimmten Spiel in der Steam-App kein Soundproblem auftritt, können Sie festlegen, dass es über die App als Administrator ausgeführt wird, um das Problem zu beheben. Mal sehen, wie:
Schritt 1: Starten Sie die Steam App, klicken Sie oben auf die Optionen Spiele und wählen Sie Spielebibliothek anzeigen .
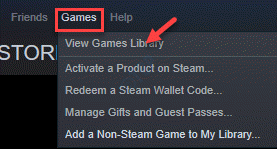
Schritt 2: Klicken Sie mit der rechten Maustaste auf das Spiel mit dem Soundproblem und wählen Sie Eigenschaften .
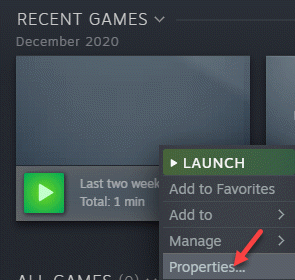
Schritt 3: Klicken Sie im nächsten Fenster auf der linken Seite auf Lokale Dateien .
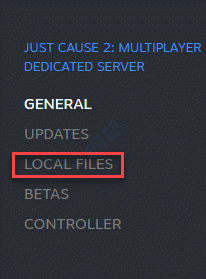
Schritt 4: Gehen Sie nun zur rechten Seite des Fensters und klicken Sie auf Durchsuchen .
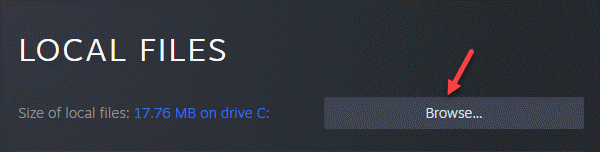
Schritt 5: Klicken Sie im Speicherort der Spieldatei mit der rechten Maustaste auf die Spieldatei (.exe ) und wählen Sie Eigenschaften .

Schritt 6: Wechseln Sie im Dialogfeld Eigenschaften zur Registerkarte Kompatibilität und aktivieren Sie das Kontrollkästchen neben Dieses Programm ausführen als Administrator .

Klicken Sie auf Übernehmen und dann auf OK, um die Änderungen zu speichern und zu beenden.
Methode 6: Überprüfen Sie die Integrität des Spiel-Cache
Wenn ein bestimmtes Spiel den Fehler”Kein Ton”anzeigt, kann dies manchmal an einem beschädigten oder unzureichenden Spielcache liegen. In solchen Fällen kann die Überprüfung der Integrität des Spielcaches zur Behebung des Problems beitragen.
Schritt 1: Öffnen Sie die App Steam , wählen Sie die Registerkarte BIBLIOTHEK und klicken Sie auf Startseite .
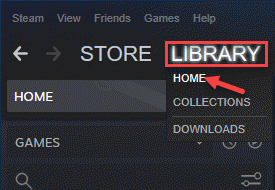
Schritt 2: Sie gelangen in den Bereich Ihrer Spielbibliothek.
Klicken Sie hier mit der rechten Maustaste auf das Spiel, bei dem kein Ton auftritt, und wählen Sie Eigenschaften .
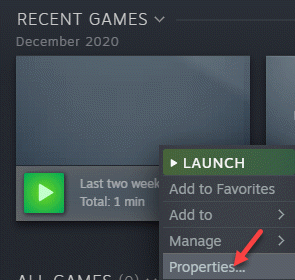
Schritt 3: Klicken Sie nun links auf Lokale Dateien .
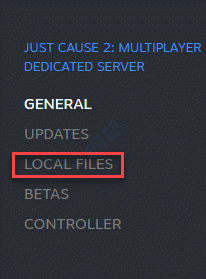
Schritt 4: Klicken Sie anschließend auf der rechten Seite des Fensters auf Überprüfen der Integrität von Werkzeugdateien .

Warten Sie, bis die App abgeschlossen ist. Überprüfen der Steam-Dateien .
Wenn” Alle Dateien erfolgreich validiert “angezeigt wird, klicken Sie auf Schließen , um zur App zurückzukehren.
Versuchen Sie nun, das Spiel zu spielen, und der Sound sollte einwandfrei funktionieren.
Methode 7: Überprüfen Sie die Datenschutzeinstellungen für das Mikrofon
Laut einigen Benutzern hat das neueste Windows-Insider-Update alle Apps automatisch blockiert, sodass möglicherweise ein Fehler beim Sound der Steam-Spiele auftritt. In diesem Fall müssen Sie Änderungen an den Datenschutzoptionen des Mikrofons vornehmen, um festzustellen, ob das Problem dadurch behoben wird:
Schritt 1: Gehen Sie zu Start und geben Sie Mikrofon-Datenschutzeinstellungen in die Windows-Suchleiste ein.
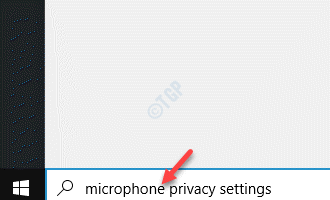
Schritt 2: Klicken Sie auf das Ergebnis Mikrofon-Datenschutzeinstellungen , um die Seite Mikrofon in der App Einstellungen zu öffnen.
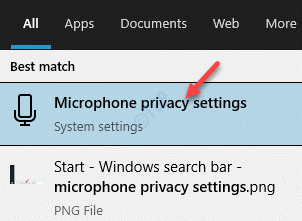
Schritt 3: Klicken Sie hier im Abschnitt Zugriff auf das Mikrofon auf diesem Gerät zulassen auf die Schaltfläche Ändern .

Schritt 3: Bewegen Sie im Popup-Fenster Mikrofonzugriff für dieses Gerät die Umschaltleiste nach rechts, um sie einzuschalten.
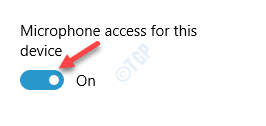
Schritt 4: Bewegen Sie als Nächstes im Abschnitt Apps den Zugriff auf Ihr Mikrofon erlauben den Schieberegler nach rechts, um es einzuschalten.

Beenden Sie die Einstellungen-App und versuchen Sie nun, Spiele in der Steam-App zu spielen. Sie sollten sich dem Soundproblem nicht mehr stellen.
Methode 8: Aktualisieren Sie den Audiotreiber
Häufig kann das Soundproblem mit Ihrem Spiel auf einen veralteten Audiotreiber zurückzuführen sein. Daher kann das Aktualisieren des Treibers auf die neueste Version zur Behebung des Problems beitragen.
Schritt 1: Klicken Sie mit der rechten Maustaste auf Start und wählen Sie Geräte-Manager .
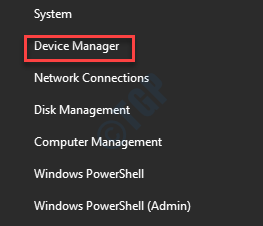
Schritt 2: Erweitern Sie im Fenster Geräte-Manager den Abschnitt Sound-, Video-und Gamecontroller .
Klicken Sie mit der rechten Maustaste auf den Standard-Audiogerätetreiber und wählen Sie Treiber aktualisieren .

Schritt 3: Klicken Sie im nächsten Fenster auf Automatisch nach Treibern suchen .
Jetzt sucht Windows nach Updates und aktualisiert, falls verfügbar, den Audiotreiber auf die neueste Version.

Starten Sie Ihren PC neu, starten Sie die Steam-App und versuchen Sie, Spiele zu spielen. Sie sollten beim Spielen von Steam-Spielen nicht mehr auf das Soundproblem stoßen.
Methode 9: Windows 10-Update zurücksetzen
Manchmal kann das Soundproblem beim Spielen in Steam aufgrund des neuesten Windows-Updates auftreten, das Sie möglicherweise installiert haben. Daher können Sie dieses bestimmte Windows-Update zurücksetzen und prüfen, ob das Problem dadurch behoben wird.
Schritt 1: Drücken Sie die Tasten Win + I gleichzeitig auf Ihrer Tastatur, um die App Einstellungen zu öffnen.
Schritt 2: Klicken Sie im Fenster Einstellungen auf Update & Sicherheit .

Schritt 3: Gehen Sie als Nächstes zur rechten Seite des Fensters und klicken Sie im Abschnitt Windows Update auf Update-Verlauf anzeigen .
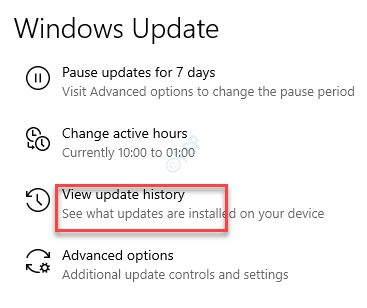
Schritt 4: Klicken Sie im Fenster Update-Verlauf anzeigen auf Wiederherstellungsoptionen .
> Recovery-options.png”alt=”Update-Verlauf anzeigen Wiederherstellungsoptionen”width=”400″height=”298″srcset=”https://thegeekpage.com/wp-content/uploads/2021/04/View-update-history-Recovery-options.png?v=1619098716 400w, https://thegeekpage.com/wp-content/uploads/2021/04/View-update-history-Recovery-options-300×224.png?v=1619098716 300w”sizes=”(max-width: 400px) 100vw, 400px”>
Step 5: It takes you to the Recovery page in the Settings app.
Now, under the Go back to the previous version of Windows 10, press the Get started button.
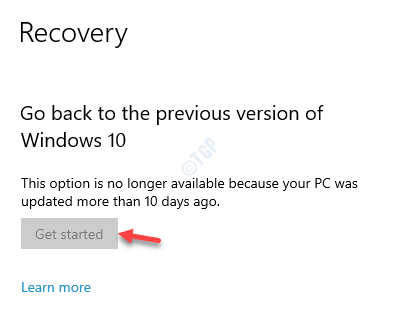
Now, follow the on-screen instructions to roll back the Windows Update to the previous version.
Exit the Settings app and you should not encounter the sound issue with your Steam games now.
*Note – However, if you updated your PC more than 10 days ago, the Get started button will be grayed out. In that case, you can try uninstalling the update instead, as shown in the next method.
Method 10: Uninstall Updates
If you are unable to roll back the last Windows update since it was done 10 days back, you can move on to uninstall the update instead. Let’s see how:
Step 1: Right-click on the Start menu and select Settings to launch the Settings app.
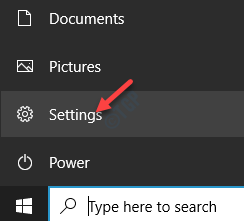
Step 2: In the Settings window, select the Update & Security option.
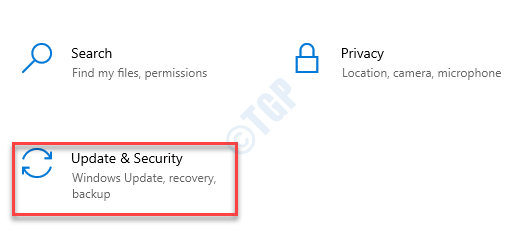
Step 3: It takes you straight to the Windows Update page in the Settings window.
On the right side, click on the View update history option.
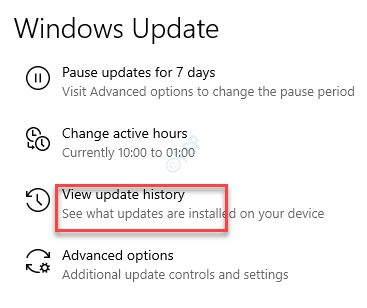
Step 4: In the next window, click on Uninstall updates.
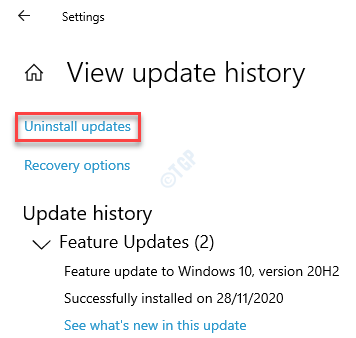
Step 5: It opens the Installed Updates window.
Here, go to the right side of the window and under the Uninstall an update section, right-click on the last update from the list and select Uninstall.
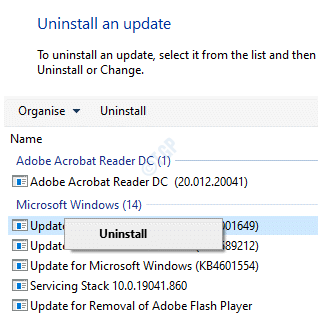
Once the uninstallation process is complete, your Windows OS reverts to the previous version automatically. You may restart your PC and then try to play the Steam games. The sound problem should be resolved now.
Method 11: Reset this PC
If you are unable to uninstall the Windows update and revert to the previous version, you can try resetting your PC. This method mostly helps, however, after your Windows 10 is reset, the Steam app and other games get uninstalled. But, you can choose to retain personal files if you want, during the reset. Since your PC can boot normally, you can try the Recovery process as below:
Step 1: Press the Win + I hotkeys to open the Settings window.
Step 2: In the Settings window, click on the Update & Security option.
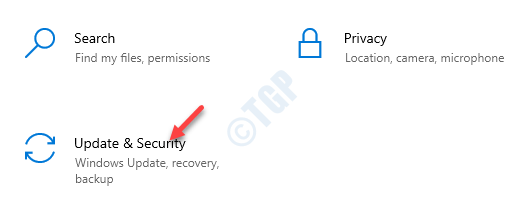
Step 3: In the next window, click on the Recovery option on the left side of the pane.
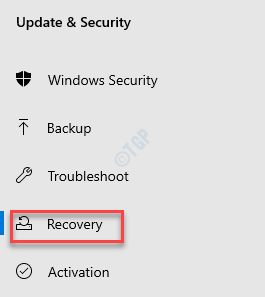
Step 4: Now, on the right side, under Reset this PC section, click on Get started.
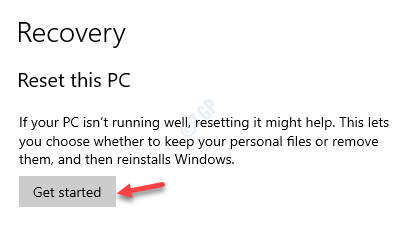
Step 5: Next, in the Choose an option window, select from the Keep my files or Remove everything.
Next, follow the on-screen instructions to complete resetting the PC.
*Note – While selecting the first option will remove the apps and settings, keeping your personal files intact, the second option will remove all the data that includes your personal files, apps, and settings.
Once complete, you must reinstall the Steam app and also the games that you want to play. You can now try to play the games and the sound should be working fine.
