Sie versuchen, eine Datei zu kopieren, und plötzlich wird die Meldung „ Fehler 0x800704C8: Der angeforderte Vorgang kann nicht für eine Datei mit einem Benutzer ausgeführt werden. zugeordneter Abschnitt offen . ” Dies ist ein häufiges Problem und kann beim Kopieren von Dateien zufällig auftreten. Während der Fehler normalerweise aufgrund unzureichender Berechtigungen oder aufgrund einer Störung durch eine Drittanbieteranwendung auftritt, kann es auch andere zugrunde liegende Ursachen geben, die beim Kopieren von Dateien auf Ihren Windows 10-PC zum Fehlercode 0x800704C8 führen können.
Einige der zugrunde liegenden Probleme können ein fehlender Dateibesitz, kein Administratorrecht oder eine Beschädigung oder Beschädigung der Systemdateien sein. Basierend auf den Ursachen haben wir einige Lösungen aufgelistet, mit denen Sie den Fehlercode 0x800704C8 beim Kopieren von Dateien auf Ihren Windows 10-PC beheben können.
Methode 1: Besitz der Datei übernehmen
Meistens tritt der Fehlercode 0x800704C8 aufgrund fehlender Berechtigungen auf, sodass Sie die Datei nicht von einem Speicherort außerhalb des Laufwerks kopieren können. Während viele Benutzer das Problem mit einem kostenlosen Tool eines Drittanbieters beheben konnten, konnten viele andere das Problem beheben, indem sie der Datei genügend Berechtigungen erteilten. Mal sehen, wie:
Schritt 1: Klicken Sie mit der rechten Maustaste auf den Ordner, bei dem Sie Probleme beim Kopieren haben, und wählen Sie Eigenschaften .
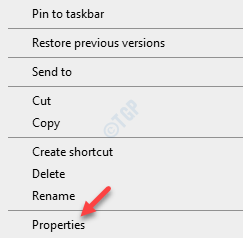
Schritt 2: Wählen Sie im Fenster Eigenschaften die Registerkarte Sicherheit .
Gehen Sie zum Feld Gruppen oder Benutzernamen und prüfen Sie, ob Sie die volle Berechtigung für den Benutzer haben.
Wenn nicht, klicken Sie auf die Schaltfläche Bearbeiten .
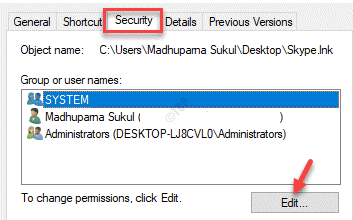
Schritt 3: Gehen Sie nun zum Feld Berechtigungen unten und aktivieren Sie das Kontrollkästchen Zulassen neben Vollzugriff .
Drücken Sie Übernehmen und dann OK , um die Änderungen zu speichern und zum Fenster Eigenschaften zurückzukehren.

Schritt 4: Drücken Sie Übernehmen und dann OK erneut im Fenster Eigenschaften , um die Änderungen zu übernehmen und zu beenden.
Kehren Sie nun zum Ordner zurück und versuchen Sie, den Ordner zu kopieren. Der Fehlercode 0x800704C8 sollte beim Kopieren von Dateien auf Ihrem Windows 10-PC nicht angezeigt werden.
Methode 2: Verwenden Sie den Free Tool Unlocker
Wenn Sie jedoch ein kostenloses Tool eines Drittanbieters verwenden möchten, mit dem Sie die Datei vollständig in Besitz nehmen können, können Sie versuchen, eine Freeware namens Unlocker zu verwenden, bevor Sie erneut versuchen, die Datei zu kopieren. Mit dieser kostenlosen App können Sie nicht nur die vollständige Kontrolle über Ihre Dateien übernehmen, sondern auch die erforderlichen Berechtigungen erhalten, um sie an einen beliebigen Ort kopieren zu können. So verwenden Sie die Software:
Schritt 1: Kopieren Sie den folgenden Link und fügen Sie ihn in die Adressleiste Ihres Standardbrowsers ein, um die Download-Website zu besuchen:
https://entsperrer.en.uptodown.com/windows
Schritt 2: Klicken Sie auf Neueste Version , um zur Downloadseite zu gelangen.

Schritt 3: Klicken Sie nun grün auf die Schaltfläche Herunterladen .
Es wird die Setup-Datei des Unlocker im Zip-Ordner heruntergeladen.
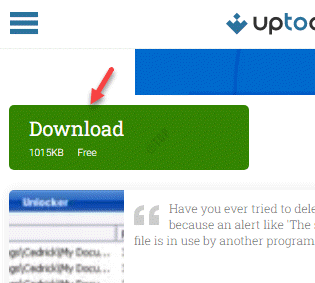
Schritt 4: Klicken Sie, um die Zip-Datei zu öffnen, und doppelklicken Sie auf die Datei .exe , um das Setup-Fenster zu öffnen.
Befolgen Sie die Anweisungen auf dem Bildschirm, um die Installation des Tools abzuschließen.
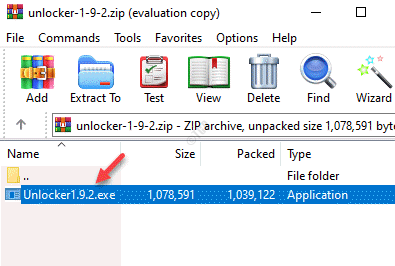
Schritt 5: Gehen Sie zur Windows-Suchleiste und geben Sie Unlocker ein.
Klicken Sie auf Start Unlocker App.
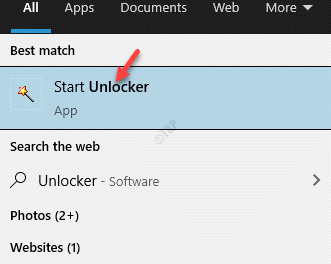
Schritt 6: Es öffnet sich das Fenster Nach Dateien oder Ordnern suchen .
Wählen Sie hier die Datei oder den Ordner aus, mit dem Sie Probleme haben, und drücken Sie dann OK .

Schritt 7: Sie sehen jetzt eine neue Eingabeaufforderung.
Wählen Sie in der Dropdown-Liste Keine Aktion die Option Verschieben aus.

Schritt 8: Sobald Sie Verschieben auswählen, wird das Fenster Nach Ordner suchen angezeigt.
Wählen Sie den Speicherort aus, an den Sie den Ordner verschieben möchten, und drücken Sie OK .
Auf diese Weise können Sie den Fehlercode 0x800704C8 beim Kopieren von Dateien auf Ihrem Windows 10-PC beheben, indem Sie das Problem Datei oder Ordner erfolgreich an Ihren bevorzugten Speicherort verschieben.
Methode 4: Öffnen Sie Visual Studio mit Administratorzugriff (falls zutreffend)
Wenn das Programm, das Sie kopieren und verschieben möchten, Teil des Visual Studio-Projekts ist und Sie mit demselben Problem konfrontiert sind, bedeutet dies, dass dem Programm die erforderlichen Berechtigungen zum Kopieren und Verschieben der Dateien gemäß Ihren Anforderungen fehlen wünsche, während das Projekt noch geladen wird. Daher können Sie versuchen, Visual Studio zu schließen, während Sie versuchen, die Dateien zu verschieben, damit der Fehler 0x800704C8 nicht auftritt. Wenn Sie jedoch die Dateien oder Ordner verschieben möchten, während Visual Studio ausgeführt wird, benötigen Sie dazu Administratorrechte.
Dazu können Sie mit der rechten Maustaste auf die EXE-Datei für Visual Studio klicken und im Kontextmenü die Option Als Administrator ausführen auswählen, um Visual Studio mit Administratorrechten auszuführen. Dies sollte höchstwahrscheinlich das Problem beheben. Wenn Sie diesen Vorgang jedoch nicht jedes Mal wiederholen möchten, um Visual Studio zu starten, können Sie die Schritte ausführen, um Ihr System zu zwingen, die EXE-Datei mit Administratorrechten bei jedem Öffnen zu starten das Programm:
* Hinweis- Bevor Sie fortfahren, stellen Sie sicher, dass Visual Studio nicht ausgeführt oder geschlossen wird und keine anderen verwandten Programme geöffnet sind.
Schritt 1: Drücken Sie die Tasten Win + E gleichzeitig auf Ihrer Tastatur, um den Datei-Explorer zu öffnen, und gehen Sie zum folgenden Pfad, um zu gelangen Der Speicherort, an dem Visual Studio installiert ist:
C: \ Programme (x86) \ Microsoft Visual Studio19 \ {editionName}
* Hinweis- Es ist normalerweise derselbe Speicherort, an dem die Steam -Datei installiert ist.
Schritt 2: Gehen Sie nun zur Datei VisualStudio.exe , klicken Sie mit der rechten Maustaste darauf und wählen Sie Eigenschaften .

Schritt 3: Wählen Sie im Dialogfeld Eigenschaften die Registerkarte Kompatibilität .
Gehen Sie nun zum Abschnitt Einstellungen und aktivieren Sie das Kontrollkästchen neben Dieses Programm als Administrator ausführen .
Drücken Sie Übernehmen und dann OK , um die Änderungen zu speichern und zu beenden.
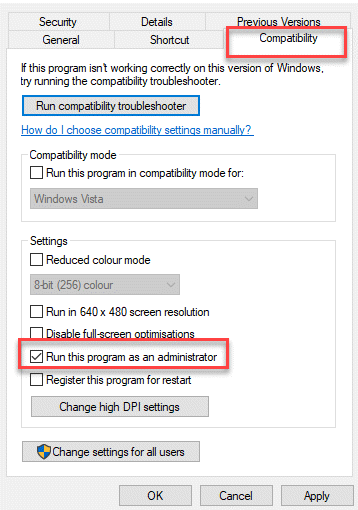
Wechseln Sie jetzt zu der Datei oder dem Ordner, in dem beim Kopieren von Dateien auf Ihren Windows 10-PC der Fehlercode 0x800704C8 generiert wurde, und der Fehler sollte jetzt behoben sein.
Methode 5: Führen Sie den SFC-Scan aus
Der Fehler beim Kopieren einer Datei kann manchmal auf beschädigte Systemdateien zurückzuführen sein, die dazu führen, dass das Betriebssystem die Dateiverwaltung nicht handhabt. Windows 10 wird mit einem nativen Tool namens System File Checker geliefert, mit dem beschädigte oder beschädigte Dateien abgerufen und sofort repariert werden können. Dies muss jedoch über die Befehlszeile ausgeführt werden und erfordert keine aktive Internetverbindung. Lassen Sie uns sehen, wie der Systemdateiprüfungsscan ausgeführt wird:
Schritt 1: Drücken Sie die Tastenkombination Win + R , um das Fenster Befehl ausführen zu öffnen.
Schritt 2: Geben Sie im Suchfeld cmd ein und drücken Sie gleichzeitig die Tasten Strg + Umschalt + Eingabetaste auf Ihrer Tastatur, um das zu starten Eingabeaufforderung im Administratormodus.

Schritt 3: Führen Sie im Fenster Eingabeaufforderung ( admin ) den folgenden Befehl aus und drücken Sie die Eingabetaste :
sfc/scannow
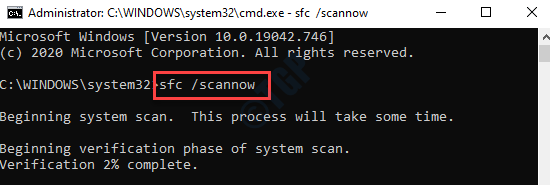
Der Vorgang dauert eine Weile. Warten Sie also einige Zeit, bis der Scan ausgeführt und die Ergebnisse abgerufen werden.
Wenn beschädigte Dateien erkannt werden, werden diese sofort repariert.
Starten Sie anschließend Ihren PC neu und versuchen Sie nun, die Datei/den Ordner zu kopieren. Das Problem sollte behoben sein.
Methode 6: Führen Sie DISM Scan
aus
Falls der SFC-Scan nicht zur Behebung des Problems beigetragen hat, führen Sie einen DISM-Scan durch. Dies ist ein weiteres integriertes Tool, das die Windows Update-Komponente verwendet, um beschädigte Dateien durch fehlerfreie Dateien zu ersetzen, die aus dem Internet heruntergeladen wurden. Sie müssen daher nur sicherstellen, dass Ihre Internetverbindung stabil ist, damit der Download nicht unterbrochen wird. Mal sehen, wie der DISM-Scan ausgeführt wird:
Schritt 1: Klicken Sie mit der rechten Maustaste auf das Menü Start und wählen Sie Ausführen .
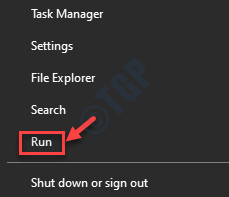
Schritt 2: Dadurch wird das Fenster Befehl ausführen geöffnet.
Schreiben Sie in das Suchfeld cmd und drücken Sie gleichzeitig die Tasten Strg + Umschalt + Eingabetaste , um die erhöhte Eingabeaufforderung zu öffnen.

Schritt 3: Kopieren Sie den folgenden Befehl, fügen Sie ihn in das erhöhte Eingabeaufforderungsfenster ein und drücken Sie die Eingabetaste :
DISm/Online/Cleanup-Image/ScanHealth
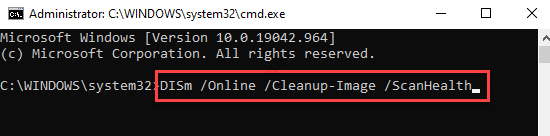
Dieser Vorgang dauert ebenfalls einige Minuten. Warten Sie also, bis er abgeschlossen ist.
Starten Sie anschließend Ihren PC neu und überprüfen Sie, ob beim Kopieren von Dateien auf Ihren Windows 10-PC immer noch der Fehlercode 0x800704C8 angezeigt wird.
Methode 7: Fehlerbehebung für Dateien und Ordner ausführen
Microsoft bietet eine Fehlerbehebung an, mit der Windows-Dateien und Probleme mit Ordnern automatisch diagnostiziert und repariert werden können. Diese kann auch hilfreich sein, wenn beim Kopieren von Dateien auf Ihren Windows 10-PC der Fehlercode 0x800704C8 auftritt. Befolgen Sie die nachstehenden Anweisungen, um die Fehlerbehebung für Dateien und Ordner herunterzuladen und auszuführen, um das Problem möglicherweise zu beheben:
Schritt 1: Klicken Sie auf den folgenden Link, um die Fehlerbehebung für Dateien und Ordner von der offiziellen Microsoft-Seite herunterzuladen:
Schritt 2: Klicken Sie, um das Tool zu öffnen, und klicken Sie dann im Fenster Fehlerbehebung für Dateien und Ordner auf Erweitert .
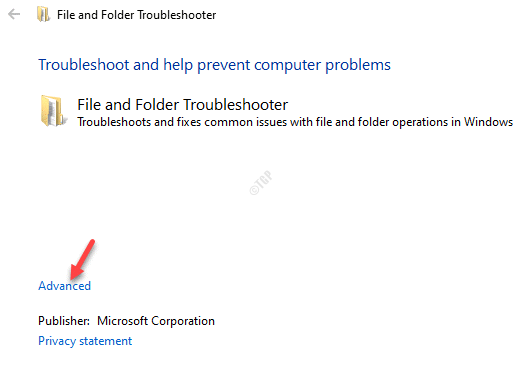
Schritt 3: Aktivieren Sie jetzt das Kontrollkästchen neben Reparaturen automatisch anwenden und klicken Sie auf Weiter .

Schritt 4: Es beginnt nun mit der Diagnose Ihres Systems und zeigt eine Liste möglicher Probleme an.
Wählen Sie das Problem aus, auf das Sie stoßen, und klicken Sie auf Weiter .

Schritt 5: Es wird nun weiter nach Problemen mit dem angegebenen Problem gesucht. Wenn ein Problem festgestellt wird, wird die Reparatur automatisch angewendet.
Verlassen Sie das Fenster zur Fehlerbehebung für Dateien und Ordner und versuchen Sie nun, die Datei zu verschieben. Es sollten keine weiteren Fehler angezeigt werden.
Methode 11: Zurücksetzen jeder Betriebssystemkomponente
Wenn alle oben genannten Methoden fehlschlagen und Sie immer noch keine Dateien kopieren können, besteht die Möglichkeit, dass die Systemdateien beschädigt sind und das Problem mit einer der vom Sicherungsprozess verwendeten Abhängigkeiten verursacht wird. Daher besteht die einzige Möglichkeit derzeit darin, Ihre Windows-Komponenten mithilfe einer Neuinstallation oder Reparaturinstallation zurückzusetzen. Während eine saubere Installation eine bessere Idee ist, stellen Sie sicher, dass Sie eine Sicherungskopie aller Ihrer Daten erstellen, um zu vermeiden, dass persönliche Daten auf Ihrem Systemlaufwerk verloren gehen.
Dazu benötigen Sie zunächst ein Windows-Installationsmedium für Windows 10, mit dem Sie entweder ein bootfähiges Medium (USB-Flash-Laufwerk, DVD oder ISO-Datei) erstellen können. Anschließend können Sie das Windows 10-Betriebssystem herunterladen und mit der Neuinstallation fortfahren. Sobald Sie fertig sind, haben Sie ein neues Windows 10-Betriebssystem und alles sollte jetzt einwandfrei funktionieren, einschließlich der Aktion zum Kopieren von Dateien.
Darüber hinaus können Sie jederzeit versuchen, Antivirensoftware von Drittanbietern auf Ihrem PC zu deaktivieren oder vollständig zu entfernen, da diese Software häufig bestimmte Aktionen blockiert und sie als potenzielle Bedrohung für das System betrachtet. Dies kann dazu beitragen, das Fehlercodeproblem 0x800704C8 beim Kopieren von Dateien auf Ihren Windows 10-PC zu beheben.


