So setzen Sie Microsoft OneDrive unter Windows 10 zurück
Geben wir zu, wir alle verlassen uns heutzutage auf Cloud-Speicherdienste, um unsere wichtigen Dateien zu speichern. Beliebte Cloud-Speicherdienste für PCs wie OneDrive, Google Drive usw. helfen uns nicht nur, Speicherplatz freizugeben, sondern dienen auch als großartiges Backup-Dienstprogramm.
Wenn Sie sicher nicht verlieren möchten Dateien können Sie sie in Cloud-Speicherdiensten speichern. In diesem Artikel werden wir über die OneDrive Cloud-Speicher-App sprechen, die mit Windows 10 und Windows 11 geliefert wird.
OneDrive ist dazu gedacht, die Ordner Desktop, Dokumente und Bilder Ihres PCs zu sichern. Wenn es jedoch aus irgendeinem Grund nicht funktioniert, können Sie es einfach auf Ihrem System zurücksetzen.
In letzter Zeit haben viele Benutzer über OneDrive-Probleme gemeldet, die die Synchronisierung daran hindern, ordnungsgemäß zu funktionieren. Wenn Ihre Dateien also nicht auf der Cloud-Plattform gespeichert wurden, möchten Sie sie vielleicht zurücksetzen.
Lesen Sie auch: So sichern Sie Windows-Ordner automatisch auf OneDrive
Schritte zum Zurücksetzen von Microsoft OneDrive unter Windows 10
In diesem Artikel werden wir daher eine detaillierte Anleitung zum Zurücksetzen von Microsoft OneDrive unter Windows 10 bereitstellen, um Synchronisierungsprobleme zu beheben. Sehen wir uns das an.
1. Starten Sie OneDrive neu
Manchmal kann ein einfacher Neustart viele Probleme beheben. Bevor Sie also eine andere Methode ausprobieren, stellen Sie sicher, dass Sie zuerst die OneDrive-Anwendung neu starten.
Um OneDrive neu zu starten, müssen Sie mit der rechten Maustaste auf das OneDrive-Symbol in der Taskleiste klicken und Wählen Sie die Option OneDrive schließen.
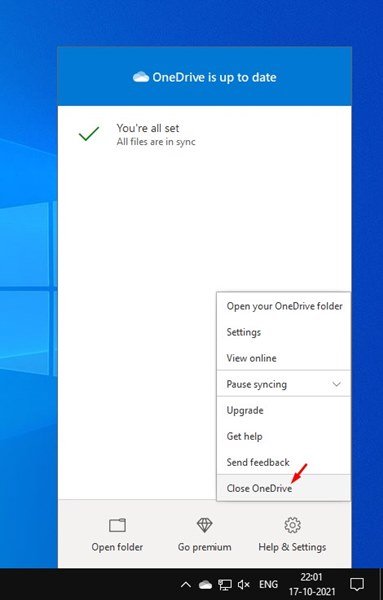
Im Bestätigungs-Popup müssen Sie erneut auf die Option OneDrive schließen klicken. Um die App neu zu starten, müssen Sie dann die Windows 10-Suche öffnen und OneDrive eingeben. Öffnen Sie als Nächstes die OneDrive-App über die Suchergebnisse.
Das war’s! Du bist fertig. So können Sie OneDrive auf Ihrem PC neu starten, um Synchronisierungsprobleme zu beheben.
2. Zurücksetzen von Microsoft OneDrive
Wenn der Neustart von Microsoft OneDrive für Sie nicht geklappt hat, müssen Sie möglicherweise Microsoft OneDrive zurücksetzen. Das Zurücksetzen von OneDrive ist ziemlich einfach. Implementieren Sie einfach einige der unten aufgeführten einfachen Schritte.
1. Drücken Sie zunächst die Windows-Taste + R-Taste auf Ihrer Tastatur.
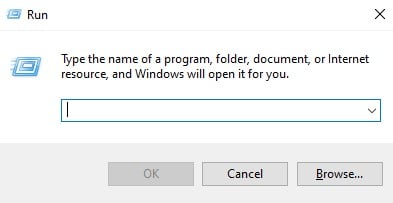
2. Jetzt müssen Sie den Pfad der ausführbaren OneDrive-Datei eingeben, gefolgt von /reset im Dialogfeld Ausführen.
Sie können den OneDrive.exe-Pfad im Datei-Explorer finden. Der Dateipfad kann jedoch aus verschiedenen Gründen variieren. Sie müssen also die folgenden Befehle ausprobieren.
%localappdata%\Microsoft\OneDrive\onedrive.exe/reset C:\Programme\Microsoft OneDrive\onedrive.exe/reset C:\Program Files (x86)\Microsoft OneDrive\onedrive.exe/reset
Sie müssen die obigen Befehle nacheinander ausführen. Wenn der Befehl falsch ist, erhalten Sie eine Fehlermeldung. Daher müssen Sie alle drei Befehle ausprobieren, um den richtigen zu finden.
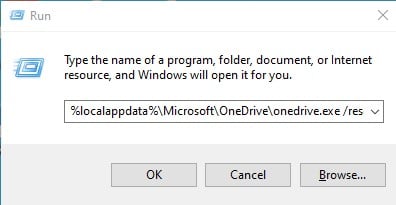
3. Drücken Sie nach Eingabe des Befehls im Dialogfeld AUSFÜHREN die Schaltfläche Ok.
Das war’s! Du bist fertig. Dadurch wird die Microsoft OneDrive-App auf Ihrem Windows 10-Computer zurückgesetzt.
3. OneDrive-Anwendung neu installieren
Wenn OneDrive Ihre Dateien immer noch nicht synchronisieren kann, bleibt nur die Möglichkeit, die OneDrive-Anwendung neu zu installieren.
Dazu müssen Sie das öffnen Systemsteuerung > OneDrive. Klicken Sie mit der rechten Maustaste auf die OneDrive-App und wählen Sie Deinstallieren.

Nach der Deinstallation können Sie dieser Anleitung folgen, um die OneDrive-Anwendung erneut auf Ihrem System zu installieren.
In dieser Anleitung geht es also darum, wie Sie Microsoft OneDrive auf einem Windows-PC zurücksetzen. Ich hoffe, dieser Artikel hat dir geholfen! Bitte teilen Sie es auch mit Ihren Freunden. Wenn Sie diesbezüglich Zweifel haben, teilen Sie uns dies im Kommentarfeld unten mit.