DISM (Deployment Image Servicing and Management) ist ein in Windows integriertes Befehlszeilentool, das uns bei der Fehlerbehebung und beim Debuggen verschiedener System-und Image-Beschädigungen unterstützt. Die meisten Benutzer verwenden dies, wenn Windows mit mehreren Fehlern abnormal funktioniert oder wenn Windows selbst nach der Installation der erforderlichen Updates immer wieder mitteilt, dass Updates ausstehen. In diesem Artikel erfahren Sie, wie Sie das Problem mit dem beschädigten Komponentenspeicher mithilfe von DISM beheben können.
Inhaltsverzeichnis
Beschädigung und Reparatur des Komponentenspeichers in Windows 11
Der Komponentenspeicher ist ein Ort, an dem alle Windows-Systemdateien gruppiert als Komponenten und feste Links gespeichert werden. Wenn diese Systemdateien beschädigt werden, wird auch der Komponentenspeicher beschädigt. Wenn der Komponentenspeicher beschädigt wird, werden Sie viele Probleme mit Ihrem Windows haben, wie z Der Systemdatei-Checker kann diese Systemdateien nicht wiederherstellen. An diesem Punkt kommt DISM ins Spiel und hilft bei der Behebung der Beschädigung des Windows-Komponentenspeichers. Lassen Sie uns nach unten gehen und uns ansehen, wie es gemacht wird.
HINWEIS: Der Vorgang nimmt eine beträchtliche Zeit in Anspruch und kann nicht unterbrochen werden, wenn er einmal gestartet wurde.
SFC-Scan ausführen
Schritt 1: Geben Sie im Such-Tab Eingabeaufforderung ein und klicken Sie auf Als Administrator ausführen. Dies ist die erhöhte Eingabeaufforderung.
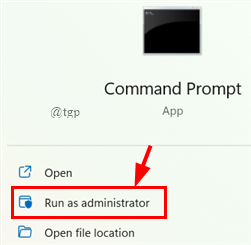
HINWEIS: Sie erhalten eine Aufforderung zur Benutzerkontensteuerung. Klicken Sie auf Ja.
Schritt 2: Geben Sie nun den unten angegebenen Befehl ein und drücken Sie die Eingabetaste. Warten Sie auf das Ergebnis.
sfc/scannow Wenn Sie die Meldung “Der Windows-Ressourcenschutz hat keine Integritätsverletzungen gefunden” erhalten, bedeutet dies, dass keine Systemdateien beschädigt oder beschädigt wurden. Das Problem, das Sie haben, hat vielleicht andere Gründe. Wenn Sie die Meldung “Der Windows-Ressourcenschutz hat beschädigte Dateien gefunden und erfolgreich repariert” erhalten. Dies sagt uns, dass die beschädigten oder beschädigten Systemdateien gefunden und repariert wurden. Wenn Sie die Meldung “Der Windows-Ressourcenschutz hat beschädigte Dateien gefunden, aber einige davon nicht reparieren konnte” erhalten. Dies sagt uns, dass der Befehl die beschädigten Dateien nicht reparieren konnte, obwohl er sie gefunden hat.
Schritt 3: Führen Sie nach dem Ausführen des obigen Befehls DISM Restore Health aus, um den Schaden zu reparieren, selbst wenn das Problem weiterhin besteht.
Führen Sie DISM aus, um den beschädigten Komponentenspeicher zu finden und zu beheben
HINWEIS: Führen Sie diesen Schritt direkt aus, wenn Sie sicher sind, dass ein Problem vorliegt und SFC es nicht erkennt oder Windows Ihnen auch nach der Installation immer wieder mitteilt, dass Updates vorhanden sind.
Schritt 4: Geben Sie nun den zweiten unten angegebenen Befehl ein und drücken Sie Enter.
Dism/Online/Cleanup-Image/RestoreHealth 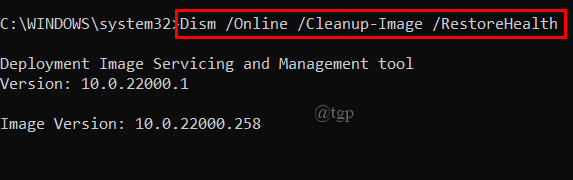
Schritt 5: Der Prozess beginnt mit dem Scannen und versucht, das Problem zu beheben.
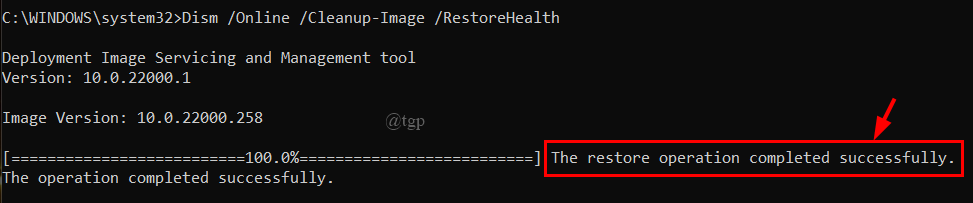
HINWEIS: Es kommt sehr häufig vor, dass der Prozess bleibe meistens bei 20 % hängen, gib einfach etwas Zeit, bis der Vorgang abgeschlossen ist.
Schritt 6: Nach einiger Zeit erhältst du eine Nachricht sagen “Der Wiederherstellungsvorgang wurde erfolgreich abgeschlossen”. Die Reparaturvorgänge werden automatisch ausgeführt und die Betriebsergebnisse werden in die Dateien cbs.log und dism.log geschrieben.
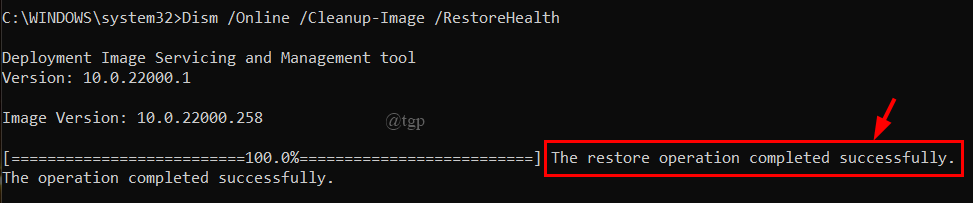
Schritt 7: Manchmal wird der RestoreHealth-Befehl nicht ausgeführt , erhalten Sie eine Fehlermeldung. Fahren Sie mit Schritt 8 fort, wenn Sie einen Fehler erhalten.
Schritt 8: Geben Sie nun den unten angegebenen Befehl ein und drücken Sie die Eingabetaste.
Dism/Online/Cleanup-Image/StartComponentCleanup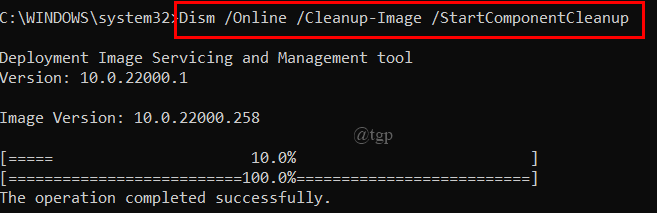
Schritt 9: Dieser Befehl wird Reparieren Sie alle beschädigten Komponentenspeicher und deren Probleme.
Schritt 10: Wenn Sie fertig sind, geben Sie exit ein und schließen Sie die Eingabeaufforderung.
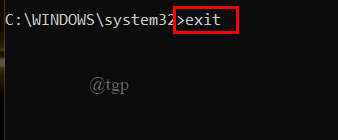
Schritt 11: Starten Sie Ihr System neu.
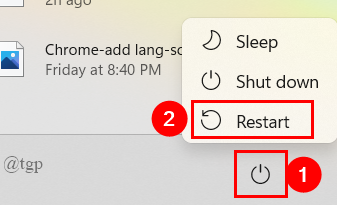
Schritt 12: Sie können den SFC-Scan-Befehl erneut ausführen, um Sehen Sie nach, ob das Problem behoben ist.
Das ist alles.
Hoffentlich hat dieser Artikel Ihnen geholfen, die Probleme im Zusammenhang mit dem Komponentenspeicher erfolgreich zu lösen.
Danke fürs Lesen.