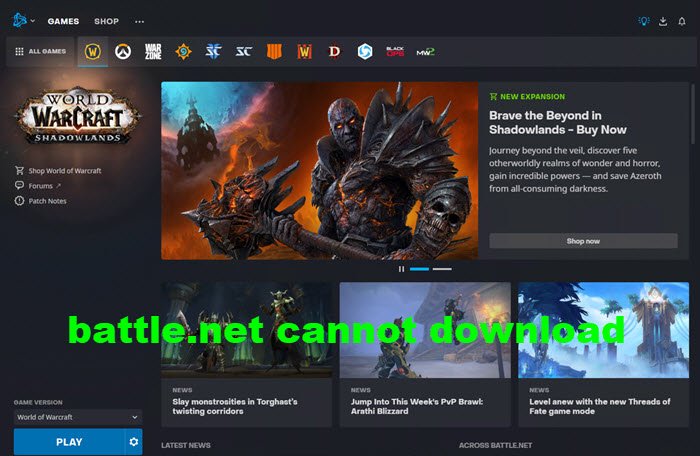Battle.net hängt fast vollständig von seinem Prozess namens Agent ab, um seine Funktionen auszuführen. Eine Fehlermeldung bedeutet also, dass der Agent die Daten für Ihr System nicht empfangen kann. PC-Spieler haben häufig Probleme gemeldet, während das Programm versucht, die Blizzard-Spielmodule oder-Updates zu installieren oder zu patchen. In diesem Beitrag bieten wir die am besten geeigneten Lösungen zur Behebung von Battle.net kann keine Daten herunterladen oder Spieldateien aktualisieren auf Ihrem Windows 11-oder Windows 10-Computer.
Warum ist mein Kampf. net funktioniert nicht?
Wenn Sie feststellen, dass Battle.net auf Ihrem Windows 11/10-PC nicht funktioniert, können Sie diese Anweisungen befolgen, um das Problem zu beheben: Setzen Sie Ihre Netzwerkgeräte zurück, um sicherzustellen, dass Ihr Router nicht mit Daten überflutet werden. Führen Sie Software-Update aus, um nach ausstehenden Updates für Software, Treiber und Firmware zu suchen. Wenn Sie eine drahtlose Verbindung verwenden, optimieren Sie Ihre Internetverbindung, um Verbindungsprobleme auszuschließen.
Battle.net kann keine Daten herunterladen oder Spieldateien aktualisieren
Wenn Battle.net nicht heruntergeladen werden kann Daten zu speichern oder Spieldateien zu aktualisieren, können Sie unsere empfohlenen Lösungen unten in beliebiger Reihenfolge ausprobieren und sehen, ob dies zur Behebung des Problems auf Ihrem Windows 11/10-PC beiträgt.
Computer neu startenFühren Sie die Battle.net-Desktop-App mit Administratorrechten aus. Deaktivieren Sie vorübergehend alle Sicherheitsprogramme Addons vorübergehend deaktivierenAuf Verbindungsprobleme prüfenBattle.net-Reparaturtool ausführen
Lassen Sie uns einen Blick auf die Beschreibung des jeweiligen Prozesses für jede der aufgeführten Lösungen werfen.
1] Starten Sie den Computer neu
Um mit der Fehlerbehebung zu beginnen, können Sie versuchen, den PC neu zu starten, um normalerweise kleinere Probleme wie dieses zu beheben. Ein vollständiger Neustart des Systems startet das Spiel neu und aktualisiert gleichzeitig den Battle.net Launcher und alle zugehörigen temporären Dateien/Daten.
2] Führen Sie die Battle.net-Desktop-App mit Administratorrechten aus
Für diese Lösung müssen Sie die Battle.net-Desktop-App mit Administratorrechten auf Ihrem Windows 11/10-Gerät ausführen und prüfen, ob das Problem behoben ist oder nicht. Wenn letzteres der Fall ist, können Sie die nächste Lösung ausprobieren.
3] Deaktivieren Sie vorübergehend alle Sicherheitsprogramme
Ihre Sicherheitssoftware, insbesondere von Drittanbietern, die die Anmeldung fälschlicherweise identifizieren können Modul als Sicherheitsbedrohung. In diesem Fall können Sie Ihre AV-Software vorübergehend deaktivieren. Wenn Sie eine Sicherheitssoftware eines Drittanbieters ausführen, finden Sie Anweisungen im Handbuch.
Um Ihre Antivirensoftware zu deaktivieren, suchen Sie im Allgemeinen das Symbol im Infobereich oder in der Taskleiste der Taskleiste (normalerweise im untere rechte Ecke des Desktops). Klicken Sie mit der rechten Maustaste auf das Symbol und wählen Sie die Option zum Deaktivieren des Programms.
4] Addons vorübergehend deaktivieren
Addon-Manager von World of Warcraft können Agenten daran hindern, Spieldateien zu aktualisieren. Um das Problem in diesem Fall zu beheben, können Sie diese Add-Ons deaktivieren oder vorübergehend deinstallieren, Ihren Computer neu starten und es erneut versuchen.
5] Auf Verbindungsprobleme prüfen
Wenn Sie ein WLAN verwenden Optimieren Sie Ihre Internetverbindung, um ein Verbindungsproblem auszuschließen. Dies könnte ein Fall von Problemen mit der Internetverbindung Ihres Windows-PCs sein. Stellen Sie also sicher, dass Sie eine stabile Internetverbindung haben, starten Sie Ihr Modem/Router neu und prüfen Sie, ob das Problem behoben ist. Wenn nicht, versuchen Sie die nächste Lösung. Alternativ können Sie zu Ethernet (kabelgebundene Verbindung) wechseln und sehen, ob das hilft.
6] Battle.net Repair Tool ausführen
Um das Battle.net Repair Tool auszuführen, um beschädigte Spieldateien auf Ihrem Windows-PC zu reparieren, gehen Sie wie folgt vor:
Öffnen Sie die Battle.net-Desktop-App. Klicken Sie auf das Symbol des Spiels Sie versuchen zu reparieren.Klicken Sie auf das Zahnrad neben der Play-Schaltfläche und wählen Sie Scannen und Reparieren.Klicken Sie auf Scan starten.Warten Sie, bis die Reparatur abgeschlossen ist.
Hoffen Sie das hilft!
Wie erhöhe ich meine Battle.net-Downloadgeschwindigkeit?
Hier sind einige Tipps für schnellere Downloadraten für PC-Spieler auf Windows 11/10-Gaming-Rigs:
Hintergrund-Downloads schließen/anhalten.Downloads während der Stoßzeiten vermeiden.Deaktivieren Sie die Option Download-Bandbreite begrenzen.Ändern Sie Ihre Download-Region. Aktualisieren Sie Ihren Netzwerkadaptertreiber. Verwenden Sie ein VPN.