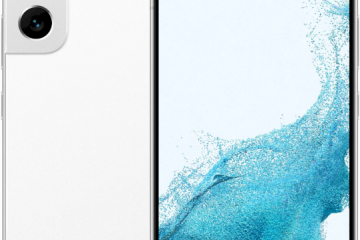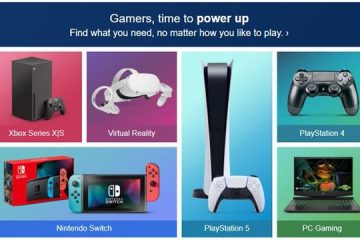IT Info
¿Es el nuevo iPhone SE un fracaso? Apple recorta la producción en medio de ventas débiles ofrecen algunos de los mejores rendimientos por su dinero entre los teléfonos inteligentes 5G, pero parece que los consumidores no están comprando el nuevo iPhone de Apple, que se adapta a la billetera, tan rápido como la compañía esperaba. Durante el fin de semana, fuentes de la cadena de suministro revelaron que Apple está recortando la producción del nuevo iPhone SE menos de tres semanas después de presentar la versión mejorada con capacidad 5G. Sin embargo, la demanda debilitada del iPhone SE puede no ser del todo culpa de Apple. Según Nikkei Asia, Apple ahora planea producir un 20 por ciento menos de modelos de iPhone SE este próximo trimestre de lo que había pronosticado inicialmente debido a una demanda más débil de lo esperado. Esto representa una reducción de entre dos y tres millones de unidades para el próximo trimestre en números brutos. Sin embargo, Nikkei relaciona la demanda debilitada con algo que Apple no podría haber anticipado: la invasión rusa de Ucrania. Como suele ocurrir con los principales conflictos internacionales, la guerra en Ucrania amenaza con aumentar la inflación, lo que naturalmente hace que los consumidores se lo piensen dos veces antes de comprar un nuevo iPhone. El conocido analista de Apple Ming-Chi Kuo también escuchó lo mismo y redujo su estimación para el trimestre a la baja de su predicción original de 25 a 30 millones de unidades, sugiriendo ahora que Apple solo venderá 15 a 20 millones de iPhone SE para el trimestre. El bloqueo de Shanghai no afecta la producción del iPhone SE. Sin embargo, la demanda del nuevo iPhone SE es más baja de lo esperado (el estado de entrega”en stock”como una de las pruebas), y reduje mi estimación de envío en 2022 a 15-20 millones (frente a los 25-30 millones anteriores).— 郭明錤 ( Ming-Chi Kuo) (@mingchikuo) 28 de marzo de 2022
Los AirPods también están en declive No es solo el iPhone SE el que está teniendo problemas. Nikkei agrega que Apple también redujo los pedidos de AirPods en más de 10 millones de unidades durante todo el año. Las fuentes dicen que la demanda ha sido”tibia”y Apple no quiere seguir produciendo más AirPods para que no se vendan en los almacenes. Los expertos dicen que los envíos de AirPods pueden disminuir efectivamente este año, aunque no especificaron cuánto. Una rebaja de diez millones de unidades puede parecer mucho. Aún así, se estima que Apple envió alrededor de 76,8 millones de AirPods en 2021, y no tenemos idea de lo que la compañía pronosticó inicialmente para su producción de 2022. El iPhone 13 está funcionando bien Si bien Nikkei dice que Apple también pidió a los proveedores que”hagan un par de millones de unidades menos de toda la gama de iPhone 13″, este ajuste tiene más que ver con hacer con las fluctuaciones estacionales normales, a medida que avanzamos en una época del año en que Apple normalmente vende menos iPhones de todos modos. Sin embargo, es posible que Apple no esté del todo sola en esto. Nikkei habló con el analista de Counterpoint Research, Brady Wang, quien dijo que el mercado general de teléfonos inteligentes tiene”niveles de inventario irrazonablemente altos”en este momento. Eventualmente habrá que hacer algo para corregir eso en todos los ámbitos. Vemos que la demanda final de teléfonos inteligentes en China es bastante débil. … Además, la guerra entre Rusia y Ucrania probablemente tendrá efectos indirectos en todo el mercado europeo y en la demanda de los consumidores. Brady Wang, Counterpoint Research
Como resultado de las incertidumbres provocadas por la guerra en curso en Ucrania, Counterpoint ha revisado su pronóstico para el mercado de teléfonos inteligentes, prediciendo solo un crecimiento del cinco por ciento durante el resto de 2022. Es algo comprensible que el iPhone SE tenga más probabilidades de soportar la peor parte de esto. Como el iPhone más asequible de Apple, sus clientes objetivo tienen menos ingresos disponibles. Como dijo a Nikkei un ejecutivo de un proveedor de Apple, son más propensos a “ahorrar el dinero para alimentos y calefacción” cuando se enfrentan a la incertidumbre económica.
El iPhone SE puede ofrecer algunos de la mejor relación calidad-precio entre los teléfonos inteligentes 5G, pero parece que los consumidores no están comprando el nuevo iPhone de Apple, que se adapta a la billetera, tan rápido como la compañía esperaba. Durante el fin de semana, fuentes de la cadena Read more…