Hay muchas formas de darle vida a un video usando técnicas de edición, y un efecto popular usado en innumerables proyectos es el reverso de video. Es posible que haya visto esto usado en otro lugar y quiera recrearlo usted mismo. Afortunadamente, hacer esto es bastante fácil si está utilizando un software de edición de video como Adobe Premiere Pro .
Una vez que sepa cómo revertir un video, puede ser creativo y hacerlo suyo. Este efecto es bueno para algo como videos musicales o si estás haciendo algún otro tipo de edición más artística. En este artículo, aprenderá cómo revertir cualquier videoclip y cómo incorporarlo a su proyecto de edición.
Tabla de contenido 
Cómo invertir un videoclip
Antes de comenzar, asegúrese de importar los videoclips que desea invertir en su proyecto. Puede hacer esto yendo al Navegador de medios y seleccionando los clips que desea usar. Después de ponerlos en su línea de tiempo, puede comenzar a revertir cualquier videoclip que desee.
Busque el clip en su línea de tiempo que desea revertir y haga clic derecho sobre él. Selecciona la opción Velocidad/Duración . 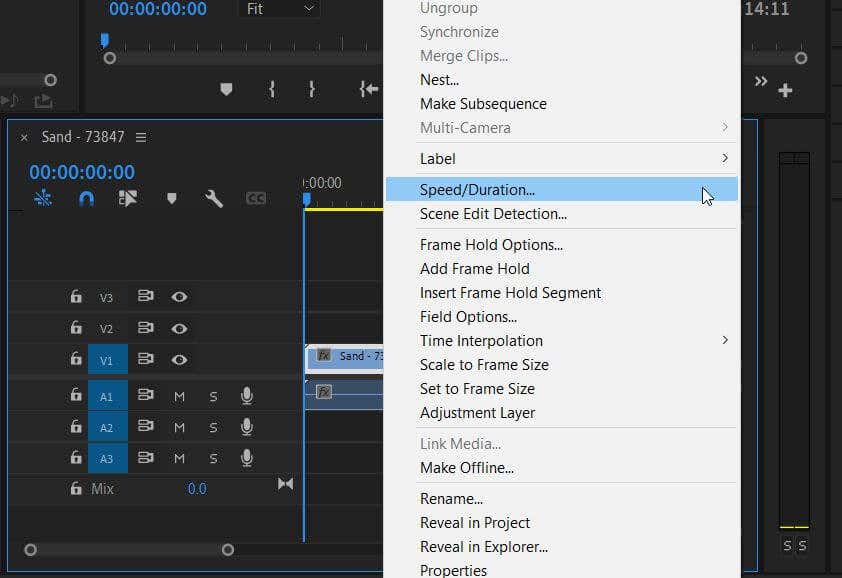 Aparecerá una pequeña ventana. Verá opciones para Velocidad , Duración y algunas opciones que puede seleccionar. Para invertir su video, marque la casilla de Velocidad de retroceso .
Aparecerá una pequeña ventana. Verá opciones para Velocidad , Duración y algunas opciones que puede seleccionar. Para invertir su video, marque la casilla de Velocidad de retroceso . 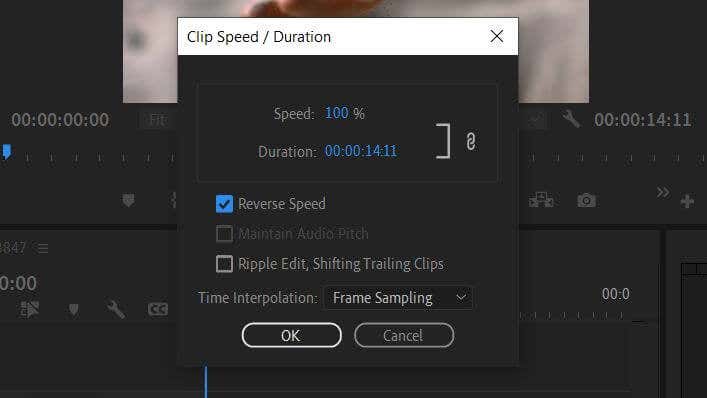 También puedes cambiar la velocidad de tu video con un porcentaje junto a la opción Velocidad . Puede hacer clic y arrastrar hacia la derecha para acelerar el video y hacia la izquierda para ralentizarlo o hacer doble clic para ingresar un valor.
También puedes cambiar la velocidad de tu video con un porcentaje junto a la opción Velocidad . Puede hacer clic y arrastrar hacia la derecha para acelerar el video y hacia la izquierda para ralentizarlo o hacer doble clic para ingresar un valor. 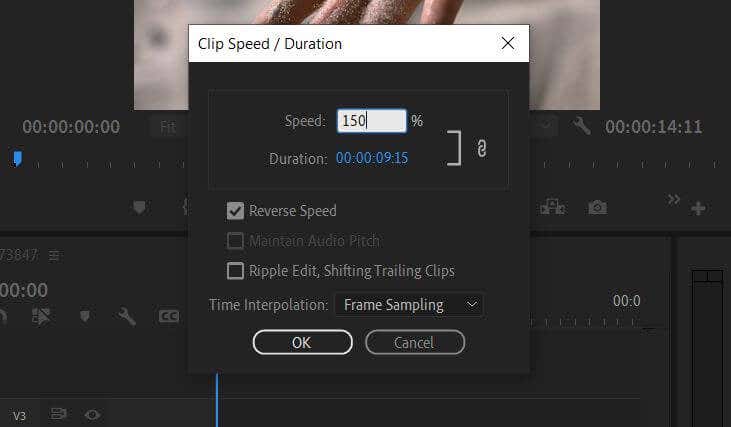 Si sabes cuánto tiempo quieres que sea el clip, en su lugar, puede establecer la duración. Junto a la opción Duración , cambie el valor de tiempo haciendo clic y arrastrando o ingresando un valor de Velocidad . Seleccione Aceptar.
Si sabes cuánto tiempo quieres que sea el clip, en su lugar, puede establecer la duración. Junto a la opción Duración , cambie el valor de tiempo haciendo clic y arrastrando o ingresando un valor de Velocidad . Seleccione Aceptar.
Premiere también invierte automáticamente el audio del clip para que coincida con él. Sin embargo, siempre puede eliminar el audio o agregue música o voz en off para reemplazarlo si lo desea.
Cómo invertir parte de un clip
Con Adobe Premiere, también puede invertir parte de un clip completo. Solo hay algunos pasos más en el proceso.
Seleccione la herramienta Razor después de agregar el clip que desea revertir. Busque el momento en el clip en el que desea que comience a retroceder y haga un corte allí. 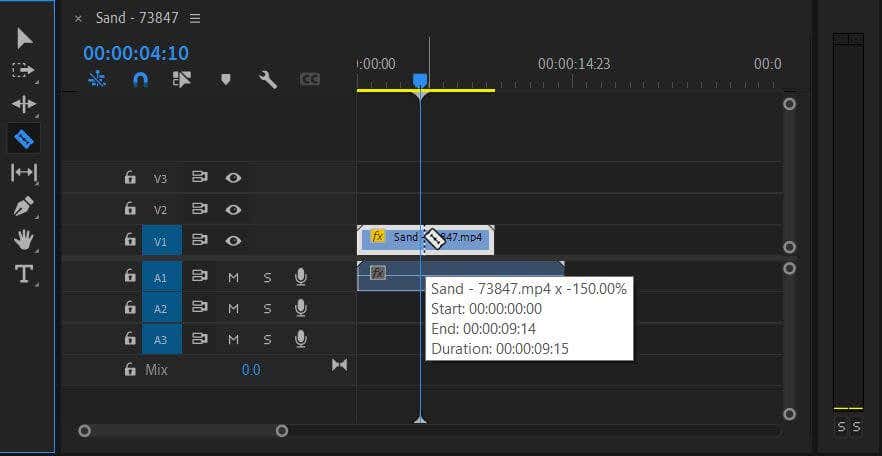
El siguiente paso depende del efecto deseado.
Para crear un efecto boomerang:
Elimina el resto del clip, luego haz clic derecho en la parte restante y selecciona Copiar . 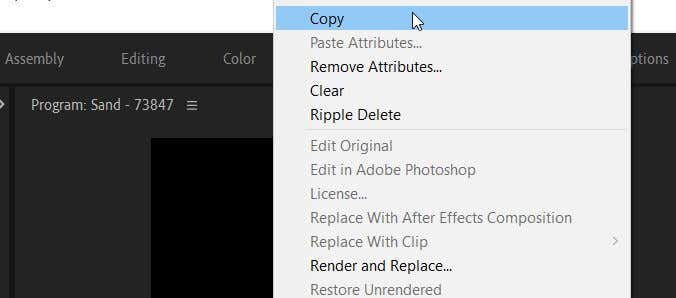 Mueve el cursor azul de la línea de tiempo al final del clip restante. Vaya a Editar > Pegar para insertar una copia del clip.
Mueve el cursor azul de la línea de tiempo al final del clip restante. Vaya a Editar > Pegar para insertar una copia del clip. 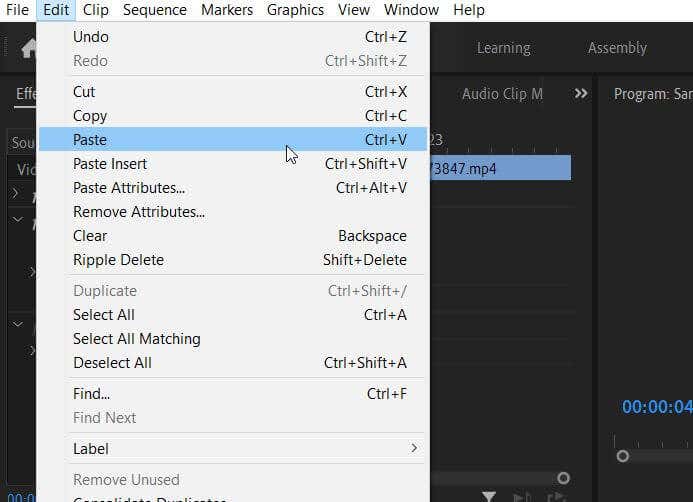 Haga clic derecho sobre él y seleccione Velocidad/Duración , marque Velocidad inversa y seleccione Aceptar .
Haga clic derecho sobre él y seleccione Velocidad/Duración , marque Velocidad inversa y seleccione Aceptar . 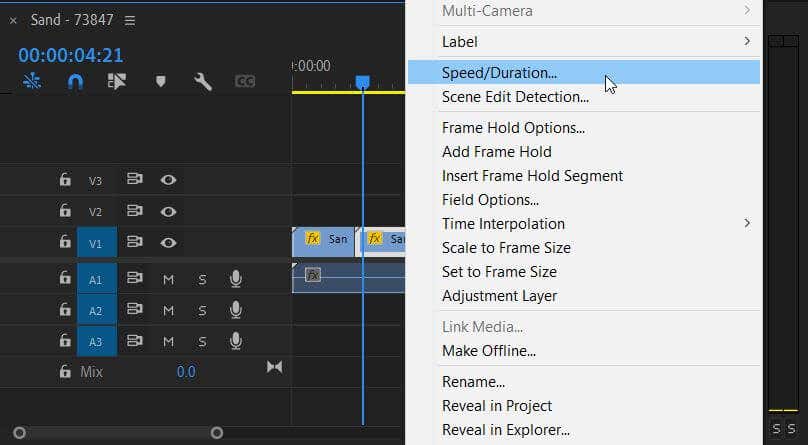
Por lo contrario de un bumerang efecto:
haz clic derecho en el primer clip que se copió y ve a Velocidad/Duración . Marque Velocidad de retroceso y seleccione Aceptar .
Para detener el clip por un segundo, luego invierta esa parte:
Elimine la parte del clip que no desea usar. Luego, coloque el cursor de la línea de tiempo en el último fotograma del clip (puede moverse fotograma a fotograma usando las teclas de flecha izquierda y derecha) y haga clic derecho en él. Seleccione Agregar retención de marco . Asegúrate de que esté colocado justo después del clip que estás usando. Puede extender la longitud de retención colocando el mouse al final hasta que vea un ícono de flecha roja, luego haga clic y arrástrelo hacia afuera. 
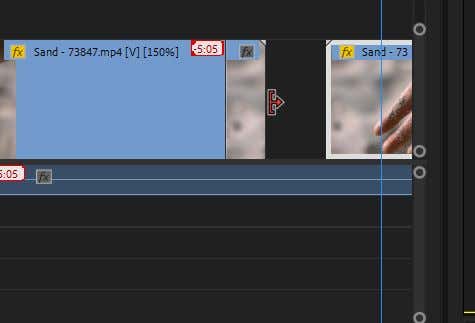 Haga clic con el botón derecho en el primer clip original y seleccione Copiar . Mueva el cursor hacia la derecha después del clip de retención de fotogramas y luego vaya a Editar > Pegar . Haga clic con el botón derecho en el clip copiado y vaya a Velocidad/Duración y marque Velocidad inversa . Luego, seleccione Aceptar .
Haga clic con el botón derecho en el primer clip original y seleccione Copiar . Mueva el cursor hacia la derecha después del clip de retención de fotogramas y luego vaya a Editar > Pegar . Haga clic con el botón derecho en el clip copiado y vaya a Velocidad/Duración y marque Velocidad inversa . Luego, seleccione Aceptar . 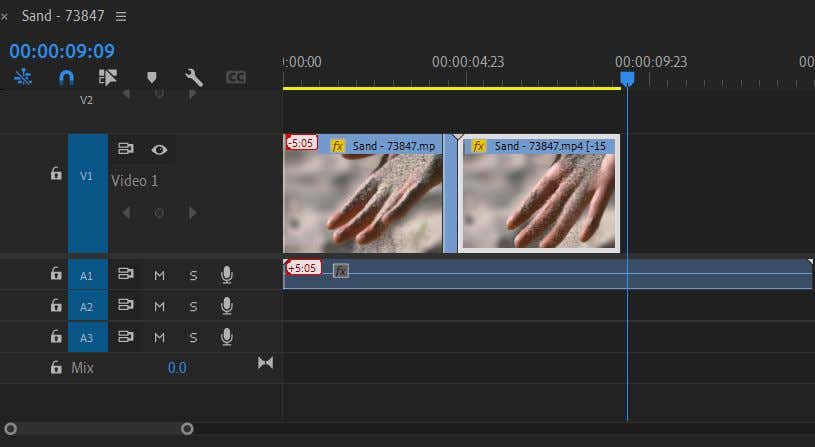
Los efectos que agrega desde la Velocidad/Duración La ventana se aplicará después de seleccionar Aceptar . Luego, vuelva a reproducir el video editado para asegurarse de que se vea como lo desea. Si necesita volver a editar, siempre puede volver a la ventana Velocidad/Duración para hacerlo.
Cómo eliminar una inversión
Si decide que no le gusta cómo se ve el metraje de video inverso, puede eliminar este efecto del video, y volverá a la normalidad.
Busque el clip que ha invertido. Es fácil de encontrar, ya que el ícono fx se habrá vuelto amarillo. Haz clic derecho en el clip y ve a Velocidad/Duración . En la ventana Velocidad/Duración, desmarque Velocidad inversa . Seleccione Aceptar para eliminar la anulación.
Estos pasos son una excelente manera de deshacer un video si tiene otros efectos que no quiere perder. Sin embargo, si desea comenzar de nuevo con el clip, también puede eliminarlo por completo de la línea de tiempo e insertar el clip original desde el panel Proyecto .
Revertir un video para lograr un impacto visual
El efecto inverso ha existido en edición de video durante mucho tiempo, y puede ser útil para muchos propósitos diferentes. Por ejemplo, puede crear una línea de tiempo inversa de un evento o simplemente invertir un video para obtener un efecto cómico. Pruébelo en su proyecto de edición de video para agregar rápidamente algo de estilo e intriga.
Cuéntenos cómo utilizó esta técnica en un comentario a continuación.

