Prepare su PC con Windows 10 para Windows 11 habilitando el Arranque seguro en BIOS, ya que es un requisito para obtener la nueva versión de Windows.
Con el anuncio de Windows 11, Microsoft introdujo un nuevo conjunto de requisitos mínimos que su PC debe cumplir para poder obtener la actualización. Aunque muchos de los requisitos son bastante habituales y excluirán solo un puñado de computadoras, un requisito del lote ha dejado a la gente rascándose la cabeza:”Arranque seguro”.
Muchos usuarios no conocen la funcionalidad”Arranque seguro”en su computadora a pesar de que siempre está disponible para ellos. Si también está buscando una manera de verificar si su computadora es compatible con”Arranque seguro”o si está buscando una manera de habilitarlo, lea este artículo detenidamente.
¿Qué es el arranque seguro?
Para comprender el arranque seguro, primero deberá comprender dos componentes clave, BIOS (sistema básico de entrada/salida) y UEFI (interfaz de firmware extensible unificada). Ambos son el firmware o se puede decir que un software instalado por los fabricantes de procesadores para ayudarlo a cargar los sistemas operativos en su computadora junto con una gran cantidad de otras funcionalidades.
UEFI es más moderno que el sistema BIOS, ya que el primero ha existido desde la década de 1980, sin duda hubo un alcance de mejora allí. Las USP de UEFI incluyen soporte para discos duros más grandes (ya que el BIOS no puede arrancar el sistema operativo desde el disco duro por encima de 2,1 TB), tiempos de arranque más rápidos, la conveniencia de una GUI, soporte de cursor del mouse (con BIOS solo puede navegar usando un teclado en el nivel de firmware menú) y, por supuesto, mejor seguridad que incluye el mecanismo de arranque seguro.
Ahora, el trabajo de Secure Boot es asegurarse de que solo los sistemas operativos y el software verificados puedan cargarse para ayudar a que la computadora arranque, y denegar el acceso en caso de que algún malware o software no verificado intente cargarse antes de que la computadora se inicie.
Para lograr dicha funcionalidad, el software/sistemas operativos verificados que necesitan iniciarse en el momento del arranque se firman con claves públicas/privadas para el firmware UEFI. En el momento del arranque, Secure Boot comprueba esas claves con UEFI y permite el acceso a ellas si UEFI las ha incluido en la lista blanca. Windows 10 se envía con un certificado de este tipo para UEFI, que sirve como clave para permitirlo en el momento del arranque.
Dado que ahora comprende los conceptos básicos del Arranque seguro, aprendamos a verificar si se ha habilitado en su máquina.
Cómo comprobar si el arranque seguro está habilitado en Windows 10
Puede verificar el estado del Arranque seguro muy rápidamente en su computadora con Windows 10.
Para hacerlo, primero presione Windows + R en su teclado para que aparezca”Ejecutar comando”en su pantalla. Luego, escriba msinfo32 en el área de texto presente en el panel”Ejecutar comando”y haga clic en el botón”Aceptar”.
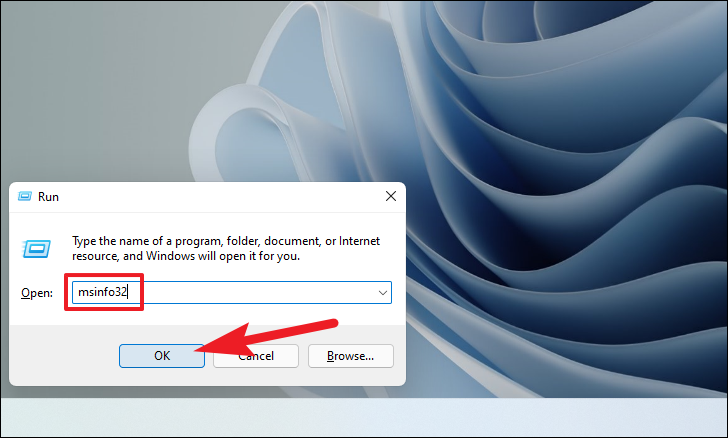
Después de hacer clic en el botón”Aceptar”, se abrirá una ventana de”Información del sistema”en su sistema.
Desde la sección del lado derecho de la ventana, ubique el campo”Modo BIOS”, si dice”UEFI”, continúe con el siguiente paso. Si dice”Legacy”, el estado de Arranque seguro no es compatible con su computadora.
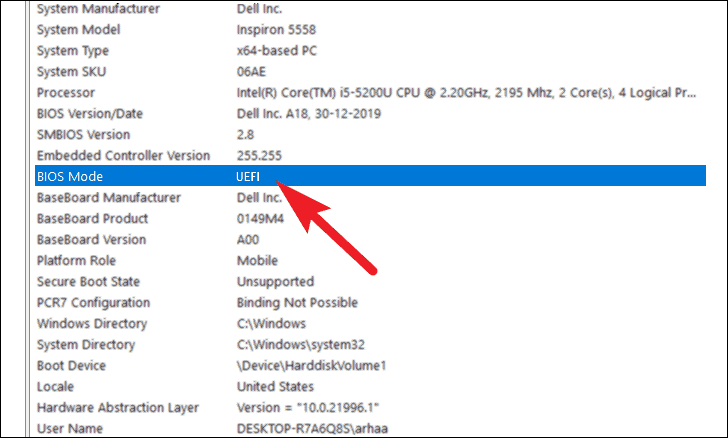
Después de confirmar su modo BIOS, desplácese hacia abajo en la lista y busque la opción”Estado de arranque seguro”. Si la opción Arranque seguro está en el estado”Desactivado”, deberá habilitarla desde la configuración del firmware UEFI.
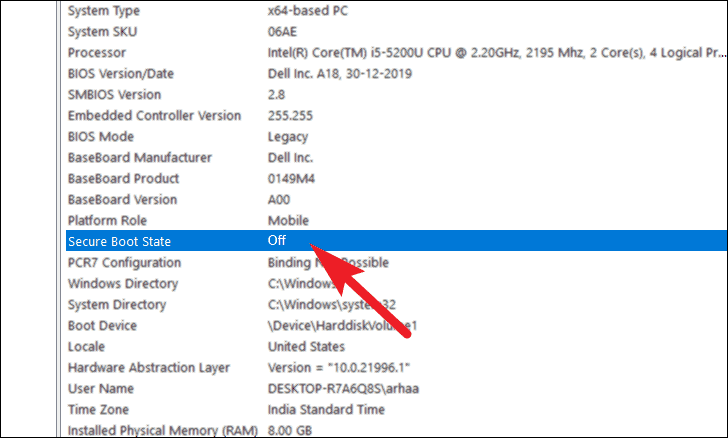
Cómo habilitar el arranque seguro desde la configuración del BIOS
Nota: Las teclas de acceso rápido que se enumeran en esta sección para acceder al menú del BIOS son para sistemas Dell. Varios fabricantes tienen diferentes teclas de acceso rápido para acceder y navegar por el menú. Consulte el manual de su PC o consulte el sitio web del fabricante para conocer las teclas específicas de su máquina.
Para acceder a la configuración del BIOS, apague el sistema y vuelva a encenderlo. Luego, tan pronto como vea el logotipo de arranque en su pantalla, presione la tecla F12 en su teclado. Es posible que vea un indicador en su pantalla mientras la máquina se está preparando para ingresar al menú BIOS.
A continuación, elija la opción”Configuración del BIOS”de la pantalla, ya sea navegando desde las teclas de flecha de su teclado o usando las teclas de acceso rápido si se muestran en su pantalla.
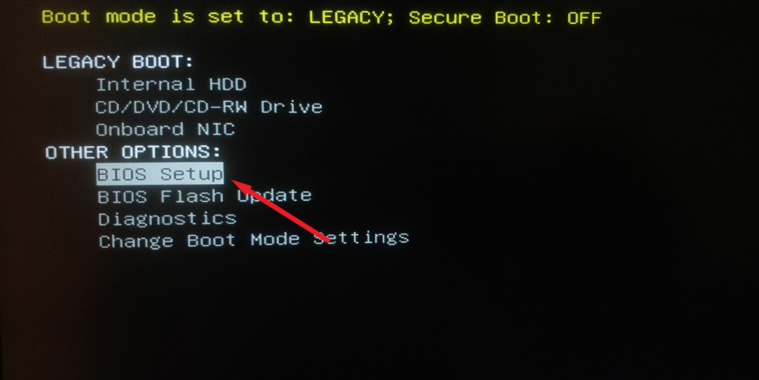
Después de eso, haga clic en la opción”Arranque seguro”si su BIOS admite el cursor del mouse; de lo contrario, navegue hasta él con las teclas de flecha y presione Enter en su teclado.
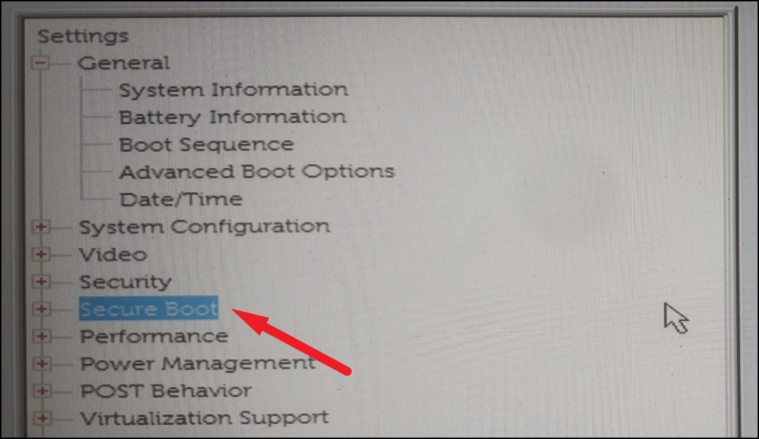
Luego, vaya a la opción”Habilitar arranque seguro”usando el mouse o las teclas de flecha en el teclado de su máquina.
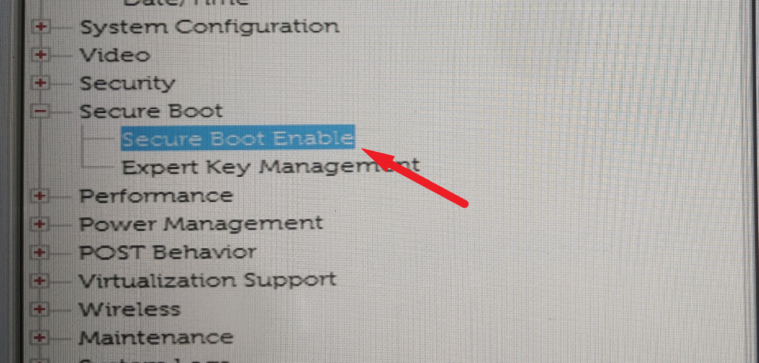
En la pantalla”Secure Boot Enable”, presione la tecla de flecha hacia abajo para resaltar la opción”Enabled”y luego presione la tecla barra espaciadora para seleccionarla. También puede usar el cursor del mouse para seleccionar la opción”Habilitado”.
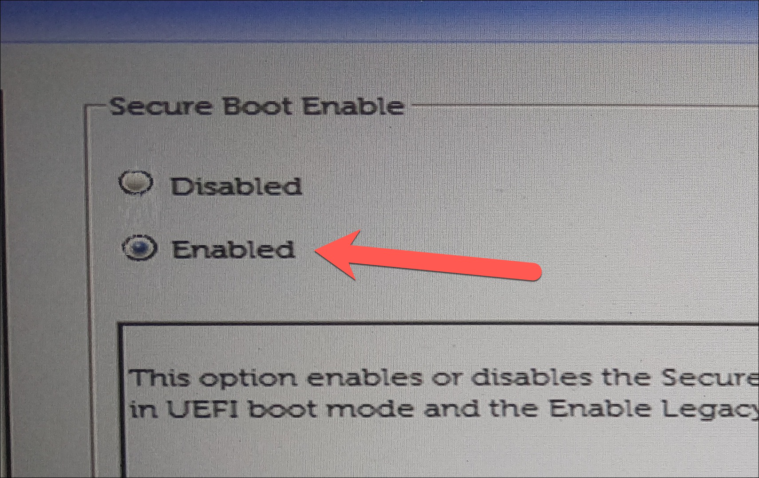
Finalmente, después de seleccionar la opción’Habilitado’, haga clic en el botón’Aplicar’usando el mouse o las teclas de flecha para navegar hasta el botón y luego presione la tecla Enter para confirmar los cambios.
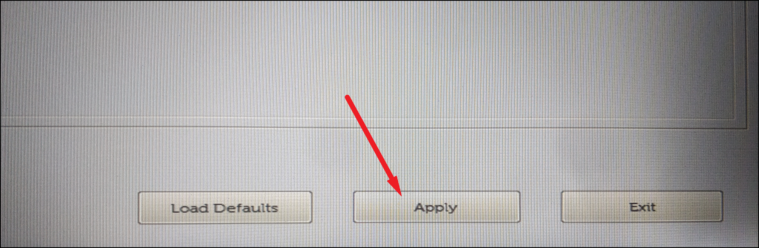
Ahora, use la opción”Salir”para salir de la configuración del BIOS. La opción de arranque seguro ahora se ha habilitado en su máquina.
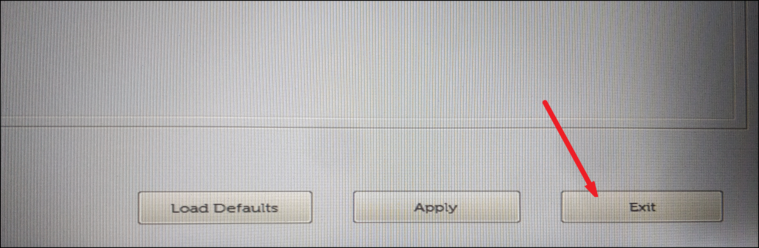
Después de salir de la configuración del BIOS, su computadora continuará con el proceso de inicio de Windows 10 y tendrá el Arranque seguro habilitado en su sistema.