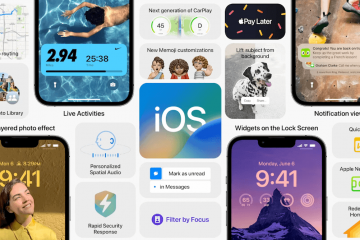A pesar de estar completamente equipada para grabar y editar notas, la aplicación nativa Apple Voice Memos está muy subestimada. Como alguien que ha usado notas de voz durante años y todavía confía en ellas para agregar voces en off a mis Instagram Reels y YouTube Shorts, lo encuentro bastante eficiente en la mayoría de los aspectos. Y estoy seguro de que tendrías la misma impresión después de familiarizarte con esta aplicación de grabación de voz estándar en tu iPhone. Entonces, ya sea que sea un locutor, un estudiante o un vlogger emergente que busque afinar sus grabaciones, veamos cómo editar y mejorar las notas de voz en iPhone y iPad.
9 consejos para usar notas de voz de iPhone como un profesional (2021)
Desde permitirle reducir el ruido de fondo hasta ajustar la velocidad de reproducción y eliminar cualquier parte no deseada de sus grabaciones de voz, Voice La aplicación Memos incluye todas las herramientas esenciales. Además, también ofrece una forma de duplicar y exportar sus grabaciones, lo que puede resultar muy útil cuando desee compartir la nota con otras personas. ¡Entremos directamente para descubrir qué tiene la aplicación Voice Memo en iOS 15 para usted!
Tabla de contenido
Memo de voz duplicado en iPhone y iPad
Antes de editar cualquier grabación, nunca deje de duplicar el memo de voz para asegurarse de tener siempre el archivo original.
1. Abra la aplicación Voice Memos en su iPhone o iPad y elija el archivo que desea editar.
2. Ahora, toque el icono con tres puntos azules (…) y seleccione la opción” Duplicar” en el menú emergente.
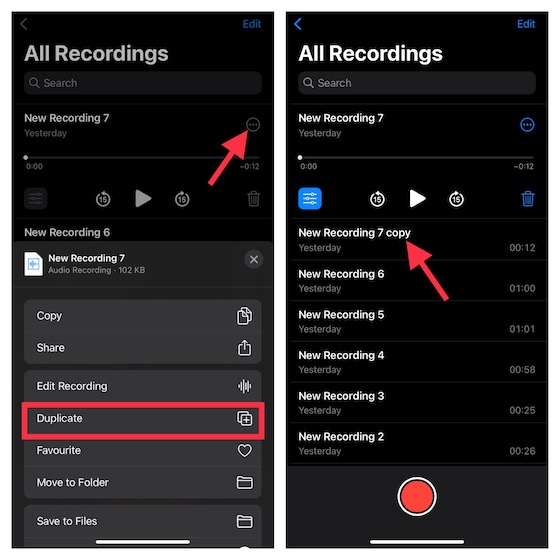
¡Eso es! La aplicación Voice Memos creará instantáneamente una copia duplicada de la grabación. Para ayudarlo a encontrar las grabaciones de voz duplicadas con facilidad, la aplicación las etiqueta como” Copiar “.
Reemplazar parte de una nota de voz en iPhone y iPad
1. Inicie la aplicación Notas de voz en su iPhone o iPad y seleccione la nota que desea editar.
2. Ahora, toque el icono con tres puntos azules (…) y toque” Editar grabación “en el menú emergente. En iPad, toque” Editar “.
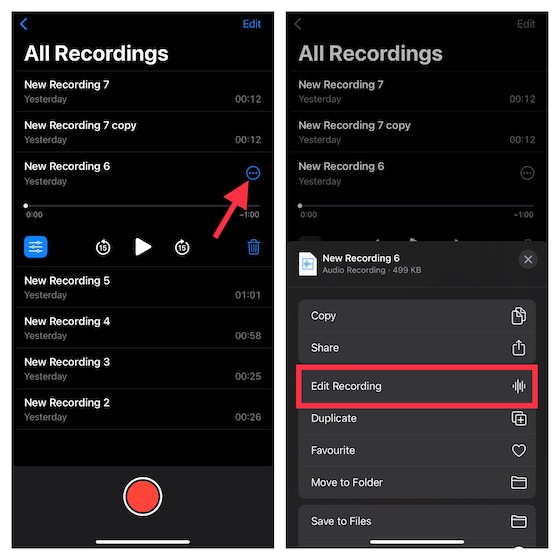
3. A continuación, deslice el dedo izquierda/derecha sobre la forma de onda para ajustar perfectamente el cabezal de reproducción azul al principio de la parte que desea reemplazar.
4. A continuación, toque el botón” Reemplazar “en la parte inferior para volver a grabar la nota sobre la nota existente. Una vez que haya terminado, toque el botón”Pausa” y presione”Listo”para guardar los cambios.
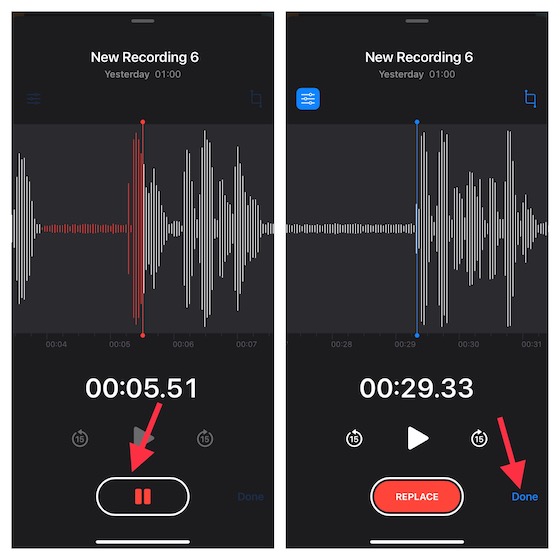
Recortar nota de voz desde el principio o el final en iPhone
1. Navega a la aplicación Notas de voz en tu dispositivo y elige la nota que deseas recortar. Ahora, toque el icono con tres puntos azules y elija” Editar grabación “en el menú emergente.
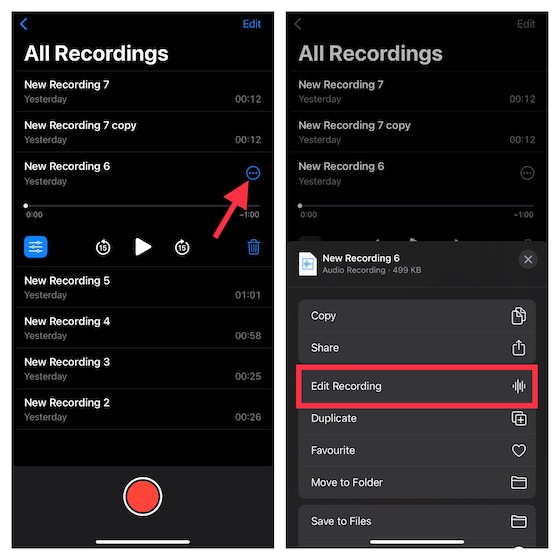
2. Toca el botón de recorte en la parte superior derecha de la forma de onda de audio.
3. Ahora, controles amarillos con flechas aparecerán en cada extremo de la nota sobre la forma de onda de audio. Si desea recortar la nota desde el principio, arrastre la flecha amarilla de la izquierda hasta exactamente donde desea que comience. Y para recortar la grabación desde el final, arrastre la flecha amarilla a la derecha hasta donde debe terminar la nota. Después de eso, toque Recortar-> Guardar .
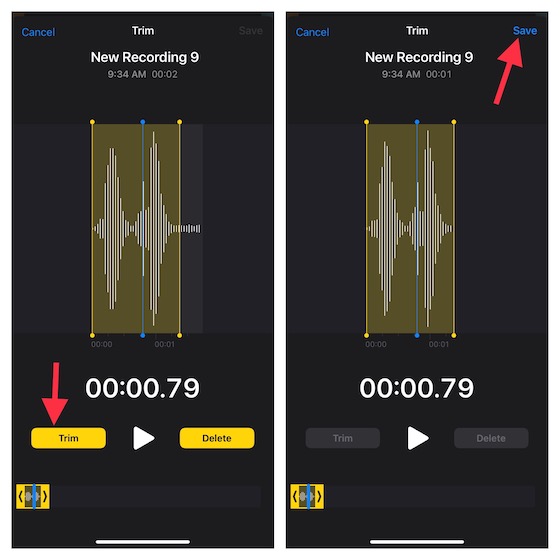
3. Al final, asegúrese de tocar Listo para confirmar los cambios.
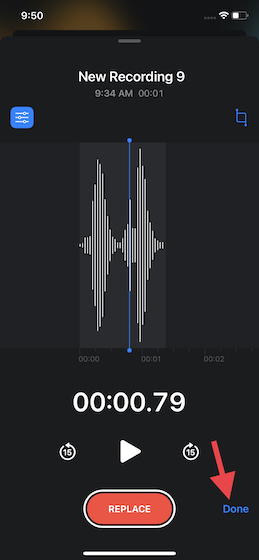
Ajusta la velocidad de reproducción de tu nota de voz en iPhone
Otra característica de edición notable que ofrece la aplicación Voice Memos es la capacidad de ajustar la reproducción velocidad. Utilice esta útil herramienta cuando quiera ponerse un poco raro con sus voces en off. Para una calidad mejorada, la aplicación también le permite omitir el silencio.
1. Abra la aplicación Voice Memos en su iPhone o iPad y seleccione la grabación para la que desea ajustar la velocidad de reproducción. Luego, toca el botón de menú (tres líneas horizontales) que aparece debajo de la grabación.
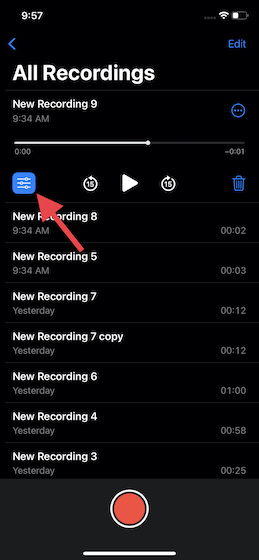
2. En la configuración” Velocidad de reproducción “, arrastre el control deslizante hacia la izquierda o hacia la derecha para ajustar la velocidad de la nota de voz en el iPhone.

Para ser más precisos, arrastrar el control deslizante hacia la izquierda (mira la tortuga que se mueve lentamente) te permitirá ralentizar la reproducción velocidad mientras arrastra el control deslizante hacia la derecha (observe el conejo que se mueve rápidamente) le permitirá aumentar la velocidad de la grabación. Una vez que haya terminado, toque el botón”X”en la parte superior derecha de la ventana emergente para guardar los cambios.
Mejore la nota de voz reduciendo el ruido de fondo en iPhone y iPad
La aplicación Notas de voz viene con una ingeniosa herramienta de reducción de ruido que le permite mejorar la calidad de sonido de su grabación de voz suprimiendo el fondo ruido. Así es como funciona:
1. Dirígete a la aplicación Voice Memos en tu iPhone o iPad-> elige una grabación y toca el botón de menú (tres líneas horizontales).
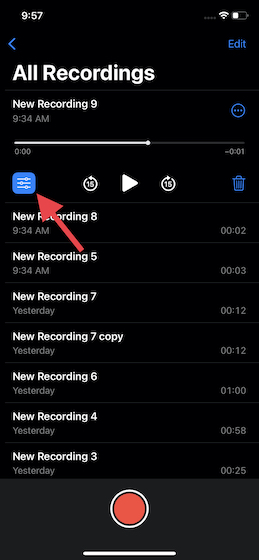
2. Ahora, active la palanca junto a” Mejorar grabación “, y estará listo.
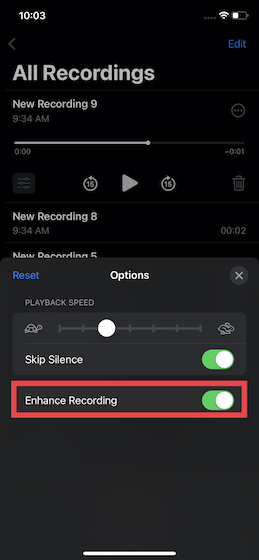
Eliminar parte de una nota en iPhone y iPad
Eliminar ciertas partes de una nota también es fácil en la aplicación nativa Notas de voz en su iPhone. Simplemente siga los pasos a continuación para aprender cómo funciona:
1. Dirígete a la aplicación Notas de voz-> selecciona la nota en cuestión-> ícono de tres puntos-> Editar grabación . En tu dispositivo iPadOS 15, selecciona la grabación y toca Editar .
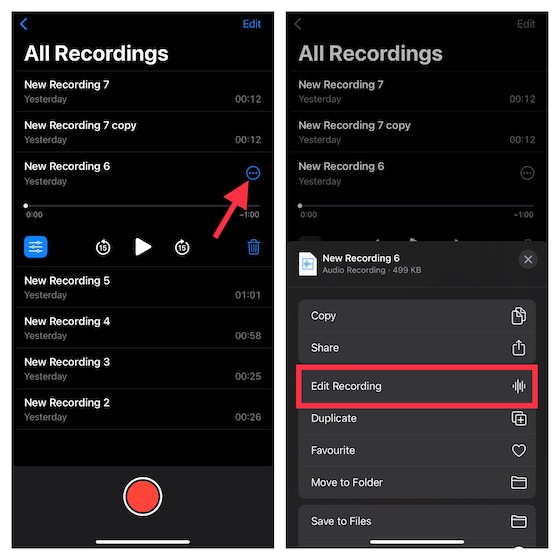
2. Después de eso, toque el botón de recorte. Ahora, las asas amarillas con flechas aparecerán en ambos extremos de la nota. Simplemente arrastre los controles amarillos izquierdo y derecho para seleccionar la parte que desea eliminar. Luego, toca Eliminar .

3. A continuación, toque Guardar y presione el botón Listo para finalizar.
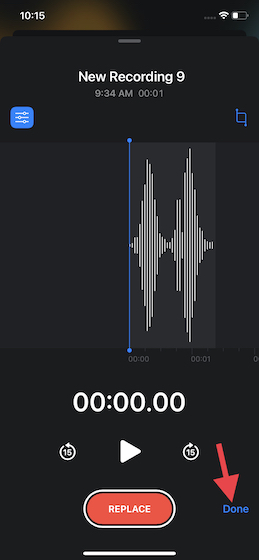
Recuperar notas de voz borradas accidentalmente en iPhone y iPad
Siempre que elimine una grabación, la aplicación Notas de voz las almacena todas en una carpeta separada llamada”Eliminada recientemente”. Por lo tanto, puede recuperar fácilmente cualquier nota borrada accidentalmente en su iPhone.
1. Abra la aplicación Notas de voz en su dispositivo. Luego, dirígete a la pantalla principal y selecciona la carpeta Eliminados recientemente .
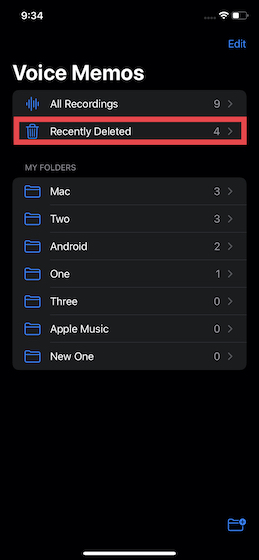
2. Ahora, seleccione la opción Editar en la esquina superior derecha de la pantalla. Después de eso, seleccione la grabación específica y toque el botón Recuperar . Y si desea recuperar todas las notas eliminadas, toque” Recuperar todo “en la esquina inferior izquierda.
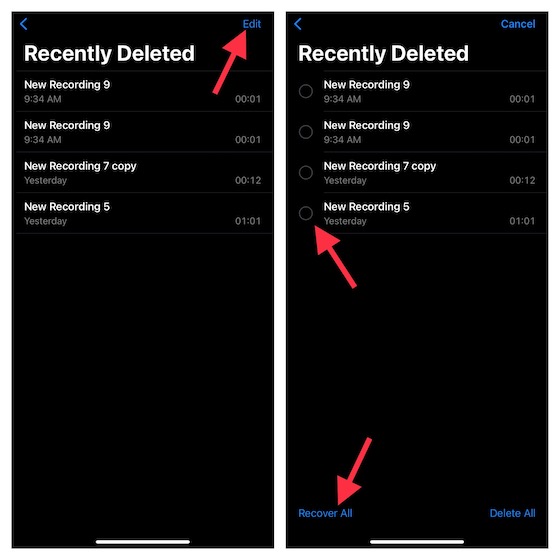
Separe el audio de la nota de voz en iPhone y iPad
Si alguna vez desea ser un poco más creativo con sus grabaciones de voz o desea para usar el audio con la flexibilidad deseada, puede hacerlo con facilidad en la aplicación Voice Memos en su iPhone.
1. Navega hasta la aplicación Notas de voz, selecciona una grabación específica y toca el botón Más .
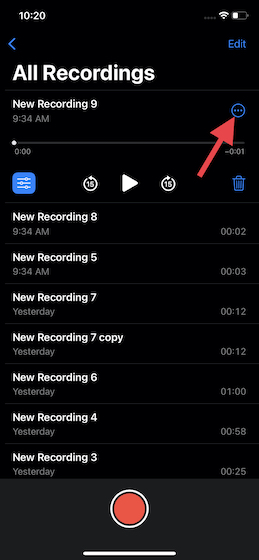
2. Ahora, desplácese hacia abajo en el menú emergente y seleccione” Separar audio “. Después de eso, elige la ubicación donde quieres guardar el audio en la aplicación Archivos. Y eso es.
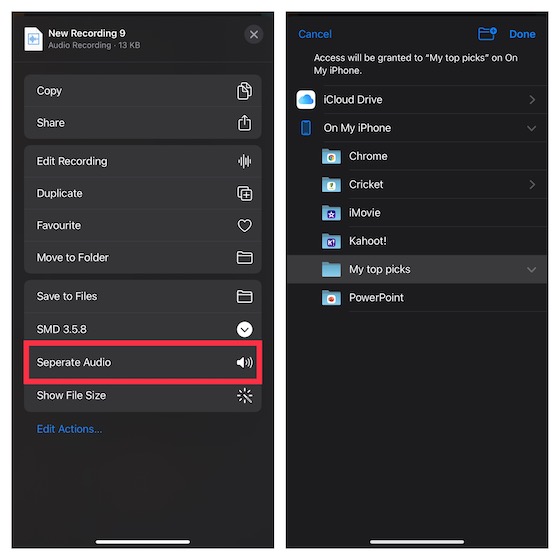
Compartir una nota de voz en iPhone y iPad
1. Inicia la aplicación Notas de voz en tu dispositivo, elige la nota que deseas compartir y toca el ícono de tres puntos .
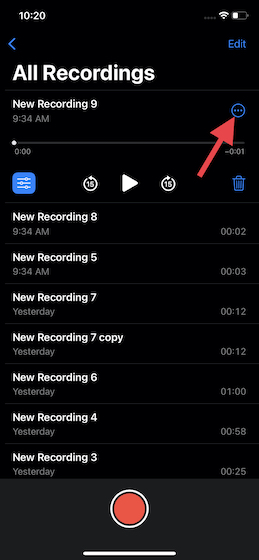
2. Ahora, toque la opción Compartir en el menú emergente y seleccione el medio deseado a través del cual desea compartir la grabación.

Consejos prácticos para usar la aplicación Notas de voz en iOS 15 y iPadOS 15
Así que termina nuestra guía sobre cómo editar y mejorar sus notas de voz en iPhone y iPad. Como mencioné anteriormente, la aplicación Voice Memos ha mejorado enormemente debido a la introducción de varias herramientas de edición útiles en iOS 15. Si bien estoy satisfecho con las mejoras, hay un par de funciones nuevas que deseo ver en la aplicación antes. que más tarde. Primero, desearía que tuviéramos un mejor control sobre la reducción de ruido a través de un control deslizante (más o menos en la sintonía del control deslizante de velocidad de reproducción). Y segundo, quiero que la aplicación Voice Memos se integre mejor con aplicaciones de terceros para importar/exportar sin problemas el audio a GarageBand u otras aplicaciones de edición de audio. ¿Qué opinas sobre la aplicación Voice Memo en iPhone? ¿Esta guía le enseñó alguna característica nueva para esta aplicación estándar? Asegúrese de informarnos en los comentarios a continuación.
Deja un comentario
En este mundo de escasez de silicio y escasez de CPU y GPU, muchos están buscando en el espacio de la computadora portátil para proporcionarles dispositivos de reemplazo de PC de escritorio. El Lenovo Legion 7 apunta a ser uno de esos dispositivos, con el paquete más rápido […]
Hay muchos auriculares para juegos increíbles en el mercado y en una variedad de precios. Sin embargo, elegir unos auriculares para juegos sólidos no es tarea fácil. De hecho, probablemente hayas estado leyendo mucho sobre […]
Apple Watch ha sido durante mucho tiempo un estándar de oro para los relojes inteligentes, y ha cautivado a los usuarios con sus funciones de seguimiento de la salud y su sólida biblioteca de aplicaciones. El ecosistema de relojes inteligentes de Android, por otro lado, se ha reducido con ofertas mediocres y sin compradores. Bueno, Samsung tiene […]