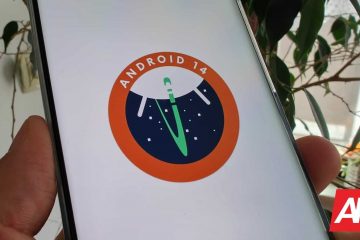Ya sea estudiante, profesional, desarrollador o creador, una escritura impecable La experiencia es imprescindible para que cualquiera pueda hacer las cosas. Al disparar palabras, puede notar que su teclado funciona de manera extraña y escribe letras múltiples/dobles en Windows 10. Si se encuentra entre los afectados, lea la publicación para solucionar el problema.

Hay varios factores que afectan la función del teclado en Windows 10. Vamos a discutirlos.
1. Clean Keyboard
Este funciona para quienes viven en ambientes polvorientos. Con el tiempo, es posible que su teclado haya acumulado pequeñas partículas de polvo debajo de las teclas.
Si es un nerd del teclado y usa un teclado mecánico , puedes usar el extractor de teclas, quitar todas las teclas y luego limpiar el teclado.

Para aquellos que usan Windows 10 en una computadora portátil o un teclado normal, puede usar un soplador o un aire para limpiar el polvo dentro de un teclado.
Mientras limpia un teclado, asegúrese de girar el teclado 75 grados para asegurarse de que no quede ninguna de las partículas del crepúsculo.
2. Escanear PC con seguridad de Windows
Atrás quedaron los días en que solíamos confiar en software antivirus de terceros en Windows para eliminar archivos dañinos. Algunos archivos maliciosos o corruptos en su máquina Windows pueden interferir con las funciones del teclado.
Siga los pasos a continuación para escanear su PC con software de seguridad de Windows .
Paso 1: Abra la aplicación Configuración en su dispositivo Windows (use las teclas Windows + I).
Paso 2: Vaya a Actualización y seguridad> Seguridad de Windows.
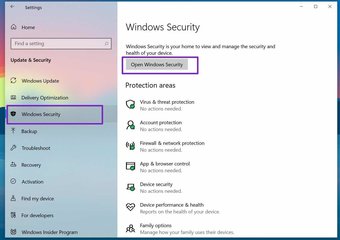
Paso 3: Abra Seguridad de Windows desde el menú lateral.
Paso 4: navegue hasta Protección contra virus y amenazas y ejecute un análisis rápido en la PC.
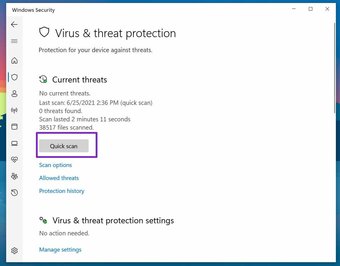
Elimine los archivos dañinos, si encuentra alguno. Intente usar el teclado según lo previsto y vea si Seguridad de Windows ha solucionado el problema.
3. Reiniciar PC
Debe reiniciar su PC siguiendo los métodos anteriores. Abra el menú Inicio y reinicie la PC. Reiniciar el sistema puede solucionar pequeñas molestias con el software.
4. Actualizar controladores de teclado
Los controladores de teclado obsoletos en su máquina con Windows pueden afectar el rendimiento del teclado y, a veces, puede terminar con el teclado escribiendo varias letras en Windows 10.
Necesita actualizar los controladores del teclado a la última versión disponible. He aquí cómo hacerlo.
Paso 1: Pulsa la tecla de Windows en la barra de tareas.
Paso 2: busque Administrador de dispositivos.
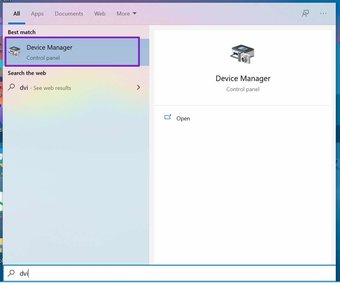
Paso 3: encontrará todo el hardware/dispositivos de red instalados con una lista de controladores.
Paso 4: Navegue hasta Teclado y seleccione su teclado.
Paso 5: Haga clic derecho sobre él y seleccione la opción Actualizar controlador.
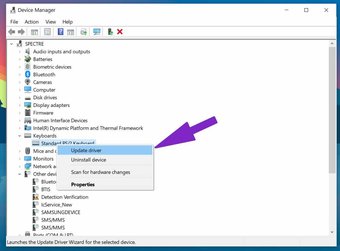
El sistema operativo escaneará e instalará los controladores de teclado más recientes de la web.
5. Ajustar el retardo de repetición del teclado
Windows ofrece una forma nativa de personalizar algunas de las configuraciones del teclado. Puede cambiar el retardo de repetición de tecla de corto a largo y corregir el teclado escribiendo varias letras en Windows 10.
Siga los pasos a continuación.
Paso 1: presione la tecla de Windows en la barra de tareas y busque Teclado.
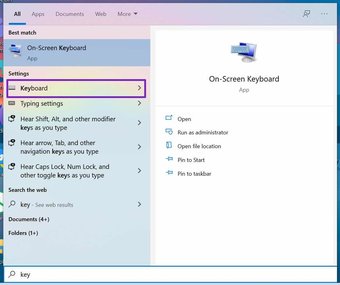
Paso 2: Abra las propiedades del teclado.
Paso 3: en el menú de repetición de caracteres, encontrará la opción Retraso de repetición.
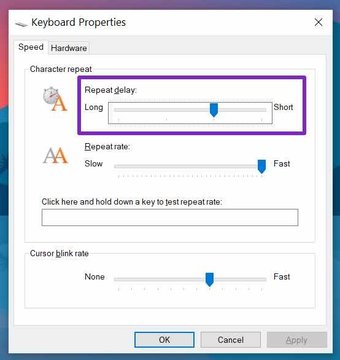
Paso 4: Mueva el control deslizante de Short a Long.
Presiona Ok en la parte inferior y reinicia la PC. Aquí, esencialmente está retrasando el tiempo entre pulsaciones repetidas de teclas en el sistema operativo. Como resultado, se escribirán menos letras múltiples en Windows 10.
6. Ejecute el solucionador de problemas del teclado
Windows ofrece un solucionador de problemas nativo para solucionar problemas con funciones de software y dispositivos de hardware. Puede ejecutar el solucionador de problemas del teclado y ver si soluciona el problema.
Paso 1: Abra la aplicación Configuración en Windows (use las teclas Windows + I).
Paso 2: vaya al menú Actualización y seguridad> Solucionar problemas.
Paso 3: Seleccione Solucionadores de problemas adicionales.

Paso 4: Busque el teclado en el siguiente menú.
Paso 5: ejecute el solucionador de problemas y deje que el sistema operativo solucione el problema si encuentra alguno.

7. Compruebe la configuración del idioma del teclado
De forma predeterminada, Windows detecta automáticamente el idioma de entrada predeterminado en el dispositivo. Siempre es recomendable verificar la configuración de idioma del teclado. A continuación, le indicamos cómo hacerlo.
Paso 1: abra la aplicación Configuración en Windows 10.
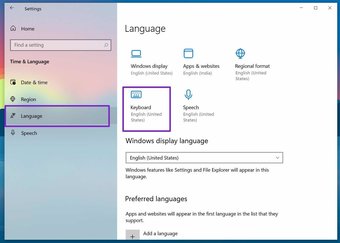
Paso 2: Vaya al menú Time & Language> Language.
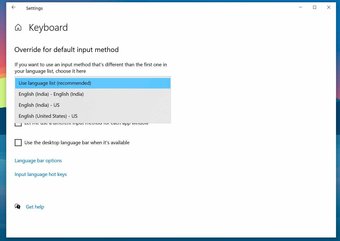
Paso 3: Seleccione Teclado y elija su idioma preferido en el siguiente menú.
Reparar el teclado escribiendo varias letras en Windows 10
Siga los métodos mencionados anteriormente y luego intente escribir algo de texto en su computadora. Si sigues experimentando el mismo problema, es posible que el problema esté relacionado con el teclado. Intente conectarlo a otra computadora y vea si el problema persiste.
Cuando el teclado escribe varias letras a pesar de presionar una sola tecla, puede ser molesto mientras se envía un mensaje a alguien o se redacta un documento.
A continuación: ¿Ves texto borroso en Windows 10? Lea la publicación a continuación para solucionar el problema.
El artículo anterior puede contener enlaces de afiliados que ayudan a respaldar a Guiding Tech. Sin embargo, no afecta nuestra integridad editorial. El contenido sigue siendo imparcial y auténtico.