
Convertir una imagen de formato PNG a JPG es muy simple. Sin embargo, muchas personas confían en aplicaciones y herramientas de terceros para guardar una imagen como PDF. Este proceso se puede realizar muy fácilmente en su sistema sin utilizar tales herramientas. Abordaré esto en este tutorial y le mostraré cómo guardar capturas de pantalla como PDF en sistemas Windows 11.
Guardar capturas de pantalla como PDF Windows 11
Puede usar diferentes métodos para hacer esto, y lo guiaré a través de ellos, y puede elegir el que le resulte más fácil. Todos los procesos son muy similares y la principal diferencia es qué aplicación eliges realmente.
Cómo deshabilitar las notificaciones del sistema en sistemas Windows 11
Aplicación de fotos
Haga clic con el botón derecho en la captura de pantalla cuyo formato desea cambiar. Coloca el cursor sobre Abrir con y selecciona Fotos .
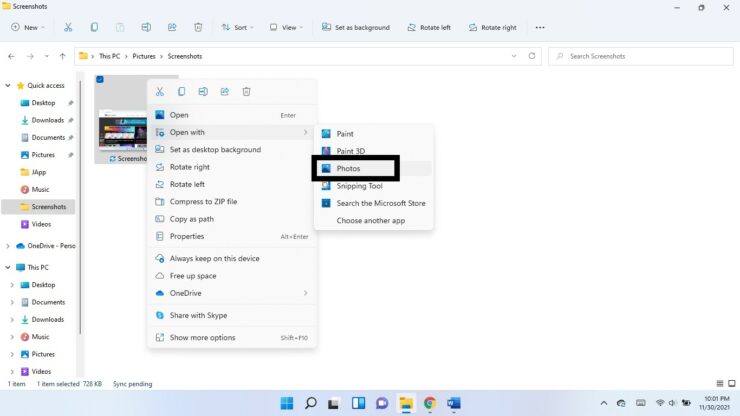 En la barra que se muestra en la parte superior de la ventana, haga clic en los tres puntos verticales . Seleccione Imprimir . (También puede utilizar las teclas de método abreviado Ctrl + P )
En la barra que se muestra en la parte superior de la ventana, haga clic en los tres puntos verticales . Seleccione Imprimir . (También puede utilizar las teclas de método abreviado Ctrl + P )
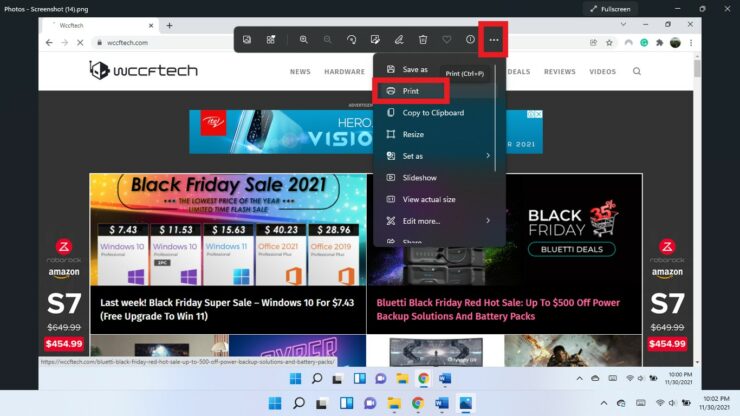 Seleccione Microsoft Print to PDF en el menú desplegable Impresora. Haga clic en Imprimir .
Seleccione Microsoft Print to PDF en el menú desplegable Impresora. Haga clic en Imprimir .
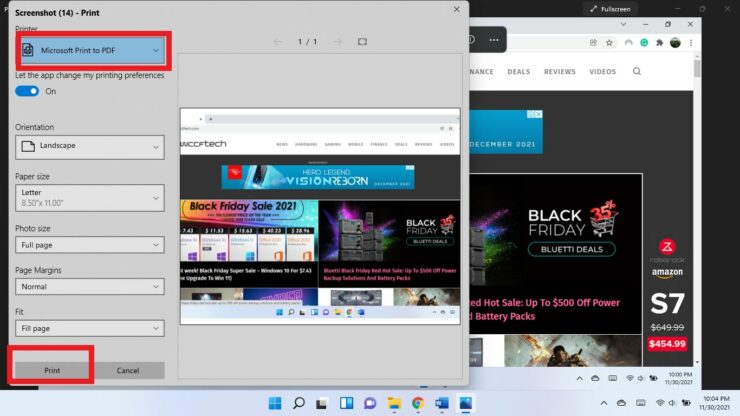 Seleccione la ubicación donde desea guardar el PDF y haga clic en Guardar .
Seleccione la ubicación donde desea guardar el PDF y haga clic en Guardar .
Aplicación Paint
También puede utilizar la aplicación Paint para guardar una captura de pantalla como PDF.
Haga clic con el botón derecho en la captura de pantalla. Coloca el cursor sobre Abrir con y selecciona Pintar . Haga clic en Archivo en la esquina superior izquierda, coloque el cursor sobre Imprimir y luego seleccione Imprimir . (Utilice las teclas de método abreviado Ctrl + P )
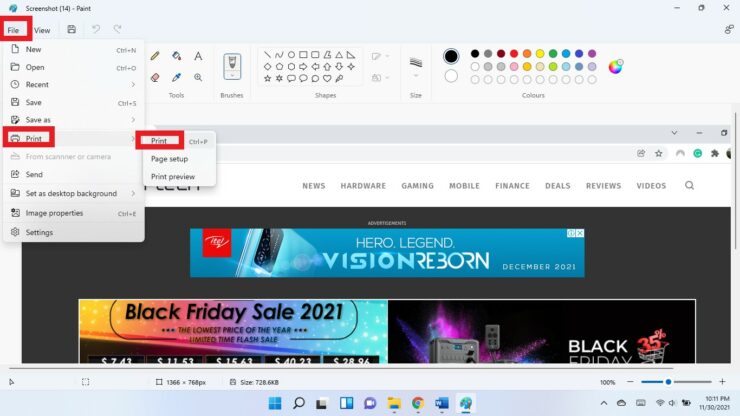 Seleccione Microsoft Print to PDF . Haga clic en Imprimir .
Seleccione Microsoft Print to PDF . Haga clic en Imprimir .
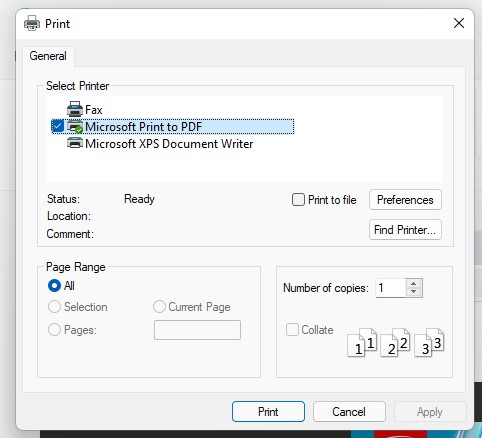 Seleccione la ubicación para guardar el PDF y haga clic en Guardar .
Seleccione la ubicación para guardar el PDF y haga clic en Guardar .
Guardar captura de pantalla como PDF en el navegador
Puede usar cualquier navegador y usarlo para guardar las capturas de pantalla como PDF.
Paso 1: Derecha-haga clic en la captura de pantalla. Coloca el cursor sobre Abrir con y selecciona Elegir otra aplicación .
Paso 2: haz clic en Más aplicaciones flecha hacia abajo.
Deshabilite la barra de comandos del Explorador de archivos en Windows 11 en solo tres pasos [Cómo]
Paso 3: Elija el navegador que prefiera.
Paso 4: cuando se abra la captura de pantalla en el navegador, use las teclas de acceso directo Ctrl + P .
Paso 5: seleccione Microsoft Print to PDF . Haga clic en Imprimir .
Paso 6: Elija la ubicación del PDF y seleccione Guardar .
Espero que esto ayude. Háganos saber en los comentarios a continuación.