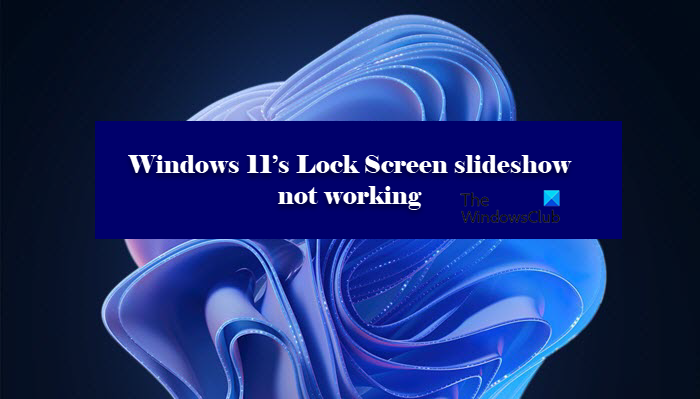La presentación de diapositivas de la pantalla de bloqueo agrega estilo a la interfaz de usuario general. Sin embargo, últimamente, algunos usuarios de Windows 11 y Windows 10 han comenzado a quejarse de que la presentación de diapositivas de la pantalla de bloqueo no funciona. En este artículo, veremos cómo resolver el problema con algunas soluciones simples.
La presentación de diapositivas de la pantalla de bloqueo no funciona en Windows 11/10
Si la presentación de diapositivas de la pantalla de bloqueo no funciona en una computadora con Windows 11/o Windows 10, primero verifique si su PC necesita alguna actualización de Windows. La actualización no solo puede resolver algunos de los problemas, sino que también es una buena práctica. Después de la actualización, estas son las cosas que puede hacer para resolver el problema.
Habilitar la presentación de diapositivas manualmente Asegúrese de que las imágenes no se eliminen Vuelva a agregar carpetas No apague la pantalla después de que se haya reproducido la presentación de diapositivas Cambiar la configuración de opciones de energía Verifique la política de grupo Verifique el Editor del registro Verifique la indexación Opciones
Hablemos de ellas en detalle..medrectangle-4-multi-815 {border: none! Important; display: block! Important; float: none; line-height: 0; margin-bottom: 15px! Important ; margin-left: 0! important; margin-right: 0! important; margin-top: 15px! important; min-height: 250px; min-width: 250px; padding: 0; text-align: center! important}
1] Habilitar la presentación de diapositivas manualmente
Comencemos habilitando la presentación de diapositivas desde la configuración de Windows 11. Es bastante fácil y puede seguir los pasos dados para hacer lo mismo.
Abra Configuración con Win + I. Luego vaya a Personalización> Pantalla de bloqueo. Desde el menú desplegable de Personalizar su pantalla de bloqueo, seleccione Presentación de diapositivas.
Ahora, reinicie su computadora y vea si el problema persiste.
2] Asegúrese de que las imágenes no se eliminen
Tanto Windows 11 como Windows 10 tiene una carpeta de imágenes que utiliza el sistema operativo para hacer la presentación de diapositivas. Sin embargo, a veces, por accidente, los usuarios tienden a borrar estas imágenes o la propia carpeta. En ese caso, la presentación de diapositivas no funcionará en su sistema. Por lo tanto, debe asegurarse de que la carpeta no se elimine. Puede abrir el Explorador de archivos y ver si la carpeta Imagen está disponible.
3] Vuelva a agregar carpetas
Hay dos escenarios en los que se puede aplicar esta solución, ha eliminado imágenes o hay algún problema técnico en la carpeta agregada. Si lo primero es lo que está tratando, no es necesario que elimine nada, simplemente vaya a Configuración> Personalización> Pantalla de bloqueo, y luego en Personalizar su pantalla de bloqueo, verá el botón Examinar ubicado a continuación. para agregar un álbum para su presentación de diapositivas.
Sin embargo, si una carpeta ya está adjunta, debe eliminarla y luego volver a agregar esa carpeta.
4] No apague la pantalla después de que se haya reproducido la presentación de diapositivas
Windows tiende a apagar la pantalla después de que se haya reproducido la presentación de diapositivas para conservar la batería. Algunos usuarios que se quejan de que la presentación de diapositivas no funciona son ajenos a esta función. Sin embargo, puedes controlarlo. Por lo tanto, si no le gusta esta configuración, debe desactivarla y dejar que la presentación de diapositivas se ejecute continuamente. Siga los pasos dados para hacer lo mismo.
Abra Configuración. Vaya a Personalización> Pantalla de bloqueo. En la configuración avanzada de presentación de diapositivas, vaya a”Apagar la pantalla después de que se haya reproducido la presentación de diapositivas”, y use el menú desplegable para seleccionar No apagar.
Ahora, no enfrentará este problema.
5] Cambiar la configuración de las opciones de energía
Si está viendo este problema cuando tiene batería y no cuando está enchufado, debe verificar sus Opciones de energía y ver si La presentación de diapositivas de la batería está desactivada. Siga los pasos dados para hacer lo mismo.
Abra el Panel de control buscándolo fuera del menú Inicio. Asegúrese de cambiar Ver por a Iconos grandes. Luego haga clic en Opciones de energía. Ahora, haga clic en Cambie la configuración del plan de energía seleccionado. Vaya a Cambiar la configuración avanzada de energía. Amplíe la configuración de fondo del escritorio> Presentación de diapositivas> Con batería y luego seleccione Disponible en el menú desplegable.
Ahora, necesita para reiniciar su computadora y verá que ya no enfrenta este problema.
6] Verifique la Política de grupo
Debe asegurarse de que la presentación de diapositivas no esté deshabilitada en la Política de grupo. Esta solución es para las variantes Enterprise/Pro de Windows, por lo que, si no tiene Windows 10 o Windows 11 Enterprise/Pro, puede omitir esta solución y pasar a la siguiente, ya que no tendrá la Política de grupo.
Abra Política de grupo buscándola fuera del menú Inicio. Luego navegue a la siguiente ubicación.
Configuración del equipo> Plantillas administrativas> Panel de control> Personalización
Ahora, busque Evitar habilitar la presentación de diapositivas en la pantalla de bloqueo, doble-haga clic en la política para abrirla, seleccione la opción No configurado o Desactivado y haga clic en Aplicar> Aceptar.
Desactiva la configuración de la presentación de diapositivas de la pantalla de bloqueo en la Configuración de PC y evita que se reproduzca una presentación de diapositivas en la pantalla de bloqueo. De forma predeterminada, los usuarios pueden habilitar una presentación de diapositivas que se ejecutará después de bloquear la máquina. Si habilita esta configuración, los usuarios ya no podrán modificar la configuración de la presentación de diapositivas en la Configuración de la PC y nunca se iniciará ninguna presentación de diapositivas.
7] Verifique el Editor del Registro
Si no tiene el Editor de políticas de grupo, tendrá el Editor del registro. Debe verificar si el Registro está configurado de manera que detenga la presentación de diapositivas.
Abra el Editor del registro y navegue hasta la siguiente ubicación.
HKEY_LOCAL_MACHINE \ SOFTWARE \ Policies \ Microsoft \ Windows \ Personalización
A continuación, busque NoLockScreenSlideshow y elimine la clave o establezca su valor en 0 .
8] Compruebe las opciones de indexación
A veces, Windows no puede indexar ciertos tipos de archivos. Algunos de estos archivos no le molestarán, pero si no indexa JPEG o PNG, la presentación de diapositivas no funcionará en su sistema. Por lo tanto, se recomienda verificar las Opciones de indexación y asegurarse de que ambos tipos de archivos estén indexados. Para hacer eso, siga los pasos dados.
Presione Win + S y busque”Opciones de indexación”. Luego haga clic en el botón Avanzado. Vaya a la pestaña Tipos de archivo. Ahora, busque archivos JPEG, JPG o PNG , márcalos y haz clic en Aceptar.
Por último, reinicia tu computadora y comprueba si el problema persiste.
Consejo adicional: usa Windows Spotlight
Similar a la presentación de diapositivas, Windows Spotlight es una excelente manera de hacer que la pantalla de bloqueo se vea fascinante. Es solo eso, necesitas una conexión a Internet todo el tiempo. Windows usará Internet para extraer imágenes de Bing y luego colocará diferentes imágenes en la pantalla de bloqueo. También es fácil de habilitar y puede seguir los pasos dados para habilitarlo.
Abra Configuración con Win + I. Haga clic en Personalización> Pantalla de bloqueo. Desde el menú desplegable de Personalizar su pantalla de bloqueo, seleccione Windows Spotlight.
Así es como puede habilitar la función en Windows.
¿Por qué mi presentación de diapositivas de fondo de pantalla no funciona?
Es posible que su presentación de diapositivas de fondo de pantalla no funcione si hay alguna aplicación que está deteniendo su funcionamiento normal. Además, esta función puede estar deshabilitada en la opción de energía del Panel de control cuando está con batería.
¿Cómo puede hacer que su fondo sea una presentación de diapositivas en Windows 11?
Si desea habilitar la presentación de diapositivas en segundo plano en Windows 11, puede seguir los pasos que se mencionan aquí.
Abra Configuración buscándolo desde el Menú Inicio o por Win + I. Ahora, vaya a Personalización> Fondo. Desde Personalizar su fondo, seleccione Presentación de diapositivas.
Si desea personalizarlo un poco, incluso puede agregar una carpeta haciendo clic en la opción Examinar , luego navegue hasta la ubicación donde ha almacenado las imágenes y luego ábralas. También puede cambiar el tiempo después del cual la imagen debe actualizarse cambiando el menú desplegable de Cambiar imagen cada. Hay algunas otras opciones que puede cambiar, como Mezclar el orden de las imágenes o Dejar que la presentación de diapositivas se ejecute incluso si tengo energía de la batería.
¡Eso es todo!