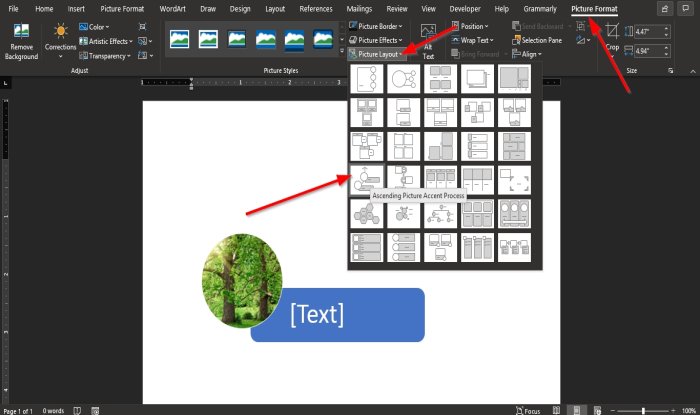Las imágenes son una excelente manera de embellecer nuestros proyectos; agrega estilo, atractivo y singularidad a nuestro trabajo. En Microsoft Word , una imagen se puede convertir en un gráfico SmartArt. Un gráfico SmartArt visualiza su información e ideas; llama la atención sobre detalles importantes y facilita la comprensión de la información. Puede convertir una imagen en un SmartArt utilizando una función en Office llamada Diseño de imagen .
La función Diseño de imagen permite a los usuarios convertir una imagen en un SmartArt para organizar el título y cambiar el tamaño la imagen fácilmente. Además, la función Diseño de página ofrece una variedad de gráficos SmartArt, como Rótulo de imagen circular, Imagen acentuada, Lista de subtítulos de imagen, Imagen con subtítulos y más.
Cómo convertir una imagen en un gráfico SmartArt en Word
- Inicie Microsoft Word
- Insertar imagen
- Haga clic en la imagen
- Haga clic en la pestaña Formato de imagen
- Haga clic en Diseño de imagen
- Elija un gráfico SmartArt
- La imagen se convierte en un gráfico SmartArt
Para convertir una imagen en un gráfico SmartArt en Palabra; siga los pasos a continuación
Inicie Microsoft Word .
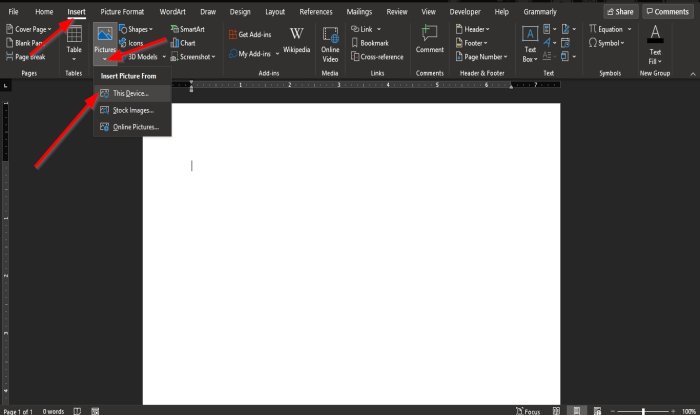
En la pestaña Insertar , haga clic en Imágenes en la Ilustración grupo.
En la lista, haga clic en Este dispositivo .
Un Insertar imagen
Elija el archivo de imagen que desee, luego haga clic en Insertar.
La imagen se inserta en el documento.
Una vez insertada la imagen, haga clic en la imagen.
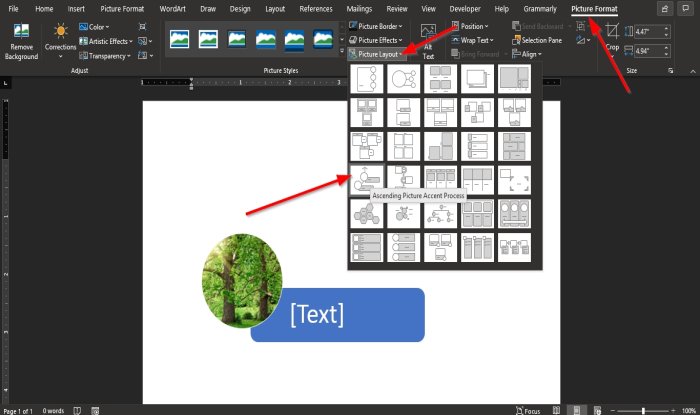
Luego, vaya a la pestaña Formato de imagen y seleccione Diseño de imagen en el grupo Estilos de imagen .
En la lista desplegable, seleccione un gráfico SmartArt .
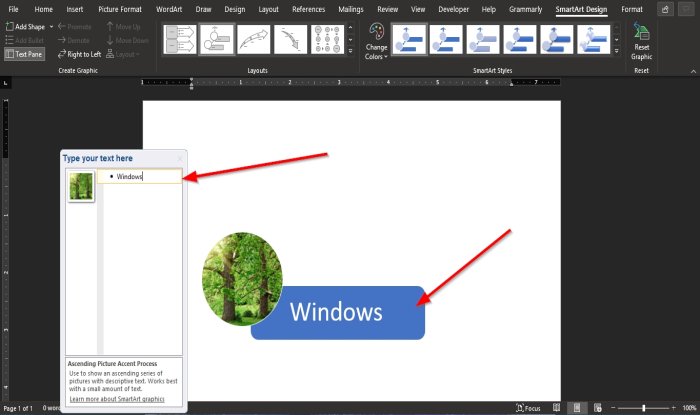
La imagen se convertirá al Gráfico SmartArt que ha seleccionado.
A Escriba su texto aquí aparecerá el cuadro, escriba el texto en el cuadro. El texto aparecerá en el gráfico SmartArt.
También puede cambiar la fuente y el color del texto.
Esperamos que este tutorial le ayude a comprender cómo convertir una imagen en un gráfico SmartArt en Word.
Si tiene preguntas sobre el tutorial, háganoslo saber en los comentarios.
Leer a continuación : Cómo insertar texto en un Forma en Word .