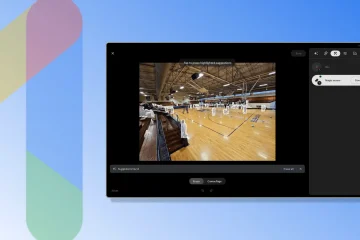Si eres uno de esos geeks a los que les gusta agregar varias pantallas a su computadora portátil, este artículo es para ti. En este artículo, le presentamos una guía para la configuración de 3 monitores en una computadora portátil con Windows. Entonces, lea todo, ya que es posible que no quiera perderse ni un solo paso.
¿Puedo conectar 3 monitores a mi computadora portátil?
Puede verificar si su computadora portátil admite 3 monitores. Conectar 3 monitores no es tan fácil como parece. Hay algunas computadoras que no admiten 3 monitores. Si su computadora puede manejar varios monitores o no, depende del tipo de puerto que tenga. Hay varios puertos de monitor disponibles, como VGA, DVI, HDMI, USB C, etc., y debe asegurarse de tener al menos 3 puertos de video si desea ejecutar 3 monitores en un punto a la vez.
Sin embargo, la mayoría de las laptops no tienen todos los puertos, tendrán 1, el USB C o HDMI, o 2, dependiendo de la configuración que elijas. Pero esto no significa que no pueda tener una configuración de 3 monitores, solo tiene que comprar hardware externo. Hay tres cosas que puede comprar para su computadora portátil con el fin de conectar 3 monitores a la vez. Lo son.
Estación de acoplamiento externa Adaptador USB a HDMI Adaptador multipantalla externo
Hablemos de cada uno de ellos.
Estación de acoplamiento externa
Una estación de acoplamiento externa es una ventanilla única para conectar los tres monitores a la vez. Tiene un cable USB que se conectará a su computadora y luego podrá conectar los tres monitores a los puertos disponibles en la estación de acoplamiento. Es una configuración limpia y no requiere que obtenga un montón de cable.
Sin embargo, no son muy económicos. Por lo general, cuestan alrededor de $ 150 USD y se pueden comprar en Amazon o en cualquier otro vendedor de productos electrónicos.
La única advertencia aquí es que generalmente no vienen con un ventilador. Por lo tanto, puede hacer bastante calor y luego puede acelerar el rendimiento.
Adaptador de USB a HDMI
Si no desea gastar $ 150 en un documento externo, puede obtener adaptadores USB a HDMI. Se pueden conectar a su computadora a través de USB y a los monitores a través del puerto HDMI. Sin embargo, esta no es la mejor solución si eres un jugador o haces algo con muchos gráficos, como editar videos o fotos. No tienen una tarjeta gráfica dedicada y la experiencia no es lo suficientemente buena.
Adaptador externo para múltiples pantallas
Esta es la mejor opción si eres un jugador. Puede obtener un adaptador de pantalla múltiple externo por $ 150 desde cualquier lugar y estará listo para comenzar. Simplemente conecte los puertos donde pertenecen, ejecute los pasos que se mencionan a continuación y tendrá una configuración simple que consta de 3 monitores.
Después de obtener cualquiera de los dispositivos mencionados, debe obtener los cables adecuados para conectarse a la configuración. Una vez que haya terminado con todas las cosas necesarias, puede ver los pasos mencionados aquí.
Cómo configurar 3 monitores en una computadora portátil con Windows
Después de acumular el hardware necesario, es hora de configurar su configuración. Hemos visto cómo configurar monitores duales en Windows; ahora veamos cómo crear una configuración de 3 monitores en una computadora portátil con Windows.
Abra Configuración de Win + I. Haga clic en Sistema y asegúrese de que estás en la pestaña Pantalla. Luego, haz clic en Detectar. Ahora, verás 3 monitores que puedes organizar. Desde allí, puedes organizar tus monitores en cualquier orden.
Después de reorganizar, debe hacer clic en Aplicar. Si desea ver la posición de algún monitor, simplemente haga clic en Identificar.
Y si desea que un monitor sea su principal, desplácese hacia abajo y marque“ Hacer de esta mi pantalla principal ”.
También puede cambiar la resolución u orientación de la pantalla desde Escala y diseño.
¡Eso es todo!
.large-leaderboard-2-multi-820 {border: none! important; display: block! important; float: none; line-height: 0; margin-bottom: 15px! important; margin-left: 0! important; margin-right: 0! important; margin-top: 15px! Important; min-height: 250px; min-width: 250px; padding: 0; text-align: center! Important} Leer a continuación: