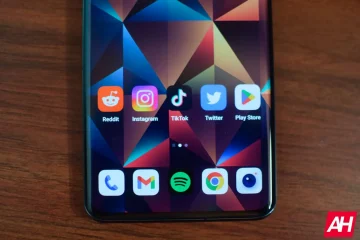Apple siempre ha intentado que sus productos sean más accesibles para personas con problemas físicos. Por lo tanto, existe un valor útil para todos en el iPhone. Desde los que ayudan a ver y oír hasta los que facilitan el acceso rápido a las rutinas diarias, difícilmente podrá usarlos todos.
Estos son algunos de los mejores consejos de accesibilidad para ayudarlo a usar su iPhone de manera más productiva.
Consejos de accesibilidad para discapacitados visuales
Con el iPhone, puede ajustar la configuración de accesibilidad del iPhone para que se adapte a sus requisitos de visión. Déjame guiarte a través de ellos.
1. VoiceOver
Cuando activa VoiceOver, informa de forma audible todo lo que sucede en su iPhone, incluido cada botón que toca. Cuando tocas un botón o una aplicación, una voz te dice qué es. Luego, puede tocar dos veces ese botón para activarlo o iniciarlo.
Para activar VoiceOver en iPhone o iPad:
Abra Configuración . Toca Accesibilidad . Desde allí, selecciona VoiceOver . Activa VoiceOver . 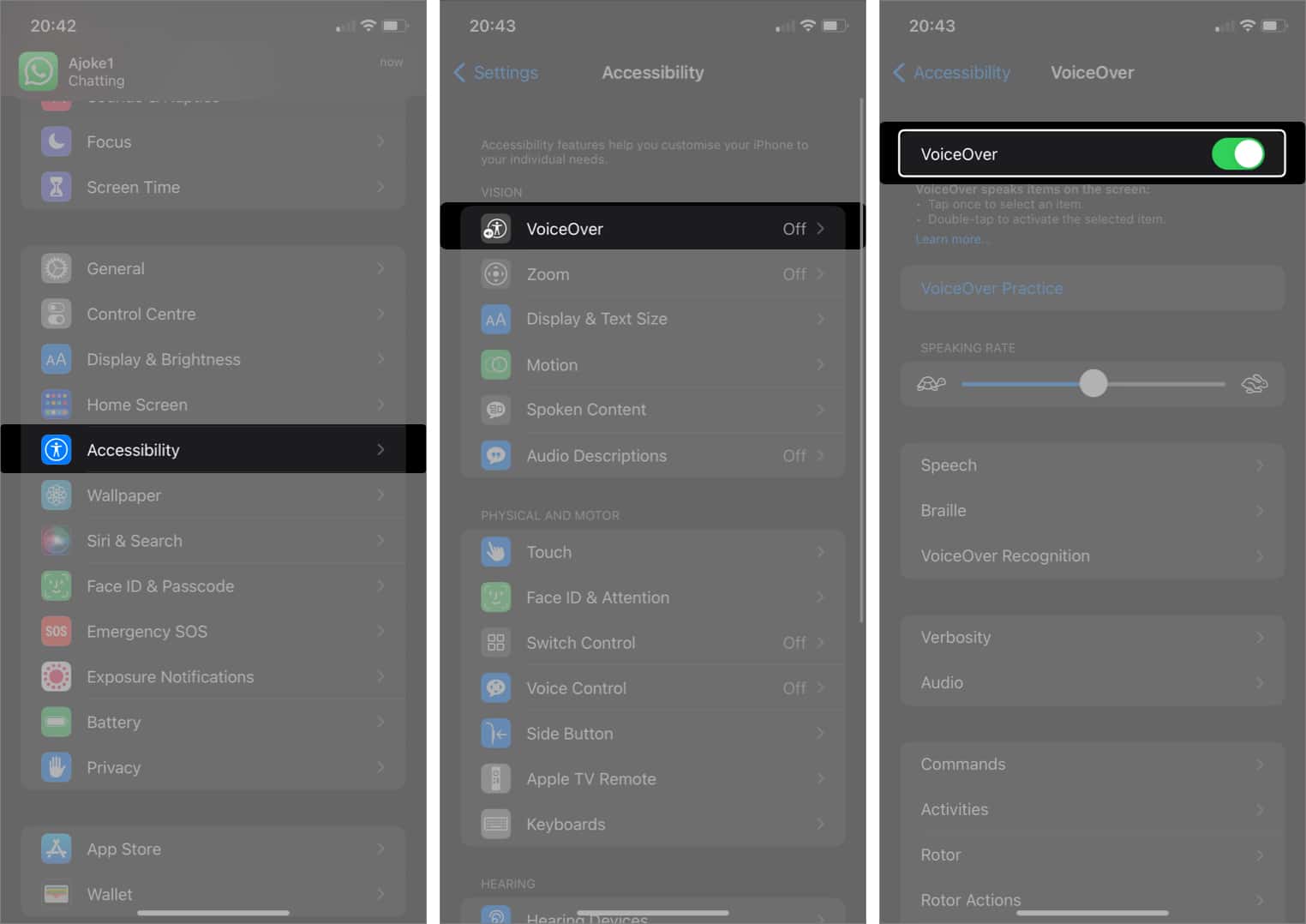 Si se le solicita, toque dos veces Aceptar para activar.
Si se le solicita, toque dos veces Aceptar para activar.
También puede ajustar el rango de tono, cambiar la configuración del idioma y la voz, y más.
2. Ajustar el tamaño del texto, los botones y más
También puede ajustar el tamaño del texto, resaltar los botones y el texto en negrita. A continuación, le indicamos cómo:
En Configuración, toque Accesibilidad . Seleccione Tamaño de pantalla y texto . Para textos en negrita: active Texto en negrita . ajustar el tamaño del texto: toca Texto más grande . Activa Tamaños de accesibilidad más grandes . Mueve el control deslizante hacia la derecha para aumentar el tamaño del texto en tu iPhone o iPad. 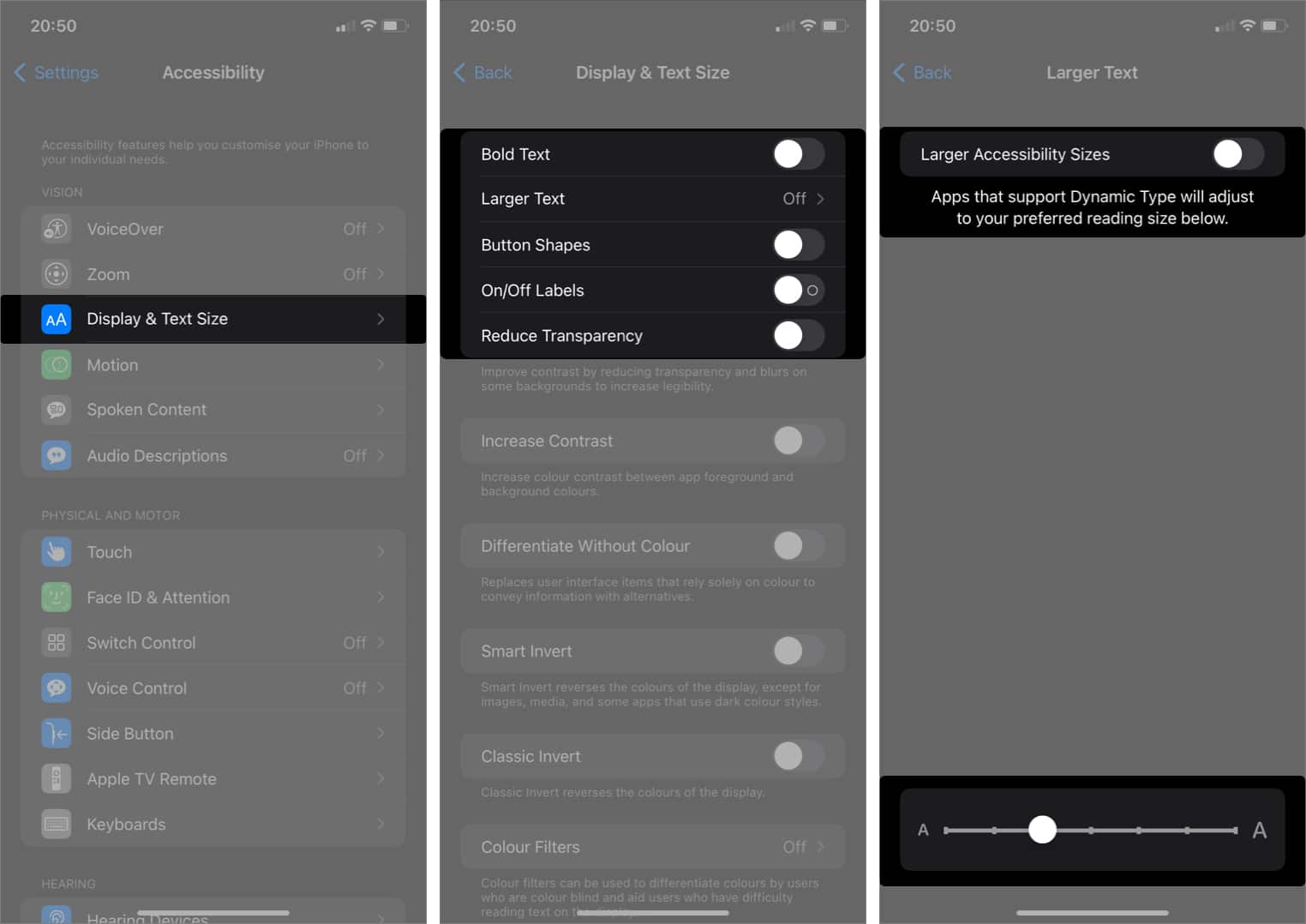 Para subrayar botones: activa Formas de botones .
Para subrayar botones: activa Formas de botones .
3. Ampliar contenido
Puede utilizar el zoom para ampliar toda la pantalla mientras usa aplicaciones o escribe en su iPhone o iPad. Recomiendo esta opción si tiene dificultades para ver textos pequeños. O si necesita un enfoque más preciso en los íconos.
Para activar:
Abra Configuración . Vaya a Accesibilidad . Seleccione Zoom . Active Zoom .
Una vez activo, toca dos veces con tres dedos para alternar entre acercar y alejar. Desliza tres dedos por la pantalla para moverte por tu dispositivo cuando haces zoom en los íconos.
4. Reducir el movimiento de la interfaz de usuario
Puede ser difícil ponerse al día visualmente cuando las acciones y los movimientos son demasiado rápidos en su iPhone. Puede ralentizarlos para una mejor comprensión y seguimiento. Entonces, al menos, sabrá lo que sucederá a continuación en su dispositivo.
Para hacer esto:
Desde el menú Accesibilidad en Configuración , toca Movimiento . Activa Reducir movimiento .
5. Configurar contenido hablado
También puede escuchar textos escritos cuando activa el contenido hablado en su iPhone o iPad. Esta función es útil si tiene dificultades para leer.
Configurarla es simple:
Abra Configuración . Seleccione Contenido hablado en 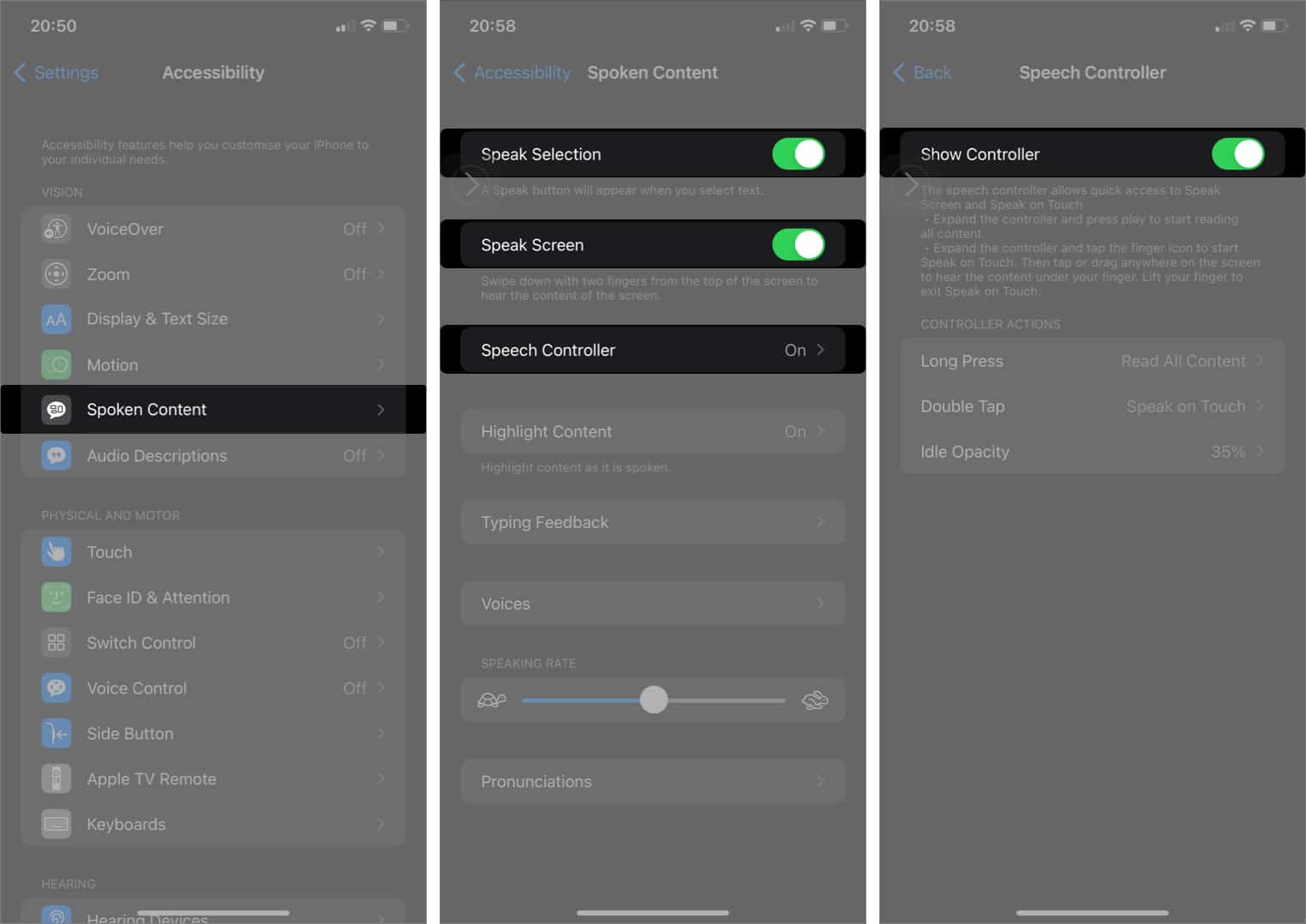
Ahora, continúe y abra un mensaje en su iPhone o en línea. Mantén presionado el ícono Controlador de voz en la parte superior izquierda para leerlo en un discurso.
Funciones físicas de asistencia
Las funciones de asistencia son configuraciones físicas y de motor que le permiten crear accesos directos para las funciones que utiliza habitualmente en su iPhone o iPad. Estos son algunos consejos para utilizar estas funciones de accesibilidad.
6. Use AssistiveTouch
AssistiveTouch elimina la necesidad de seguir varios pasos antes de poder usar ciertas funciones del iPhone. Cuando se activa, gira un solo botón en su dispositivo para activar gestos como cambiar la antorcha, tomar capturas de pantalla, cambiar entre aplicaciones y más.
Y también puede personalizar lo que sucede cuando toca una sola vez, toque dos veces o mantenga pulsado AssistiveTouch . Para obtener más información, es posible que desee consultar nuestra guía completa sobre cómo usar AssistiveTouch en iPhone y iPad.
7. Aproveche el toque trasero
Ha habido rumores de que el logotipo de Apple en la parte posterior del iPhone funciona cuando lo toca. ¡Bueno, lo hace! Y también responde moderadamente. Pero no funciona hasta que lo configura.
Como puede con AssistiveTouch, puede seleccionar lo que sucede cuando toca dos o tres veces este logotipo. También deberás ir a Accesibilidad para configurar el gesto de toque hacia atrás en tu iPhone. Pero si no responde de forma brusca o no funciona en absoluto, tenemos potentes soluciones para la función de retroceso que también puede probar.
8. Personaliza lo que sucede cuando Face ID desbloquea el iPhone
También puedes modificar lo que sucede cada vez que abres tu dispositivo con Face ID. Por ejemplo, puede configurar su iPhone para que requiera atención antes de que se abra. Esto hace que su dispositivo sea más estricto, ya que requiere una mirada más cercana antes de que se desbloquee.
También puede optar por atenuar la luz del iPhone después de usarlo durante mucho tiempo. Y cuando activa Haptic en la autenticación exitosa, su dispositivo reproduce un sonido que indica que ahora está desbloqueado. Esa función es más útil si siempre tiene dudas sobre si su teléfono está desbloqueado o no.
Para acceder a estas funciones:
Abra Configuración . Vaya a Accesibilidad . Seleccione Face ID & Atención . Active los tres botones en el siguiente menú para activar estas funciones. 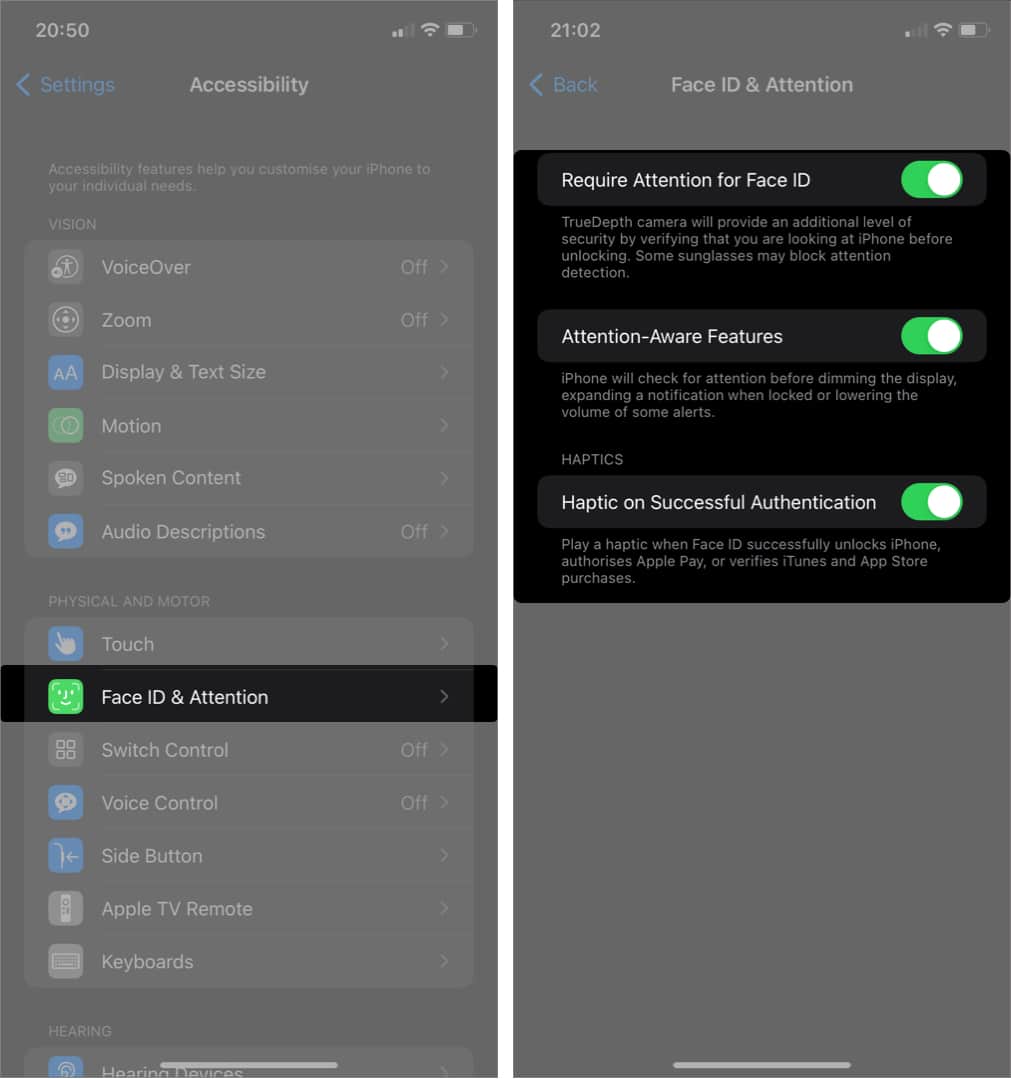
9. Toca para despertar y activar la vibración
Al igual que la función subir para despertar en el iPhone, también puedes configurar tu dispositivo para que encienda la luz de la pantalla cada vez que lo toques. Vibración mantiene su iPhone en modo de vibración incluso cuando la pantalla está apagada. Entonces, al menos, puede recibir alertas de emergencia incluso cuando no las esté usando activamente.
Para activar estas funciones:
Vaya a Configuración . En el 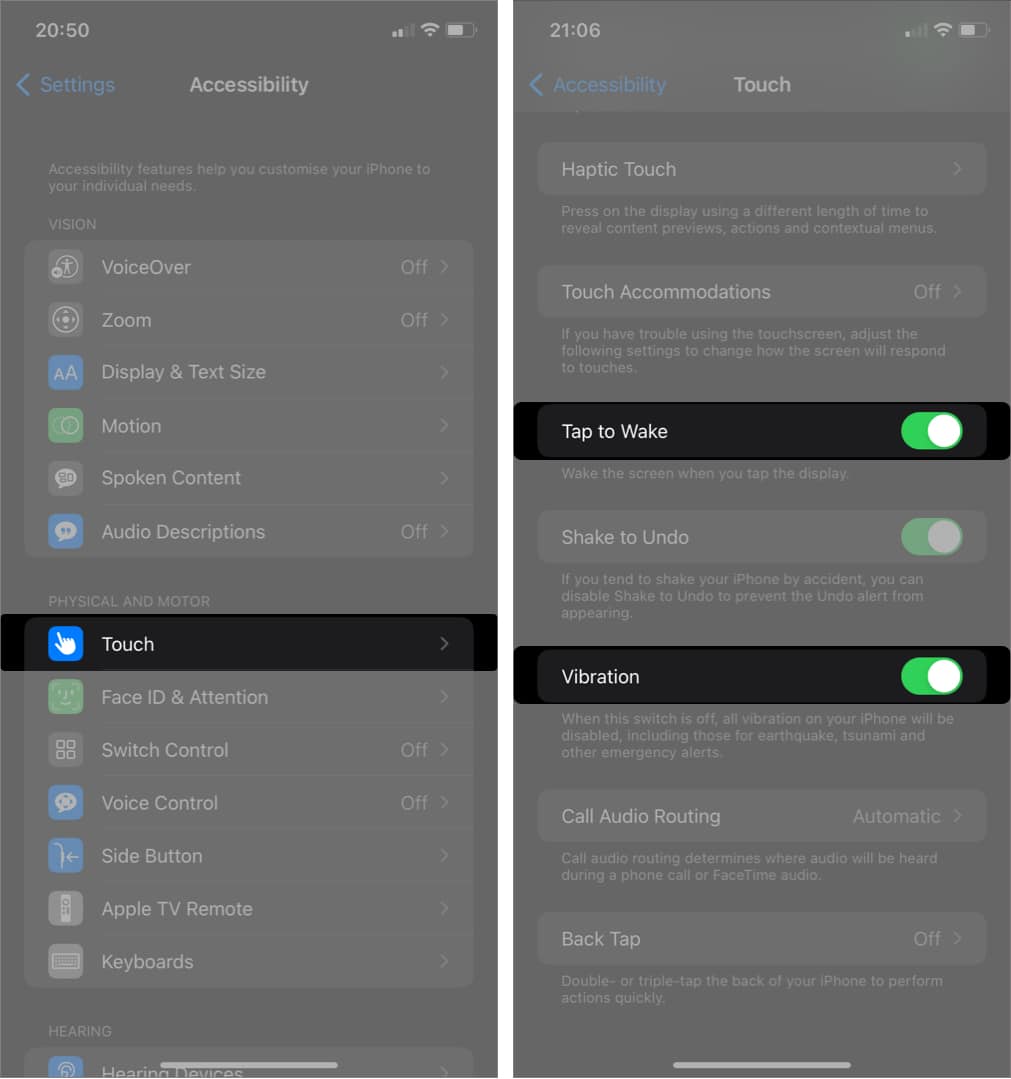
Ahora puede activar su iPhone simplemente tocando la pantalla cuando la luz de la pantalla está apagada.
10. Use el control por voz
Quizás otra característica perezosa que el iPhone ha agregado a nuestras vidas. Voice Control escucha todo lo que sucede a su alrededor y puede escribirlo por usted.
Es una función valiosa para explorar si odias escribir todo el tiempo mientras envías mensajes de texto o chateas. Es posible que desee ver esta guía completa sobre el uso del control por voz en el iPhone para comenzar.
11. Personalizar botón lateral
Puedes personalizar el botón lateral para cualquier cosa, desde activar Siri hasta el control por voz clásico. Incluso puede ajustar la velocidad del clic para que se adapte a sus necesidades. Para hacer esto:
Vaya a Configuración → Accesibilidad . Toque Botón lateral . Para ajustar la velocidad de clic: elija entre Predeterminado , Lento o la opción Más lento . Para dictar lo que sucede cuando mantienes presionado el botón lateral: toca Siri para escuchar para”Hey Siri”. O seleccione Control por voz clásico para usar el control por voz mientras ejecuta acciones como llamar y más. 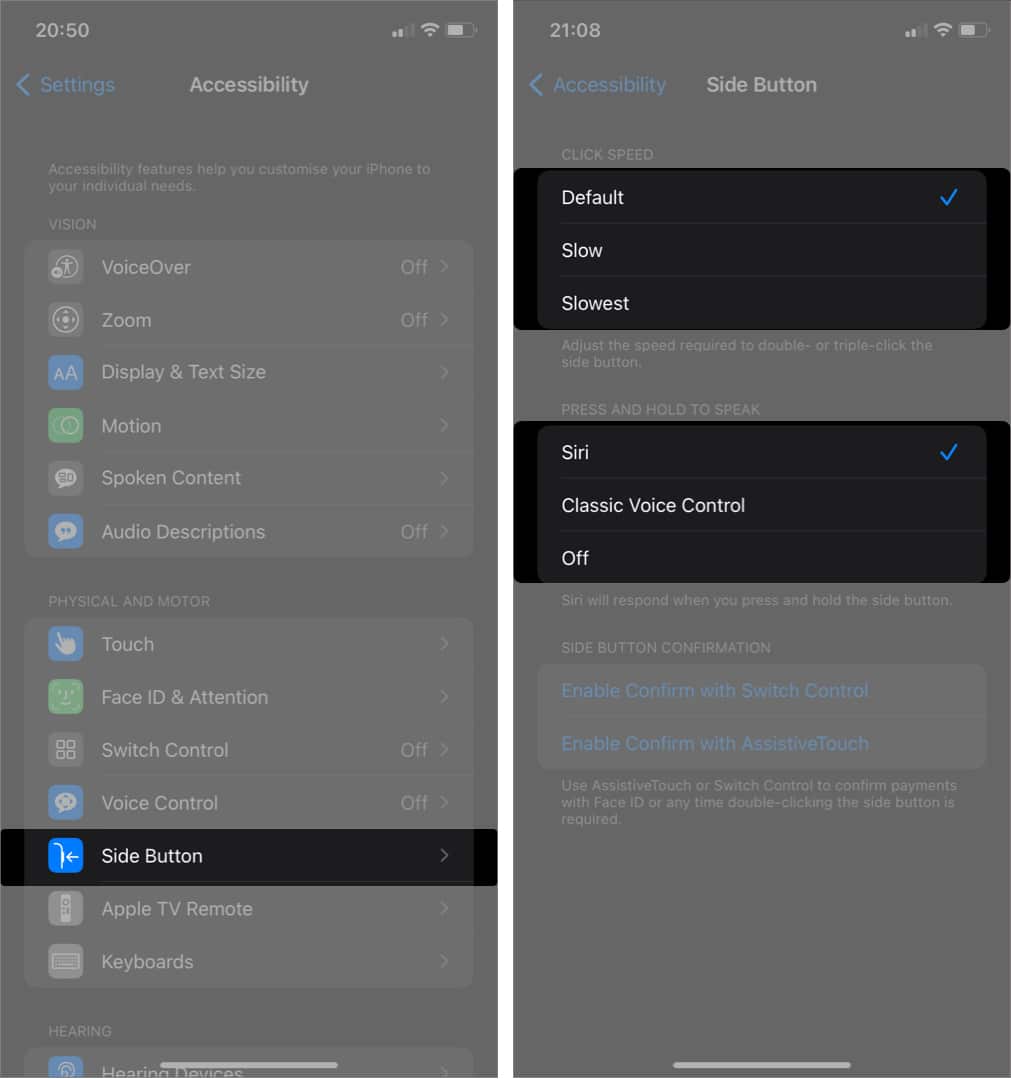
Audición asistida y otros consejos de accesibilidad en iPhone
La accesibilidad del iPhone también ofrece funciones que mejoran la audición. Y puede controlar la cantidad de sonido que ingresa a sus tímpanos mientras usa sus auriculares o audífonos. Además de estos, también hay muchos otros consejos generales que puedes probar para que tu iPhone tenga más clase.
Vamos a explorarlos.
12. Vincular audífonos
Si usa audífonos hechos para iPhone, puede vincularlos con su iPhone desde el menú Accesibilidad. Cuando lo hace, puede mejorar la calidad del sonido en su iPhone mientras escucha podcasts, música o hace llamadas.
Para emparejar un audífono en el iPhone:
Abra Configuración → Accesibilidad . Desplácese hacia abajo y seleccione Dispositivos auditivos . Seleccione su dispositivo auditivo del resultado. Ahora, regrese y active Compatibilidad con audífonos . 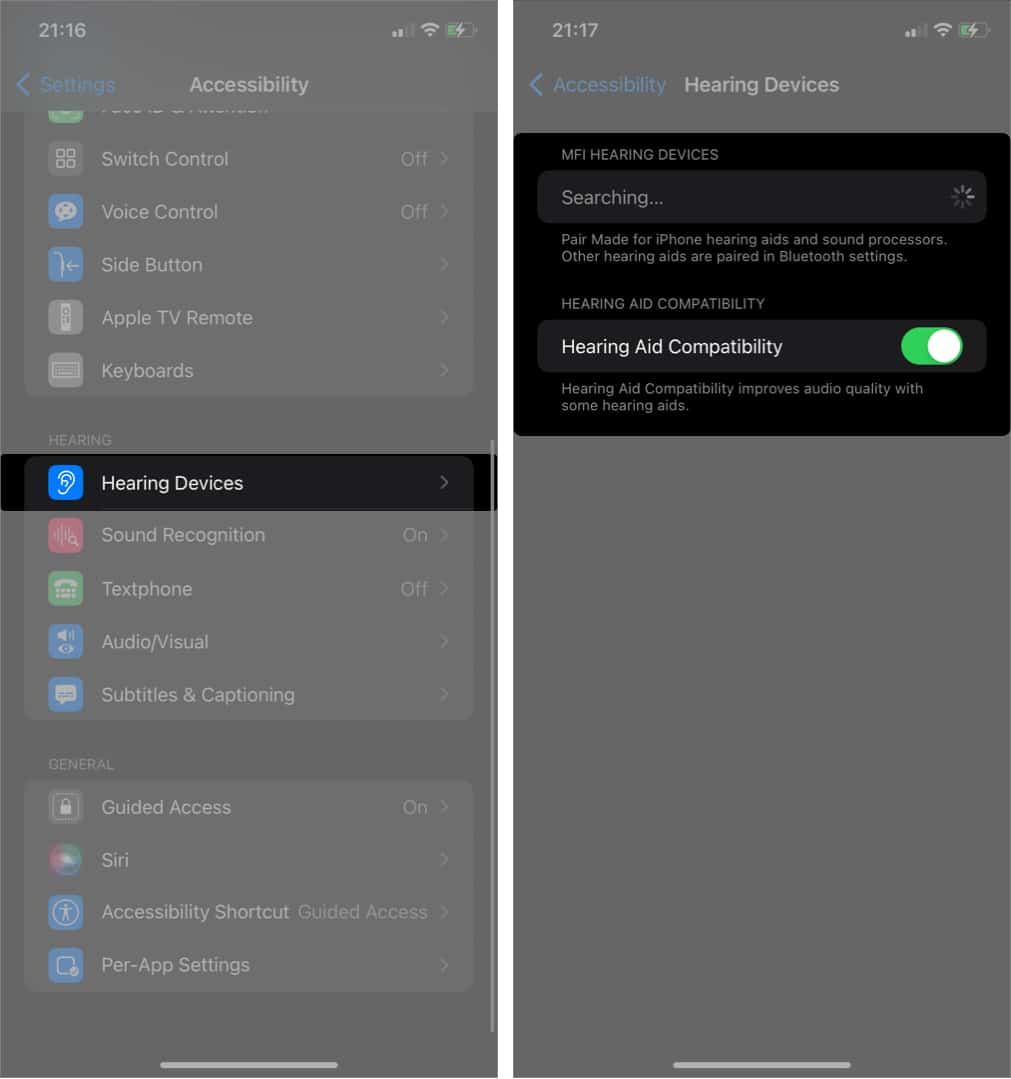
13. Reconocimiento de sonido
El reconocimiento de sonido permite que su iPhone le notifique a través de alertas cuando ocurre un evento o en caso de un evento repentino. Esto podría ser un incendio o cualquier otra emergencia.
Para activar:
Ve a Configuración → Accesibilidad . Desplázate hacia abajo y toca 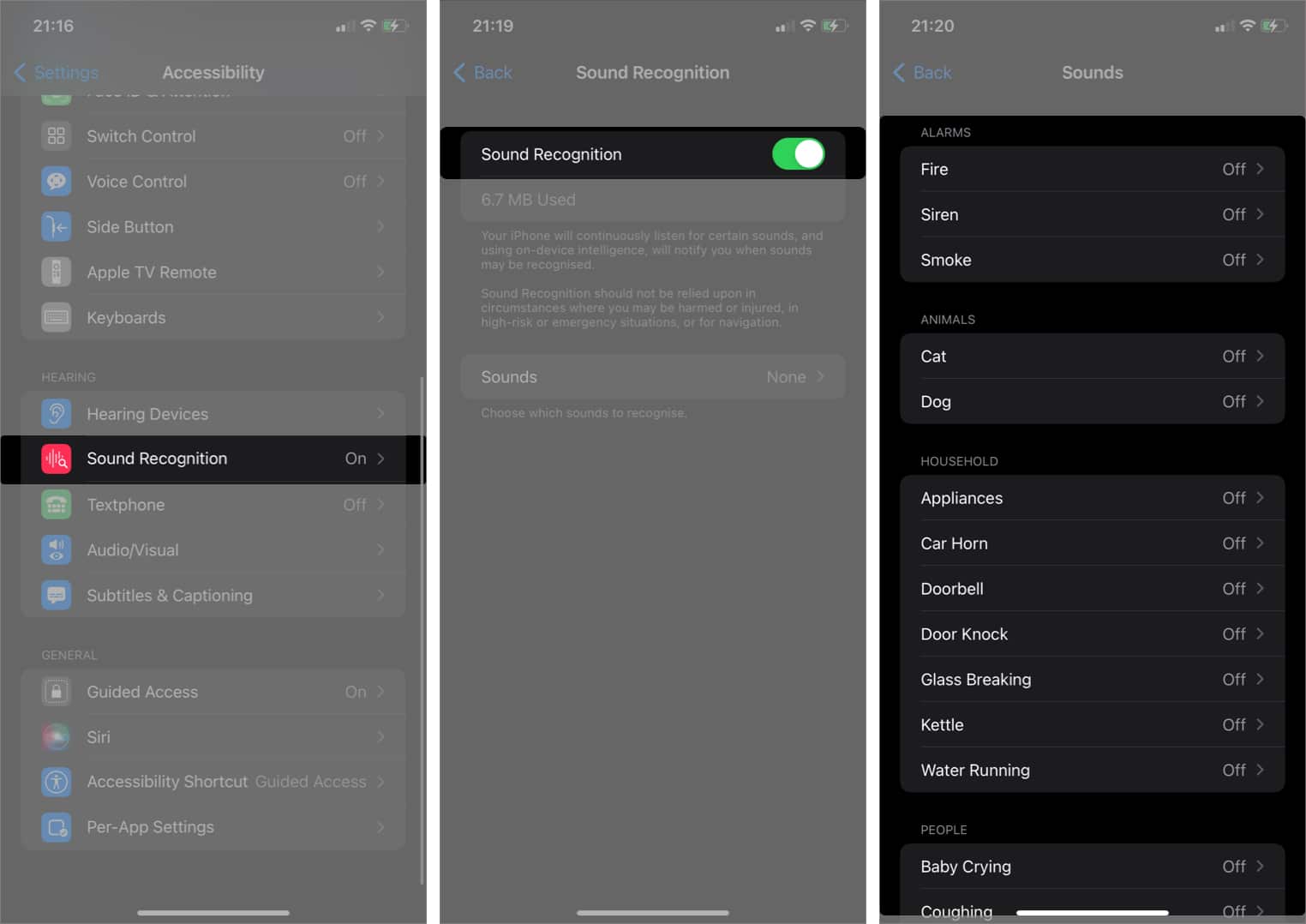 Sugerencia : es posible que desee utilizar diferentes tonos de alerta para varios eventos: por lo tanto, toque Tonos de alerta para seleccionar un sonido para un evento.
Sugerencia : es posible que desee utilizar diferentes tonos de alerta para varios eventos: por lo tanto, toque Tonos de alerta para seleccionar un sonido para un evento.
14. Ajustar la configuración de Audio/Visual
La sección Audio/Visual del menú de Accesibilidad te permite mejorar la calidad de los sonidos que entran y salen de tu iPhone.
Aquí le mostramos cómo modificar las funciones a su favor desde esta sección:
Vaya a Configuración → Accesibilidad . Toque Audio/Visual . Para reproducir sonidos desde los altavoces izquierdo y derecho, active Audio mono . Para reducir el ruido de fondo mientras realiza llamadas, active Cancelación de ruido del teléfono . Active 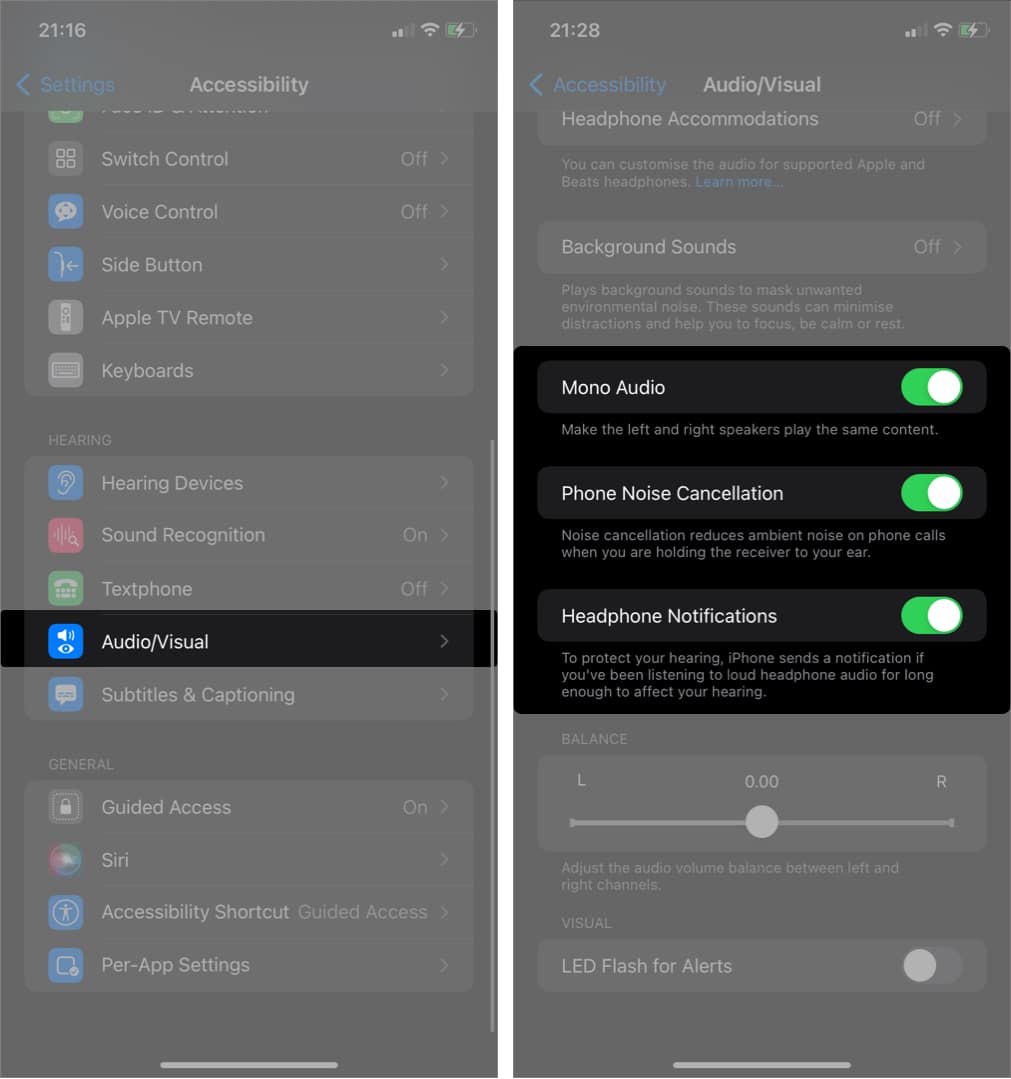
15. Bloquear el iPhone en una sola aplicación
Para una capa adicional de privacidad, puede bloquear su iPhone en una sola aplicación cuando no desee que otros (sus hijos, por ejemplo) accedan a otras partes de su teléfono cuando están usando una función en particular.
Una vez activada, todo lo que necesita hacer cuando su hijo está dentro de una aplicación es congelar su dispositivo con su contraseña. ¿Quieres saber más? Aquí hay una guía sobre cómo usar el acceso guiado en iPhone y Pad.
16. Personalizar accesos directos
Los accesos directos de accesibilidad le permiten acceder a los gestos más utilizados siempre que presione el botón lateral tres veces. Para activar:
Abra Configuración → Accesibilidad . Desplácese hacia abajo y seleccione Acceso directo de accesibilidad . Seleccione una opción de la lista para activarla cuando presiona el botón lateral tres veces.
Nota : cuando selecciona muchas opciones a la vez, las opciones seleccionadas aparecen en una lista cuando presiona el botón lateral tres veces. Luego puede elegir uno para activarlo. 
La función de accesibilidad de iPhone resulta útil siempre que necesite que su dispositivo cumpla con sus necesidades. Afortunadamente, iOS ha mejorado estas funciones con el tiempo y, después de todo, siempre hay algunas que se adaptan a todos. ¿Cuál es tu mejor característica? Házmelo saber en la sección de comentarios.
Leer más: