¿Qué sucede si coloca una imagen en su diapositiva de PowerPoint pero desea reemplazarla pero desea mantener el formato exacto del tamaño de la foto? y posición, y no desea volver a la pestaña de inserción y tener que elegir una imagen diferente que no tenga el mismo tamaño y posición que la de la diapositiva.
Hay una función en Microsoft Office llamó a la función Cambiar imagen . La función Cambiar imagen es una función que elimina y reemplaza la imagen mientras mantiene el tamaño y la posición de la imagen. La función Cambiar imagen está disponible en Word , Excel , Outlook y PowerPoint .
Para cambiar una imagen en PowerPoint sin perder el tamaño y la posición, siga estos pasos:
- Insertar imagen
- Haga clic en la imagen
- Haga clic en el Pestaña Formato de imagen
- Haga clic en el botón Cambiar imagen
- Elija una nueva imagen
- La nueva imagen aparecerá en la diapositiva con el tamaño y la posición exactos.
Inicie PowerPoint .
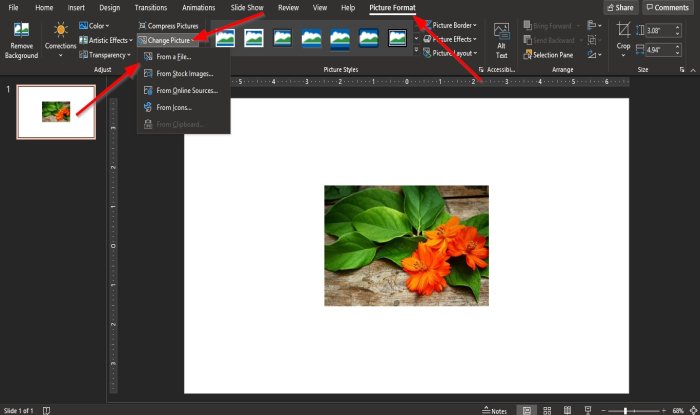
Inserta una imagen en la diapositiva.
Haga clic en la imagen, un formato de imagen aparecerá en la barra de menú.
En la pestaña Formato de imagen , en el grupo Ajustar , haga clic en Cambiar imagen .
Puede seleccionar una imagen de un archivo , imágenes de archivo , fuentes en línea y Iconos en el menú desplegable.
Aparecerá un cuadro de diálogo Insertar imagen ; elija un archivo de imagen y luego haga clic en Insert.

La nueva imagen aparecerá en la diapositiva.
Observe cómo la longitud de ambas imágenes es la misma y está en la misma posición.
Hemos cambiado con éxito una imagen sin perder su tamaño o posición.
Esperamos que este tutorial le ayude a comprender cómo cambiar una imagen sin perder el tamaño y la posición en PowerPoint.
Leer a continuación : Cómo crear una hoja de ruta en PowerPoint .
