En PC con Windows 10 que usan una tarjeta gráfica Nvidia, usaría la aplicación Panel de control de Nvidia para cambiar las diversas opciones de su tarjeta gráfica. Si encuentra que falta la aplicación Nvidia Control Panel en su PC, es probable que haya un problema con los controladores de su tarjeta gráfica o una opción en esta aplicación.
En la mayoría de los casos, puede recuperar el Nvidia Control que falta. Panel a su PC con Windows 10 siguiendo las correcciones estándar a continuación.
Tabla de contenido 
Mostrar el panel de control de Nvidia
Si falta el panel de control de Nvidia en su menú contextual o bandeja de notificaciones, pero la aplicación está disponible en el menú Inicio, usted podría haber desactivado ciertas opciones en la aplicación.
Simplemente modifique esas opciones, y la aplicación volverá tanto al menú contextual como a la bandeja de notificaciones.
Inicie el Panel de control abriendo el menú Inicio , busca Panel de control y selecciona Panel de control en los resultados de la búsqueda. 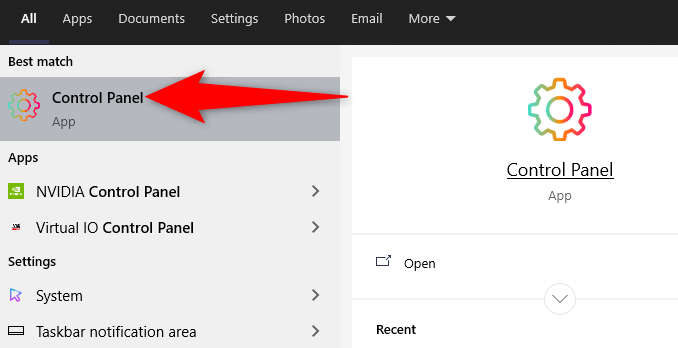 Seleccione Ver por y elija Iconos grandes en el Panel de control. Busque y seleccione Panel de control de Nvidia en la lista. En el Panel de control de Nvidia, seleccione Escritorio y habilite las opciones Agregar menú contextual de escritorio y Mostrar icono de bandeja de notificaciones .
Seleccione Ver por y elija Iconos grandes en el Panel de control. Busque y seleccione Panel de control de Nvidia en la lista. En el Panel de control de Nvidia, seleccione Escritorio y habilite las opciones Agregar menú contextual de escritorio y Mostrar icono de bandeja de notificaciones . 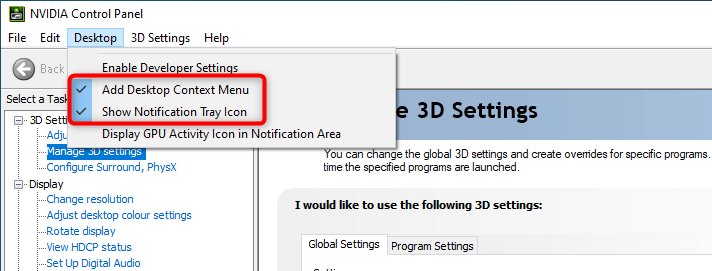 Salir del panel de control de Nvidia.
Salir del panel de control de Nvidia.
Acceda a su escritorio y haga clic con el botón derecho en cualquier lugar en blanco para encontrar la opción Panel de control de Nvidia. La aplicación ahora también se ha agregado a la bandeja de notificaciones.
Reiniciar los servicios de Nvidia
Una de las razones por las que puede faltar el Panel de control de Nvidia es que el los servicios de Nvidia requeridos no se están ejecutando en su PC. Para solucionar esto, busque estos servicios de Nvidia y luego reinícielos.
Abra el cuadro Ejecutar presionando las teclas Windows + R en el mismo tiempo. Escribe el siguiente comando en el cuadro Ejecutar y presiona Enter :
services.msc
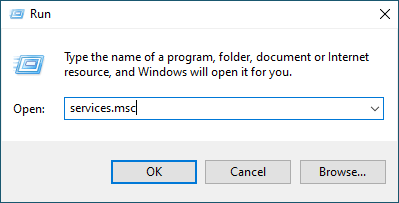 Busque todos los servicios que mencionan Nvidia en la ventana Servicios.
Busque todos los servicios que mencionan Nvidia en la ventana Servicios. 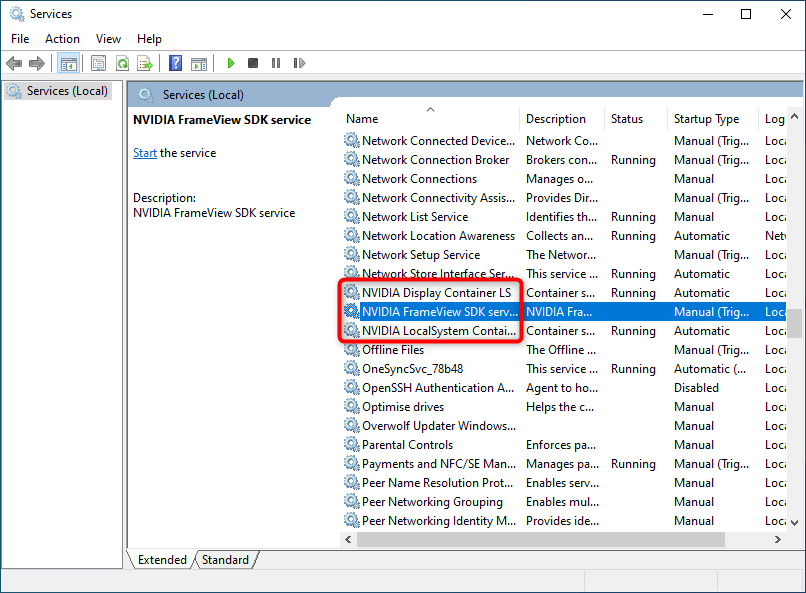 Haz clic con el botón derecho en uno de estos Servicios de Nvidia y seleccione Reiniciar en el menú. Repita este proceso para cada servicio de Nvidia.
Haz clic con el botón derecho en uno de estos Servicios de Nvidia y seleccione Reiniciar en el menú. Repita este proceso para cada servicio de Nvidia. 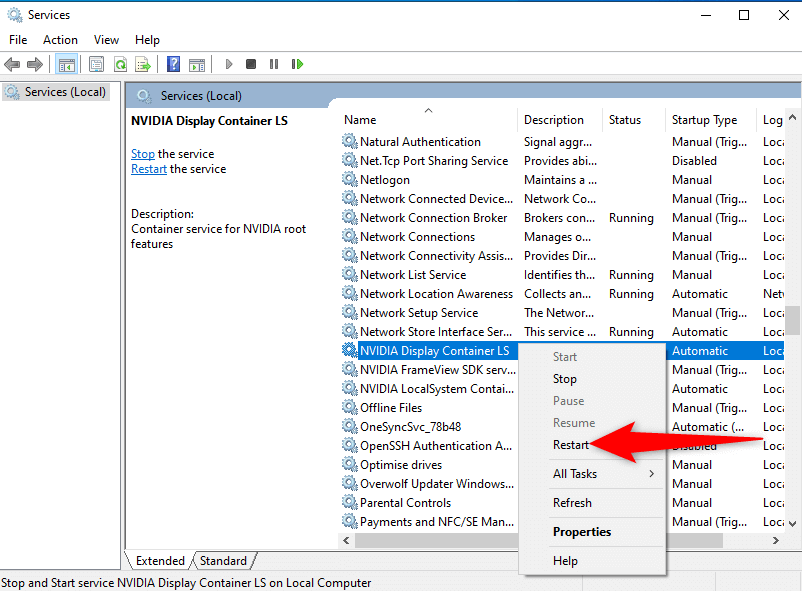 Cierre la ventana de Servicios. el menú Inicio y busque Panel de control de Nvidia . Ahora debería encontrar la aplicación en los resultados de búsqueda.
Cierre la ventana de Servicios. el menú Inicio y busque Panel de control de Nvidia . Ahora debería encontrar la aplicación en los resultados de búsqueda. 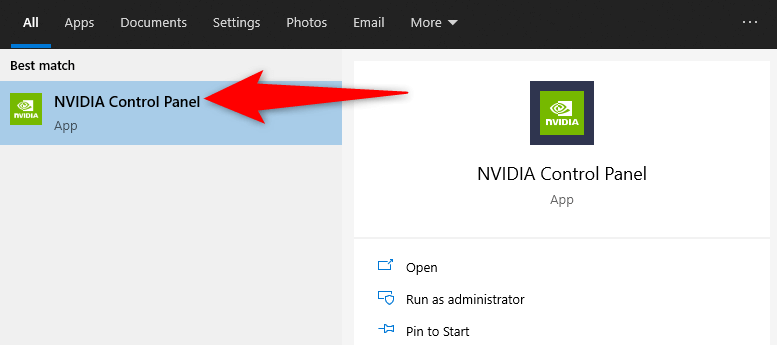
Actualice el controlador de la tarjeta gráfica Nvidia
Cuando instale el controlador para su tarjeta gráfica Nvidia, el Panel de control de Nvidia también se instala. Entonces, si hay un problema con el controlador de su tarjeta gráfica, esa puede ser la razón por la que no tiene el panel de control en su PC.
En este caso, actualiza el controlador de tu tarjeta gráfica para reinstalar el Panel de control de Nvidia. Hay dos formas de actualizar el controlador.
Actualizar automáticamente el controlador
La forma más fácil de actualizar el controlador de su tarjeta gráfica Nvidia es usar el Administrador de dispositivos. Esta utilidad encuentra automáticamente el controlador requerido y lo instala por usted.
Para usar este método:
Abra el menú Inicio , busque Administrador de dispositivos y seleccione esa utilidad en los resultados de búsqueda. 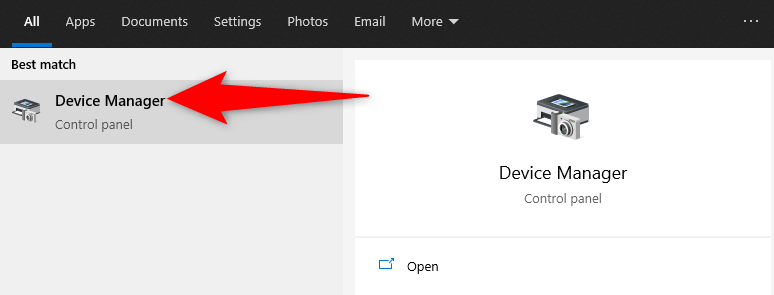 Busque su tarjeta gráfica debajo del Menú Adaptadores de pantalla en la ventana del Administrador de dispositivos. Haga clic con el botón derecho en su tarjeta gráfica y seleccione Actualizar controlador en el menú.
Busque su tarjeta gráfica debajo del Menú Adaptadores de pantalla en la ventana del Administrador de dispositivos. Haga clic con el botón derecho en su tarjeta gráfica y seleccione Actualizar controlador en el menú. 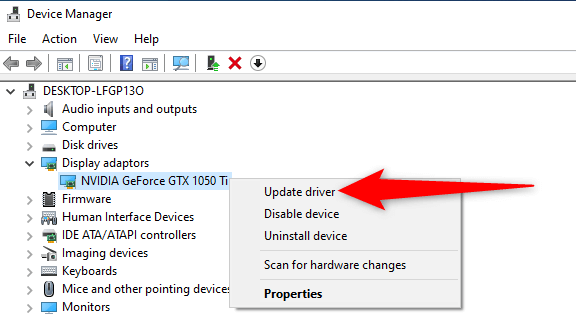 Elija Busque automáticamente los controladores en la siguiente ventana.
Elija Busque automáticamente los controladores en la siguiente ventana. 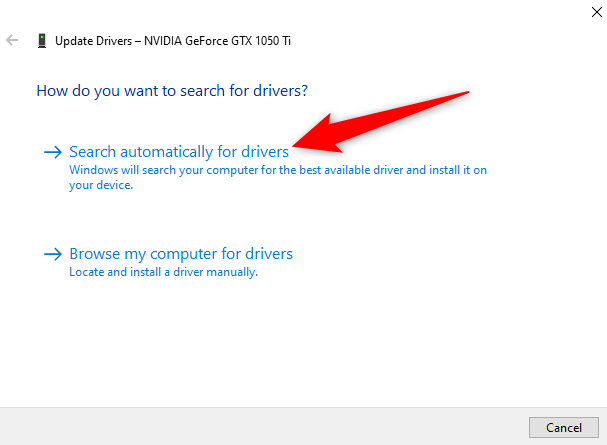 Espere a que el Administrador de dispositivos busque e instale el controlador más reciente para su tarjeta gráfica en su PC. Reinicie su PC cuando el controlador esté instalado. Para ello, acceda al menú Inicio , seleccione la opción Encendido y elija Reiniciar .
Espere a que el Administrador de dispositivos busque e instale el controlador más reciente para su tarjeta gráfica en su PC. Reinicie su PC cuando el controlador esté instalado. Para ello, acceda al menú Inicio , seleccione la opción Encendido y elija Reiniciar . 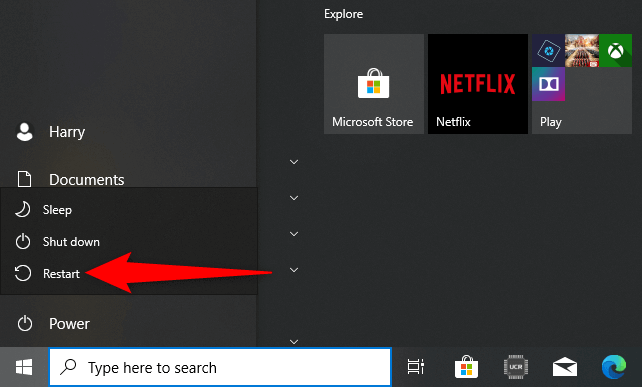
Actualización manual el controlador
A veces, el método de actualización automática del controlador puede no funcionar para usted, o prefiere un método manual. Luego, use el sitio web de Nvidia para descargar e instalar el controlador para su tarjeta gráfica manualmente.
Paso 1: Encuentre el modelo de tarjeta gráfica Nvidia
Primero, busque el modelo de tu tarjeta gráfica número. Luego, use este número de modelo en el sitio de Nvidia para encontrar el controlador correcto para su modelo.
Presione las teclas Windows + R simultáneamente para abrir Cuadro Ejecutar . Escriba lo siguiente en el cuadro Ejecutar y presione Intro :
dxdiag
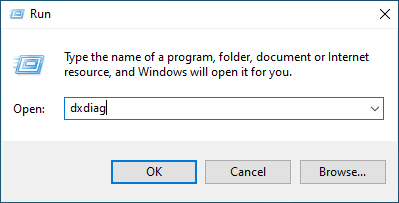 Seleccione la pestaña Pantalla en Diagnóstico de DirectX Ventana de herramientas . Verá el número de modelo de su tarjeta gráfica junto al campo Nombre .
Seleccione la pestaña Pantalla en Diagnóstico de DirectX Ventana de herramientas . Verá el número de modelo de su tarjeta gráfica junto al campo Nombre . 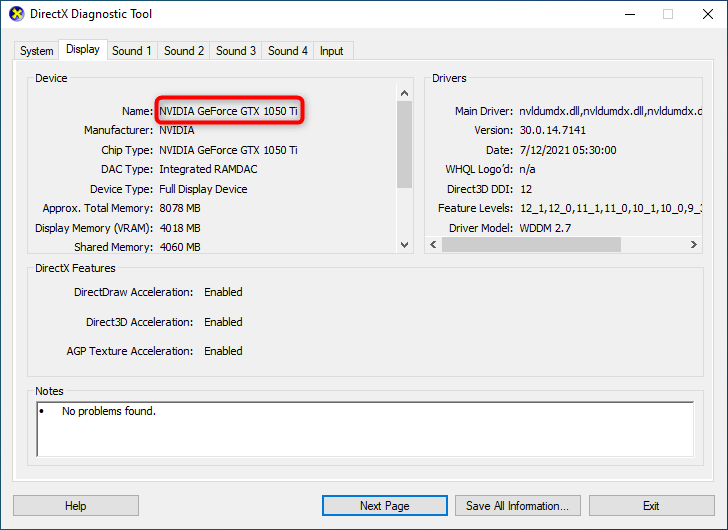
Paso 2: descargue el controlador de la tarjeta gráfica Nvidia
Asegúrese de tener un conexión a Internet activa y estable antes de comenzar el proceso de descarga del controlador.
Inicie un navegador web en su PC y diríjase al sitio de descarga de Nvidia . Utilice los menús desplegables del sitio para ingresar la número de modelo. Luego, seleccione Buscar . 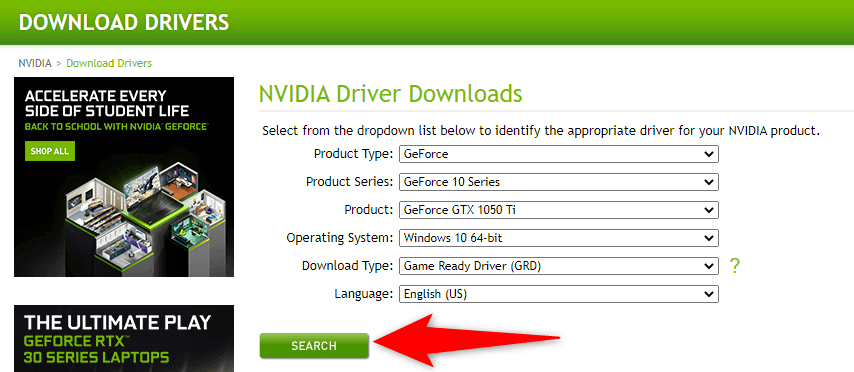 Seleccione su controlador en la lista y luego seleccione Descargar en la página siguiente.
Seleccione su controlador en la lista y luego seleccione Descargar en la página siguiente. 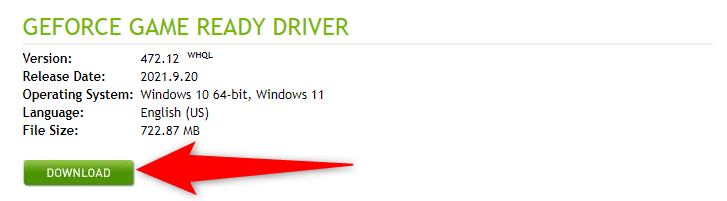 Haga doble clic en el descargado el archivo del controlador para comenzar a instalar el controlador en su PC. Cuando haya instalado el controlador, reinicie su PC para que los cambios surtan efecto.
Haga doble clic en el descargado el archivo del controlador para comenzar a instalar el controlador en su PC. Cuando haya instalado el controlador, reinicie su PC para que los cambios surtan efecto.
El Panel de control de Nvidia ahora debería estar disponible tanto en el menú Inicio como en el menú contextual.
Descarga el Panel de control de Nvidia
Si aún no puede encontrar la aplicación Nvidia Control Panel en su PC, puede descargar la aplicación desde Microsoft Store. Al igual que otras aplicaciones, Microsoft Store también aloja esta aplicación de Nvidia.
Acceda al menú Inicio , busque Microsoft Store y seleccione esa opción en los resultados de búsqueda. 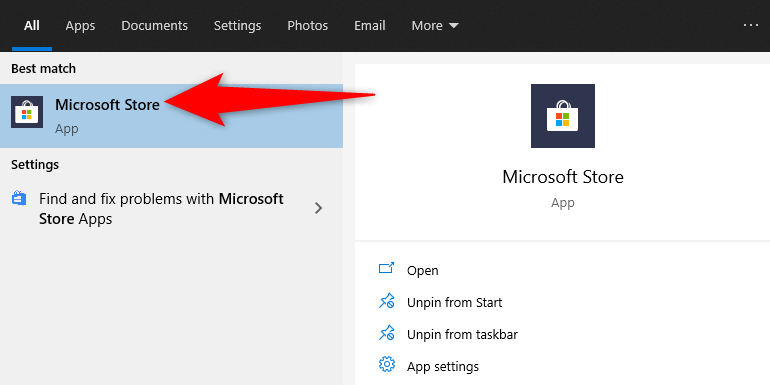 Seleccione Buscar en la esquina superior derecha de Microsoft Store. Luego, escriba Panel de control de Nvidia y presione Intro . Elija Panel de control de Nvidia en la sección Aplicaciones en los resultados de la búsqueda. página.
Seleccione Buscar en la esquina superior derecha de Microsoft Store. Luego, escriba Panel de control de Nvidia y presione Intro . Elija Panel de control de Nvidia en la sección Aplicaciones en los resultados de la búsqueda. página. 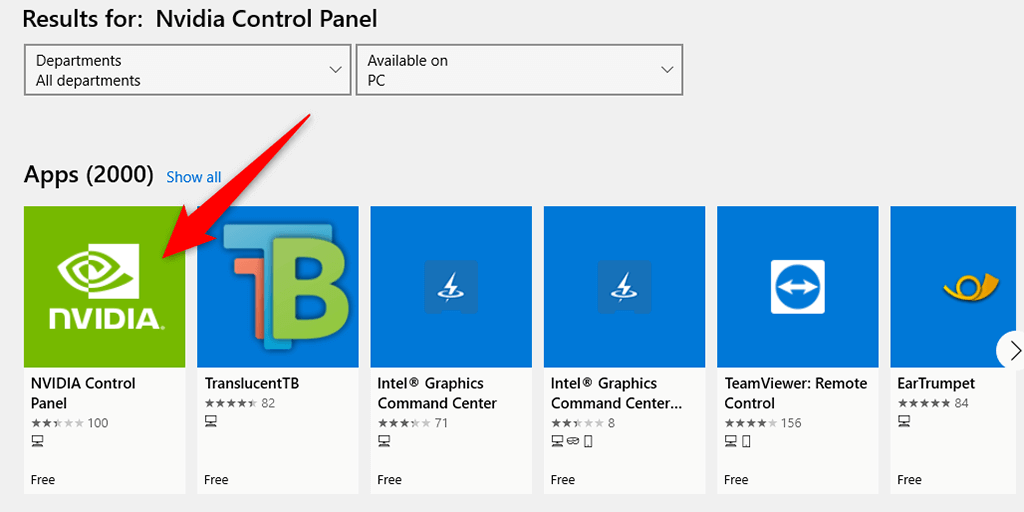 Seleccione el Obtener en la página del Panel de control de Nvidia para descargar el panel a su PC.
Seleccione el Obtener en la página del Panel de control de Nvidia para descargar el panel a su PC. 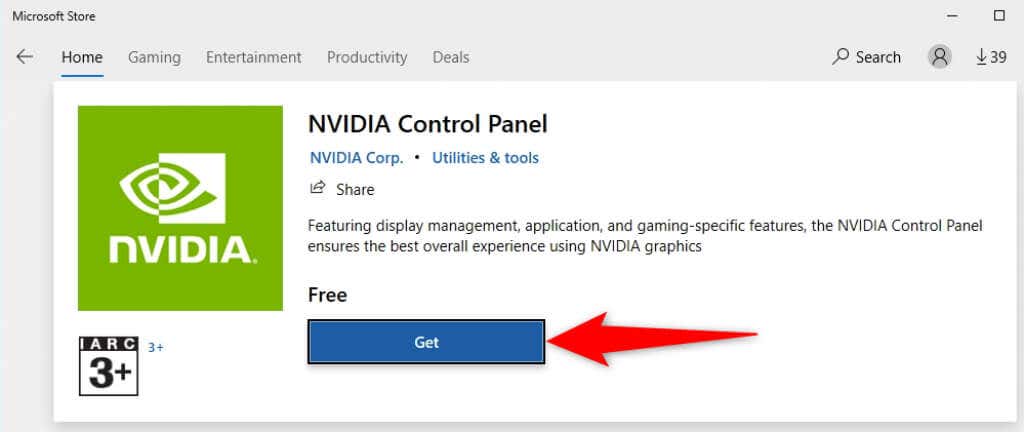 Ahora estarás busque la aplicación recién instalada en el menú Inicio .
Ahora estarás busque la aplicación recién instalada en el menú Inicio .
El Panel de control de Nvidia es una utilidad esencial que debe tener si necesita modifica la configuración de tu tarjeta gráfica . En ausencia de esta aplicación, es difícil cambiar las opciones de visualización.
Usando los métodos anteriores, es de esperar que pueda recuperar el Panel de control de Nvidia que falta en su PC con Windows 10.

