El formato de archivo HEIC (o HEIF) no es compatible con todos los sistemas operativos, navegadores, aplicaciones, sitios web y servicios. Para obtener compatibilidad universal, es posible que desee convertir su imagen a formato JPG/JPEG. En este tutorial, le mostramos varios métodos rápidos y gratuitos para convertir fotos HEIC a JPG en su iPhone, iPad y Mac.
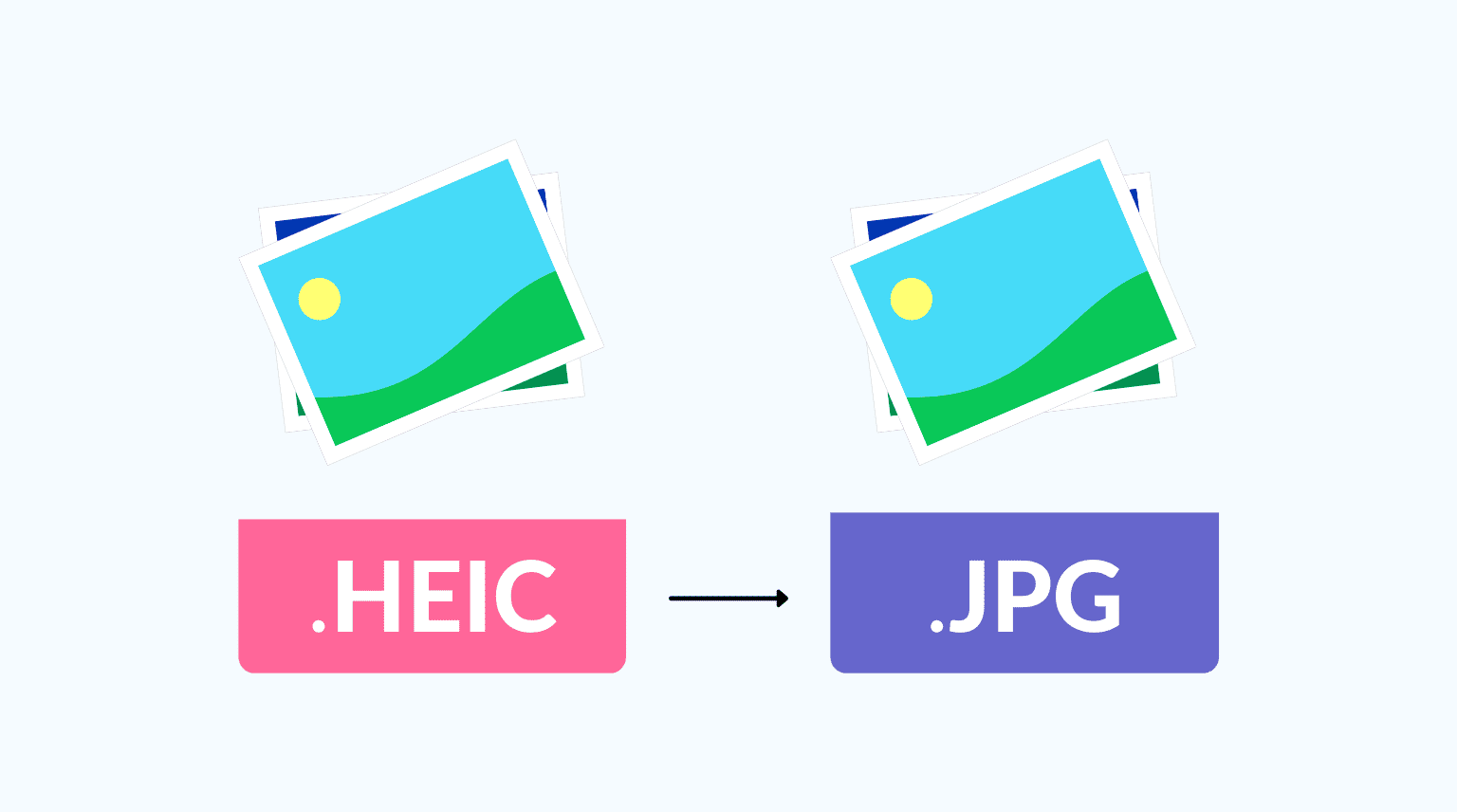 Tabla de contenido ocultar
Tabla de contenido ocultar
Acerca de HEIC en iPhone
HEIF, desarrollado por expertos en imágenes en movimiento Group (MPEG), significa Formato de imagen de alta eficiencia . Y HEIC es contenedor de imágenes de alta eficiencia . HEIC es una variante del formato de imagen de alta eficiencia que Apple usa en iOS, iPadOS y macOS. En términos más simples, considere HEIF como”teléfono inteligente”y HEIC como”iPhone”.
HEIC ofrece una mejor compresión sin comprometer la calidad de la imagen. Como resultado, el tamaño de la imagen es considerablemente menor mientras que la calidad es excelente. A partir de iOS 11, la cámara del iPhone guarda las imágenes en HEIC de forma predeterminada.
Pero como se mencionó, no todas las plataformas son compatibles con HEIC o tienen un soporte limitado. La mayoría de los sitios web gubernamentales, bancarios y de exámenes solo le permiten cargar imágenes en formatos JPG o PNG.
De manera similar, si tiene un teléfono o computadora con versiones anteriores de Android (anterior a Oreo), Windows (anterior que Windows 10 versión 1803), o macOS (anterior a High Sierra), estos no son compatibles con HEIC.
Hasta la fecha, los navegadores modernos, incluidos Chrome y Firefox, no son compatibles con HEIC de forma nativa. Si desea probar esto, abra Chrome en Mac o PC y arrastre una imagen HEIC en él. El navegador no abrirá el archivo, simplemente lo descargará de nuevo. Sin embargo, si arrastra una imagen JPG, Chrome la abrirá en una pestaña.
Cómo saber si una imagen de iPhone es HEIC o no
Solo las imágenes en las que hace clic con su iPhone será HEIC. Ciertamente, casi todas las demás imágenes que haya recibido en iMessage, WhatsApp, guardadas desde Safari, correo electrónico, Slack, etc., no serán HEIC.
A partir de iOS 15, puede ver los detalles de la imagen. dentro de la aplicación oficial de Fotos. Simplemente abra la imagen en pantalla completa y deslice hacia arriba o toque el botón (i) . Aquí, mostrará el formato o tipo de imagen como HEIF . De lo contrario, mostrará JPEG , PNG , GIF , etc.
Si tienes una versión anterior de iOS, usa una aplicación como Exif Metadata para ver el formato de la imagen.
Ahora que tiene el se aclararon los conceptos básicos y es necesario cambiar HEIC a JPG, aquí hay varias formas de hacerlo directamente desde su iPhone y Mac.
1. Convierta HEIC a JPG con la aplicación Archivos de iPhone
1) Abra la imagen en la aplicación Fotos y toque el icono de compartir .
2) Toque Copiar foto .
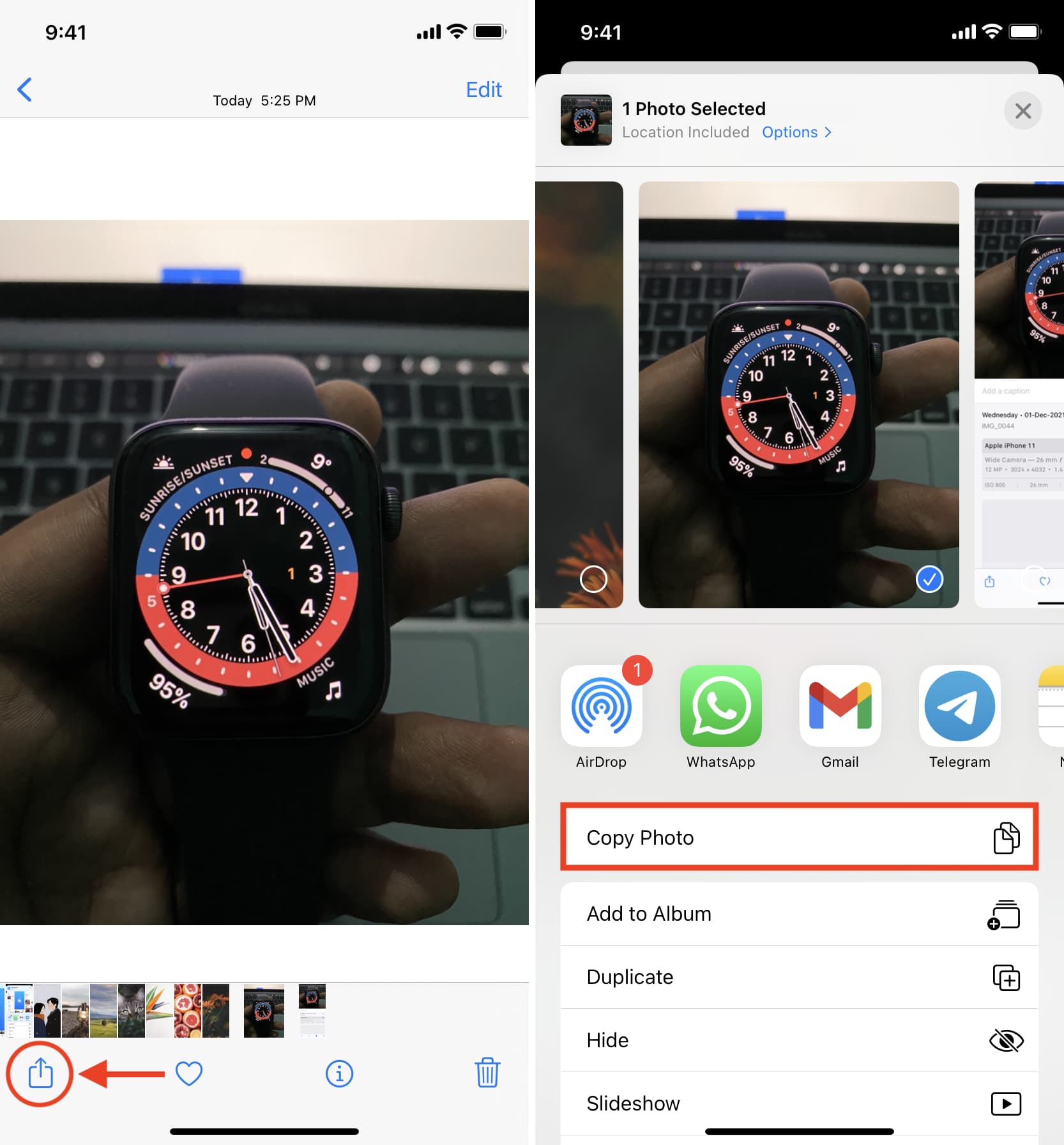
3) Abra la aplicación Archivos y vaya a cualquier ubicación/carpeta en la sección En mi iPhone.
4) Mantenga presionado en un área vacía y toque Pegar . Esto convertirá instantáneamente la foto HEIC a JPG. Verá que el nombre del archivo de imagen dice Imagen JPEG . Puede confirmar presionando la miniatura de la imagen y seleccionando Obtener información . Desde aquí, puede abrir la imagen y tocar el ícono Compartir para enviarla a través de AirDrop, correo electrónico u otras aplicaciones. También puede tocar Guardar imagen para tener la versión JPEG en la aplicación Fotos.
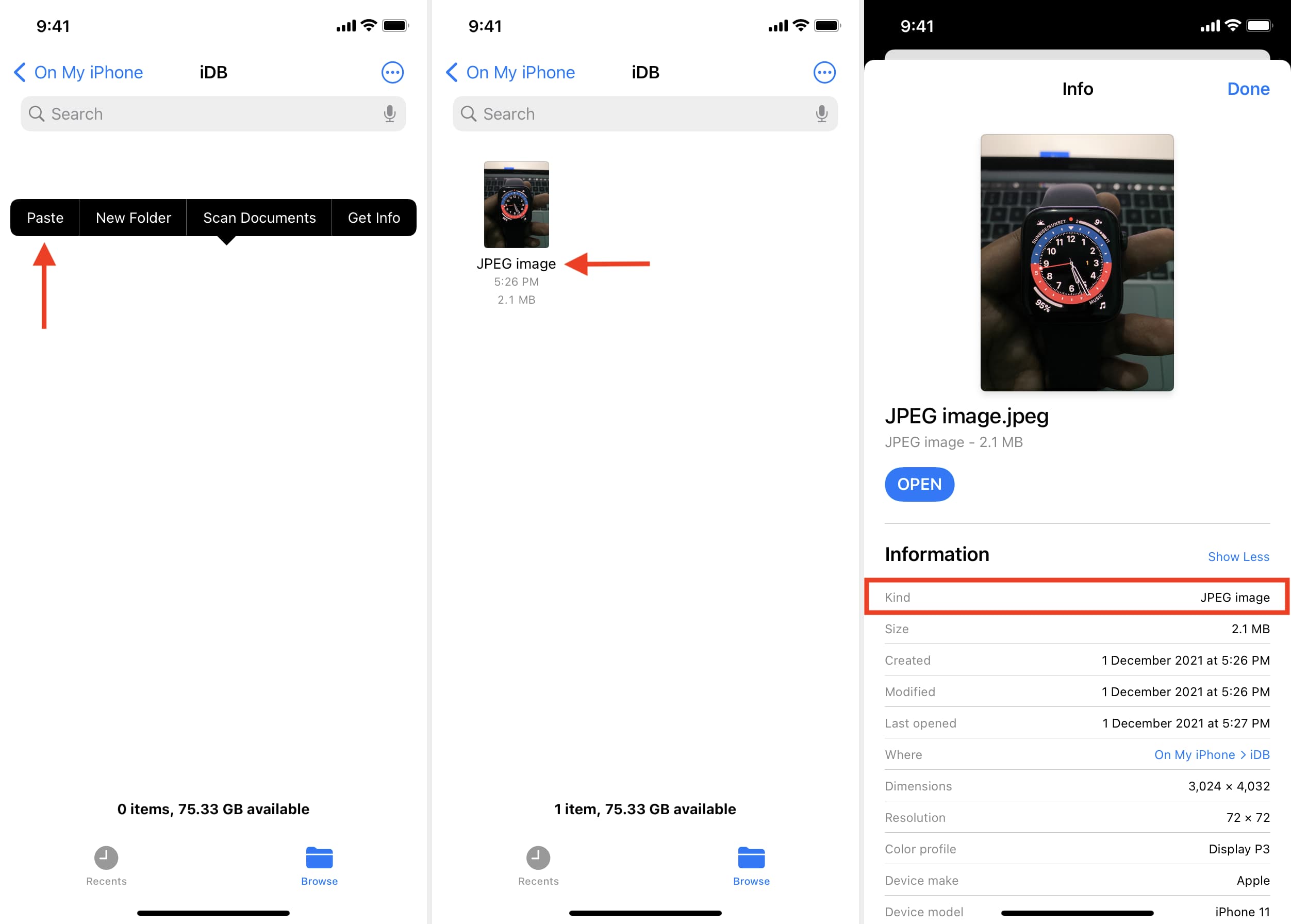
2. Tome una captura de pantalla de la imagen HEIC para convertirla
Antes de continuar con los métodos restantes, es esencial que sepa que las capturas de pantalla del iPhone no se guardan como HEIC. Se guardan en formato PNG. Entonces, si tiene que usar rápidamente la versión no HEIC de una imagen, este método funciona. Dirígete a nuestra guía para ver los pasos para tomar una captura de pantalla e incluso un truco para guardarlas en formato JPG.
3. Convierta HEIC a otros formatos utilizando una aplicación de iPhone de terceros
Con las aplicaciones de conversión HEIC dedicadas de la App Store, puede convertir imágenes HEIC en JPEG o PNG una a la vez o de forma masiva. El proceso suele ser más rápido que copiar y pegar manualmente.
Aquí se explica cómo convertir HEIC a JPG, PNG, GIF, BMP, PSD, WEBP, WBMP, PS, TIFF, PDF y más en iPhone:
1) Descargar Imagen Converter de la App Store.
2) Abra la aplicación y toque Galería .
3) Toque Permitir acceso a todas las fotos o Seleccionar fotos y elija las imágenes. Debajo de cada imagen, mostrará su formato.
4) Toca JPEG , JPG , PNG , o uno de los formatos y luego presione Convertir .
5) Una vez que se complete la conversión, presione Guardar (o Compartir) para agregar las imágenes JPG a la aplicación Fotos (u otras aplicaciones).
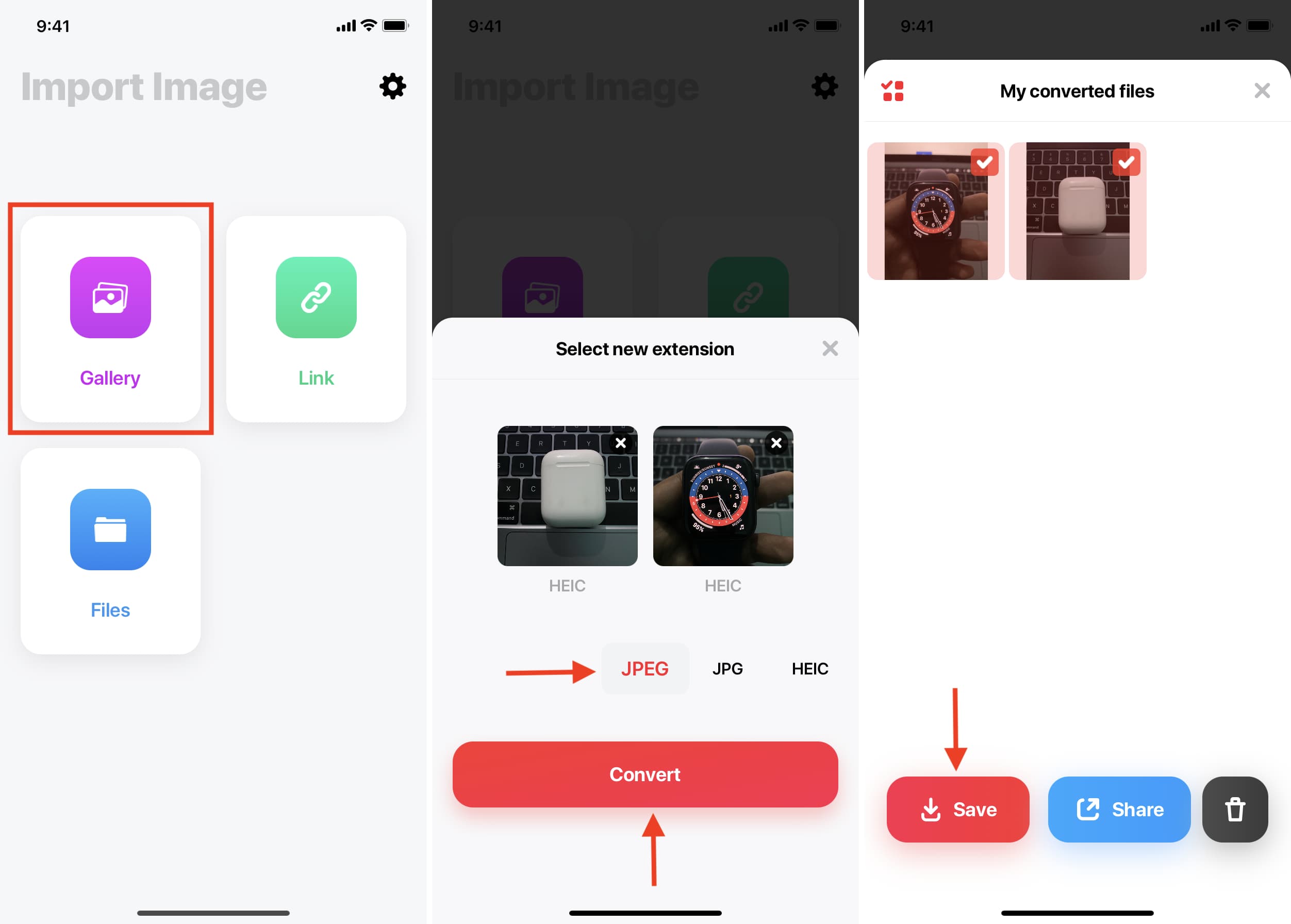
iOS App Store tiene varias de estas aplicaciones. Siéntase libre de buscar”HEIC to JPG”y utilizar uno con buenas calificaciones.
4. Convierta HEIC a JPG, PNG, etc., usando CloudConvert
Sugerencia : si tiene varias imágenes HEIC para convertir, colóquelas en un álbum para que sea más fácil seleccionarlas.
Tenga en cuenta : en este método, está cargando su imagen en el servidor de un sitio web. Continúe solo si se siente cómodo con que sus fotos estén temporalmente en algún servidor externo. Si no es así, use los otros métodos mencionados en este tutorial.
Aquí se explica cómo usar Safari en iPhone para convertir HEIC a JPG u otros formatos:
1) Visite CloudConvert.com . Toca Seleccionar archivo > Biblioteca de fotos , elige la imagen HEIC y toca Agregar .
2) Desde arriba, toca el menú desplegable junto a convertir y elige HEIC .
3) Toca el otro menú desplegable y elige JPG , PNG, TIFF, BMP, GIF, WEBP, etc.
4) Toque Convertir .
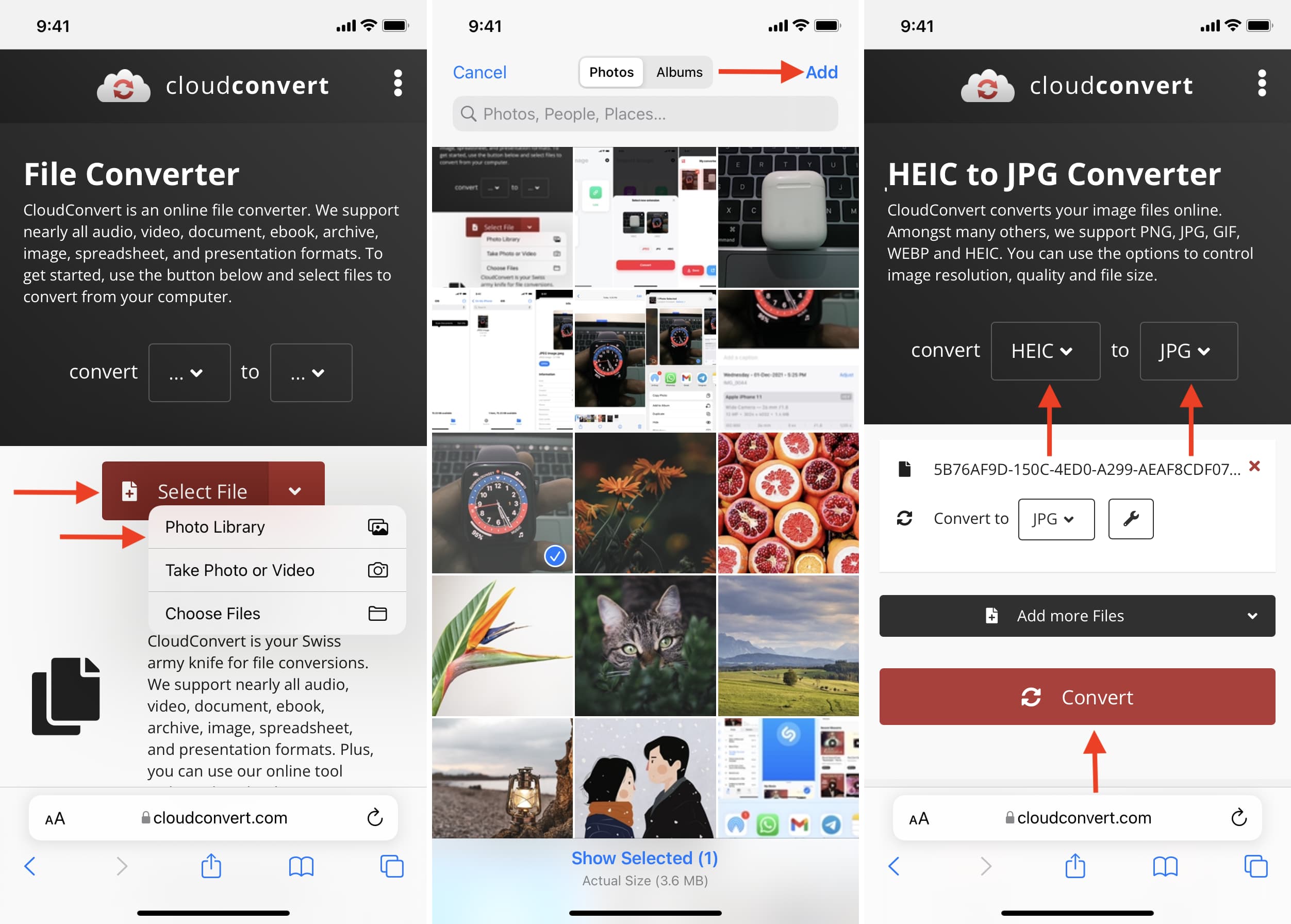

Evita que el iPhone tome fotos HEIC
Hasta ahora, has aprendido a convertir una imagen HEIC a JPG u otros formatos. Pero si la conversión es demasiado complicada y tiene que hacerlo repetidamente, puede poner fin a esto pidiéndole a su iPhone que no tome fotos en HEIC.
Haga que el iPhone transfiera fotos automáticamente en JPG o formato compatible
Finalmente, incluso si dispara en HEIC, su iPhone es lo suficientemente inteligente como para transferir imágenes en un formato compatible a otro dispositivo. Todo lo que necesitas hacer es ir a Configuración > Fotos > y elegir Automático en Transferir a Mac o PC. Después de esto, su iPhone verificará la compatibilidad y transferirá los archivos originales (en formatos HEIF/HEVC) solo si la computadora lo admite. Si no es así, su iPhone los convertirá automáticamente antes de transferirlos.
1. Cómo convertir HEIC a JPEG instantáneamente en Mac
Aquí se explica cómo cambiar la imagen HEIC a JPG o PNG instantáneamente en Mac con macOS Monterey:
1) Derecha-haga clic en una o varias imágenes HEIC seleccionadas y elija Acciones rápidas > Convertir imagen .
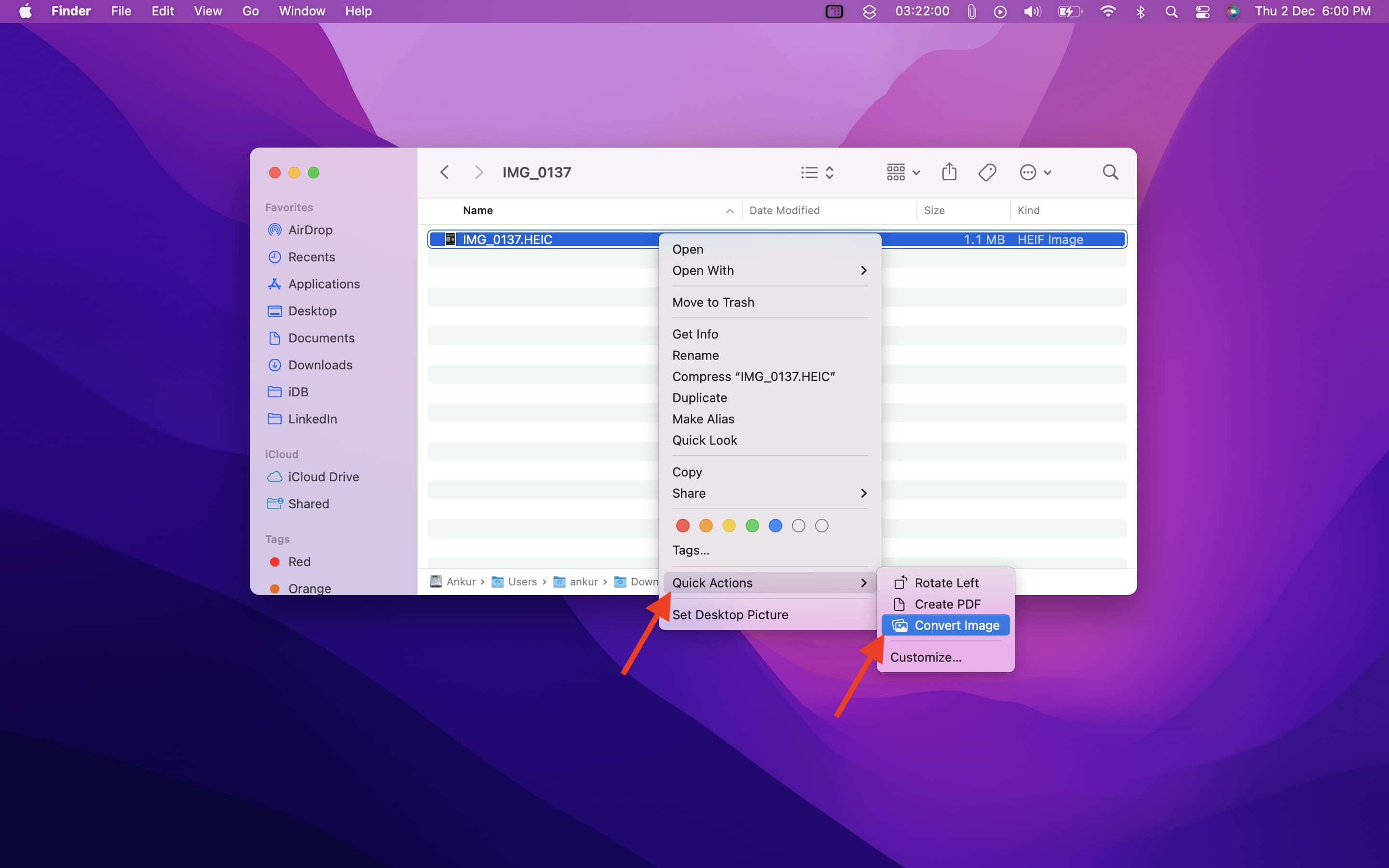
2) Asegúrese de que diga
3) Haga clic en Tamaño de imagen y elija Tamaño real, Grande, Mediano o Pequeño.
4) Haga clic en Convertir a JPEG .
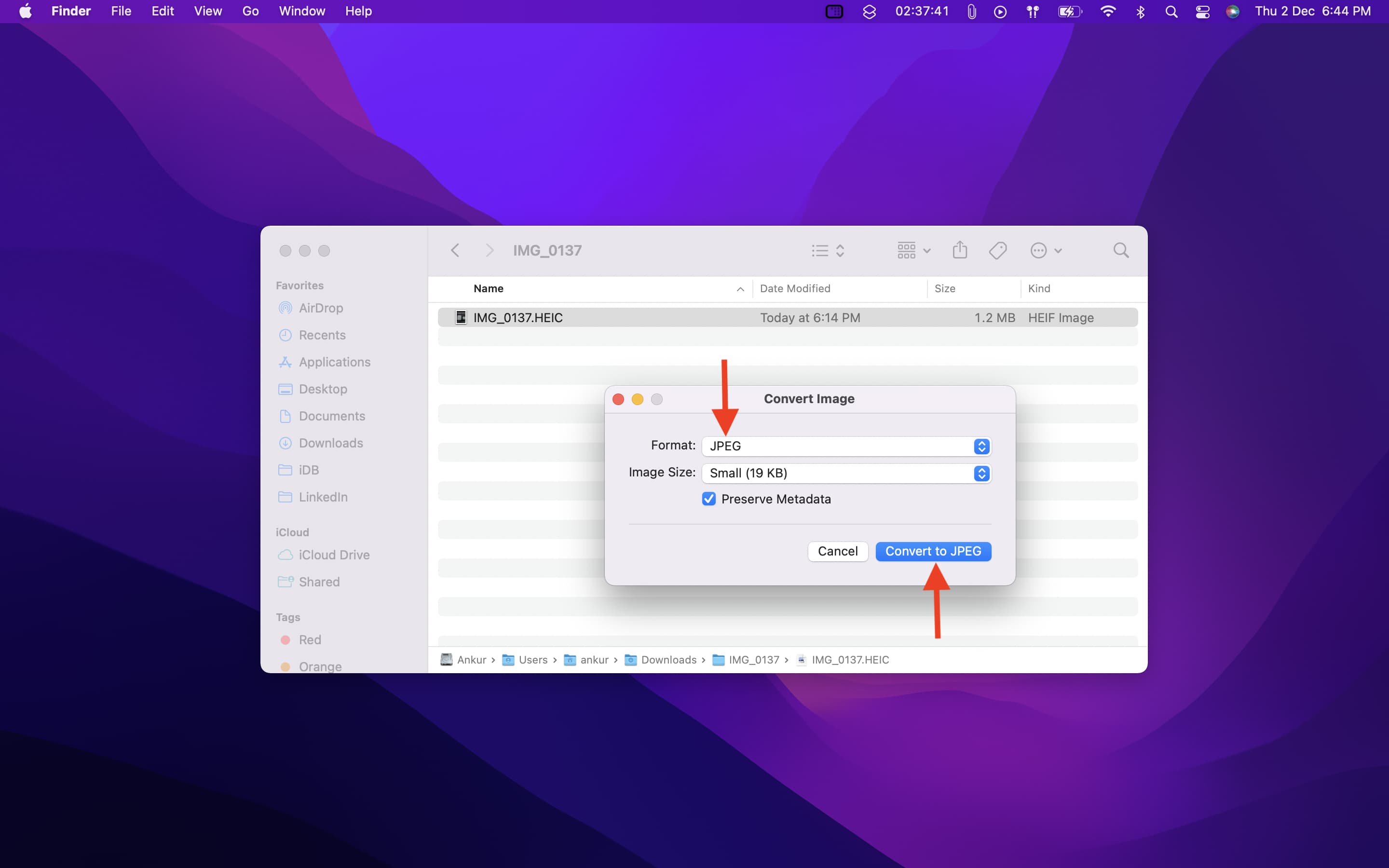
2. Cómo usar la Vista previa para convertir HEIC a JPG y otros formatos en Mac
1) Haga doble clic en la imagen HEIC y debería abrirse en la aplicación Vista previa de Mac. Si no es así, haga clic con el botón derecho en la imagen> Abrir con > Vista previa .
2) Desde el barra de menú superior, haga clic en Archivo > Exportar .
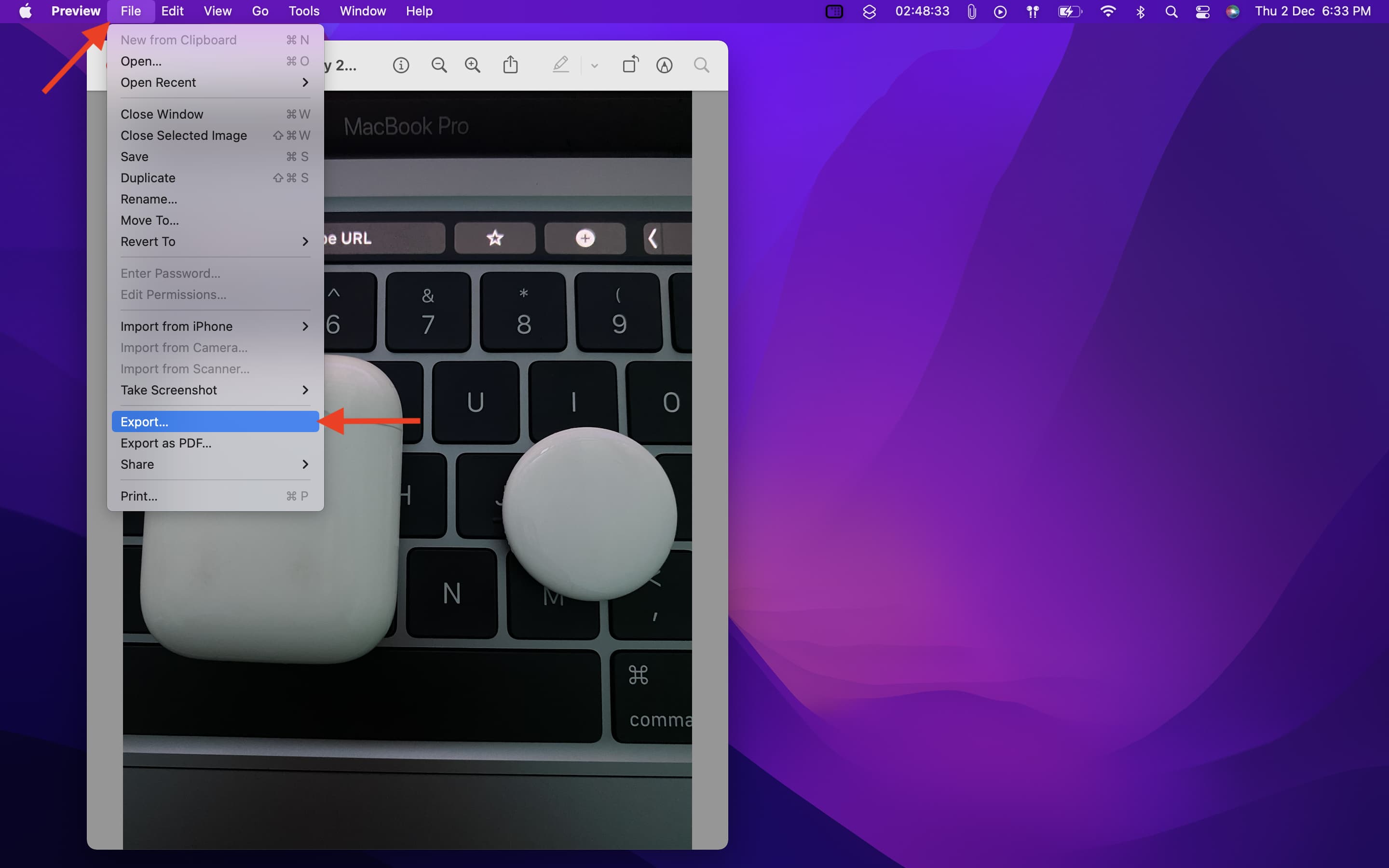
3) Haga clic en el menú desplegable junto a”Formato”y seleccione JPEG , PNG , TIFF , etc.
4) Opcionalmente, puede establecer la calidad, el archivo nombre y elija la ubicación para guardar el archivo.
5) Haga clic en Guardar .
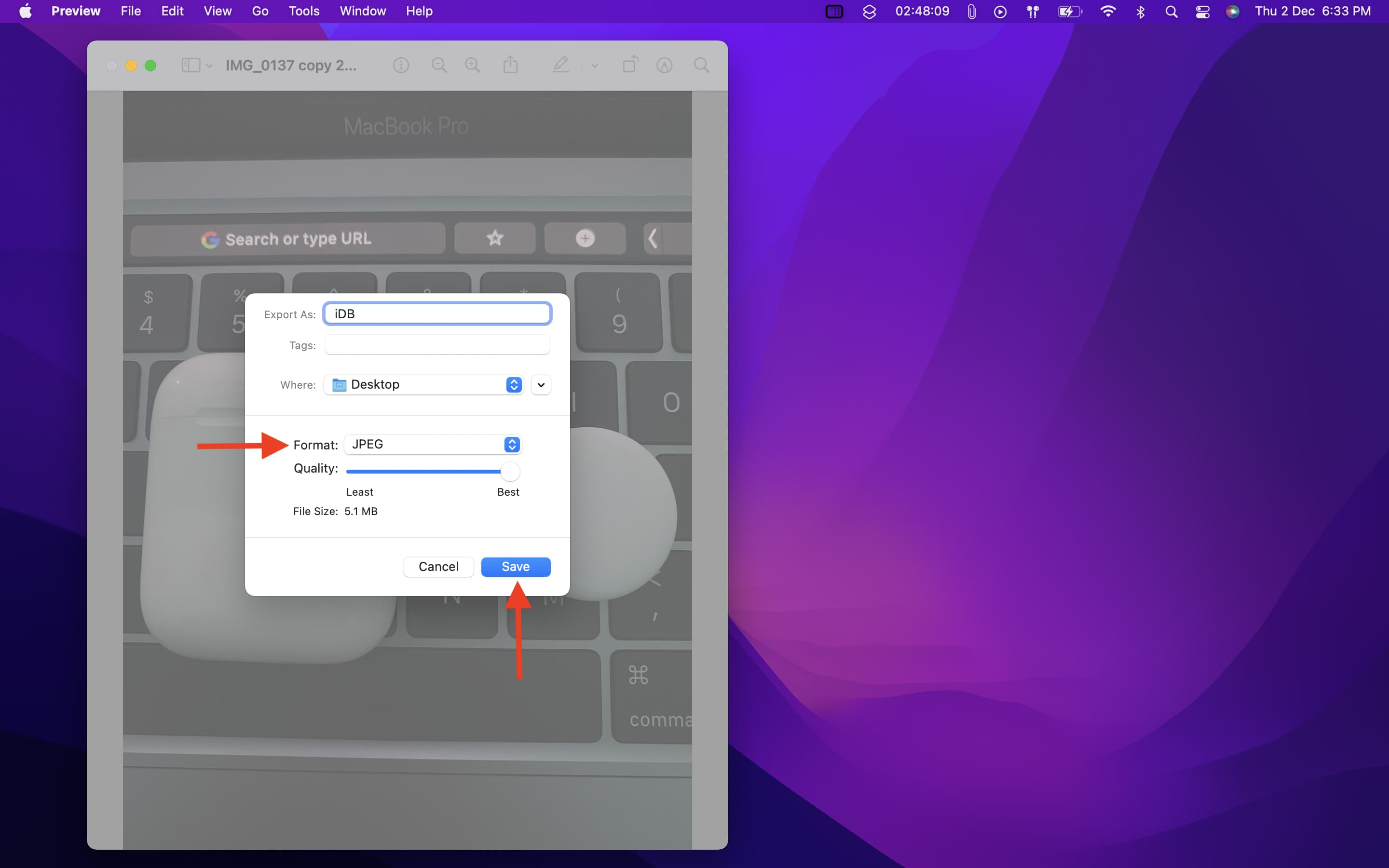
Para verificar, seleccione la imagen y presione
Si estás en macOS Sierra o una versión anterior, es posible que la aplicación Vista previa de Mac no abra la imagen HEIC. En este caso, y si tiene una PC con Windows, puede utilizar aplicaciones de terceros como iMazing o sitios web como HEIC a JPG .
3. Cómo cambiar HEIC a JPG con la aplicación Fotos de Mac
1) Agrega la imagen a la aplicación Fotos de tu Mac. Puedes hacer esto arrastrando las imágenes a la ventana de la aplicación Fotos o seleccionando las imágenes HEIC> clic derecho > Abrir con > Otro > Aplicación Fotos > Abrir .
2) Ahora, ubique la imagen en la Biblioteca sección de la aplicación Fotos.
3) Cambia el tamaño de la ventana de la aplicación Fotos para que puedas ver el escritorio de Mac o una de las carpetas del Finder.
4) Arrastre la imagen HEIC de la aplicación Fotos al escritorio o carpeta del Finder. Se convertirá automáticamente a JPEG.
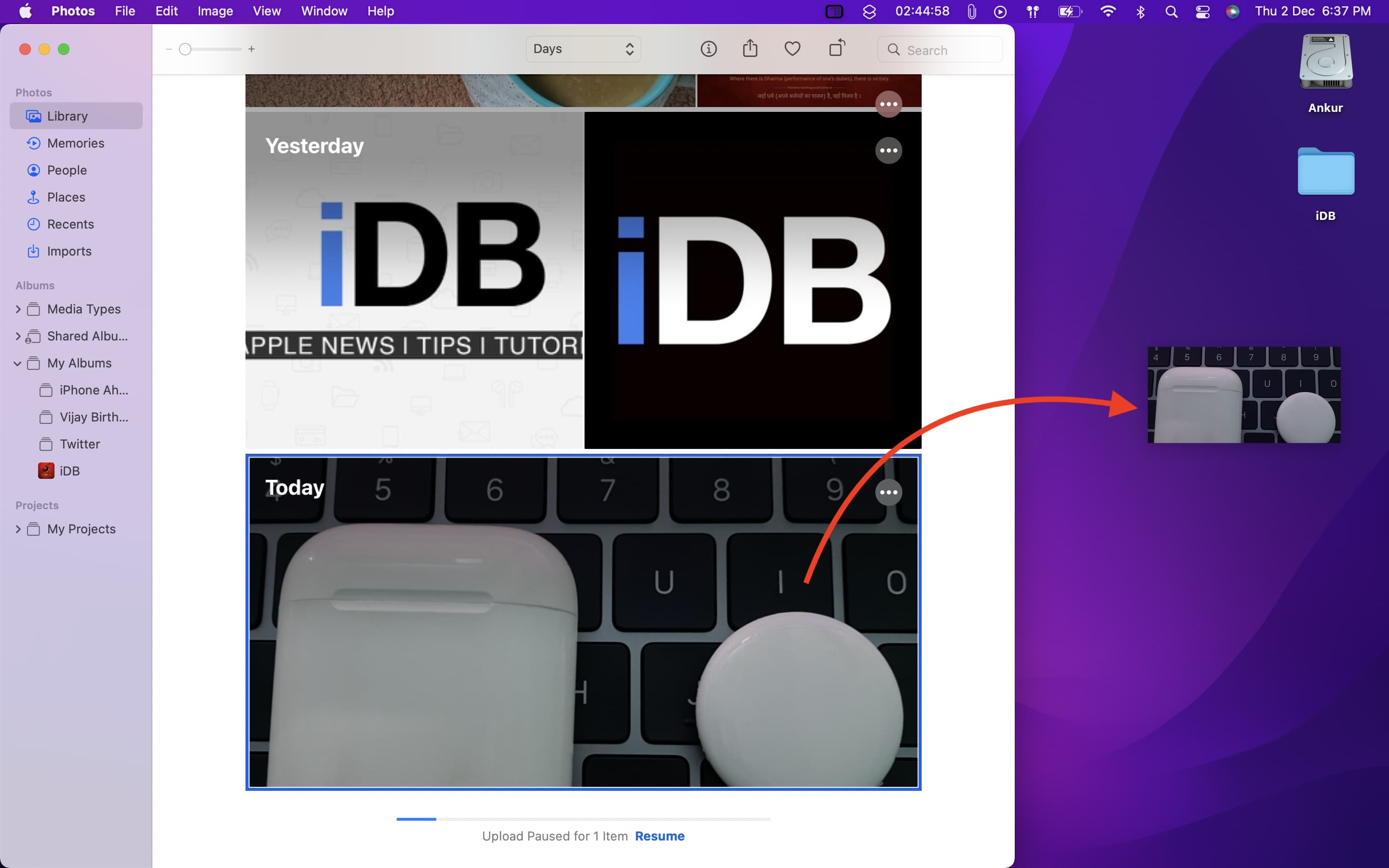
También te gustarán estos :


