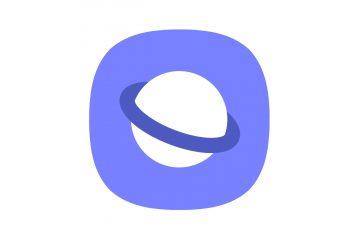Xbox ha recorrido un largo camino desde su introducción en 2001. Microsoft ha integrado recientemente el núcleo de Xbox como una aplicación en la plataforma Windows, haciéndola más accesible para los usuarios. Al usar esta aplicación de juegos, algunos usuarios de Windows se han quejado de ver este molesto mensaje de error” Teredo no puede calificar “en su pantalla. Este Teredo es una tecnología de transición IPv6 con algunos contratiempos obvios. Pero no se preocupe. Simplemente siga estas sencillas instrucciones y su Xbox funcionará sin problemas en un abrir y cerrar de ojos.
Tabla de contenido
Solución 1-Habilitar el túnel Teredo
Usted puede habilitar el túnel Teredo usando la terminal.
1. Primero, presione la tecla de Windows y escriba” cmd “.
2. Luego, haga clic con el botón derecho en” Símbolo del sistema “y luego toque en” Ejecutar como administrador “.
3. El símbolo del sistema aparecerá con derechos administrativos. Ahora, escriba o copie y pegue este comando y presione Enter.
netsh interface teredo set state type=enterprise
4. Después de ejecutar este comando, ejecute este comando también para verificar el estado de teredo.
netsh interface Teredo show state
Verifique si aparece el” Puerto de cliente “como” Conectado “, entonces su problema está resuelto.
Si muestra’Sin especificar’, vaya a la siguiente solución.
Solución 2: pruebe si Teredo está deshabilitado
También puede probar si este Teredo está deshabilitado o no.
1. Primero, escriba” cmd “en el cuadro de búsqueda.
2. Luego, haga clic con el botón derecho en” Símbolo del sistema “y luego toque en” Ejecutar como administrador “.
3. Luego, escribe este código y presiona Enter para probar el estado actual de teredo.
netsh interface Teredo show state
Si ves el’ Type ‘show” Deshabilitado “en su terminal, debe habilitarlo en su sistema.
4. Simplemente, escribe este comando en la terminal y presiona Enter para habilitar el teredo en tu sistema.
netsh interface Teredo set state type=default
Después de reiniciar vuelva a la configuración predeterminada, cierre la terminal del símbolo del sistema.
Reinicie la máquina una vez y verifique si esto funciona.
Solución 3-Habilite la configuración de IP Helper en automática
Si ve el mismo mensaje de error, debe habilitar IP Helper.
1. Al principio, presione la tecla Windows y las teclas R juntas.
2. Luego, escriba” services.msc “y presione Enter para abrir Servicios.
3. Cuando se abran los Servicios, busque el servicio” IP Helper “.
4. Luego, haga doble clic en él.
5. Después de eso, haga clic en el menú desplegable”Tipo de inicio:”y elija” Automático “.
6. Luego, toca” Iniciar “para iniciar el servicio.
7. Finalmente, haga clic en “ Aplicar ” y “ Aceptar ” para guardar los cambios.
Cierre la ventana de Servicios. Reinicie su sistema para que estos cambios surtan efecto.
Solución 4: pruebe la configuración del registro
Teredo puede estar deshabilitado debido a una aplicación de terceros. Para probarlo, siga estos pasos.
Paso 1
1. Al principio, presione la tecla de Windows + R teclas juntas.
2. Luego, escriba “ cmd ” y presione Ctlr + Shift + Enter al mismo tiempo para abrir la terminal.
3. Ahora, escriba esta consulta en la terminal y presione Enter .
reg query HKLM \ System \ CurrentControlSet \ Services \ iphlpsvc \ Teredo
Ahora, marque el salida de este comando. Si nota esta línea allí-
Escriba REG_DWORD 0x4
Luego, el teredo está deshabilitado en su sistema.
4. Simplemente escribe este comando y presiona Enter para habilitar teredo.
netsh interface Teredo set state type=default
Hay otra prueba que puedes realizar usando el Tcplp6 ruta si la anterior no detecta nada.
1. En la terminal, copie y pegue este código y presione Enter.
reg query HKLM \ System \ CurrentControlSet \ Services \ TcpIp6 \ Parameters
Verifique la salida resultados con mucho cuidado. Compruebe si puede ver esta línea en la prueba.
DisabledComponents REG_DWORD 0x8e
Si nota esta línea, es posible que teredo haya sido deshabilitado.
2. Simplemente ejecute este comando para volver a habilitar teredo en su sistema.
reg add HKLM \ System \ CurrentControlSet \ Services \ Tcpip6 \ Parameters/v DisabledComponents/t REG_DWORD/d 0x0 Paso 2
Es posible que deba reiniciar el servicio IP Helper. Siga estos pasos para reiniciar el servicio IP Helper.
1. Al principio, escriba estos comandos uno por uno y presione Enter.
Esto detendrá e iniciará el servicio IP Helper.
sc stop iphlpsvc sc start iphlpsvc
Después de eso, cierre la ventana del símbolo del sistema. Finalmente, puede abrir la aplicación Xbox y verificar si está viendo el mensaje de error o no.
[
NOTA –
Si está utilizando una máquina Asus, hay otra solución alternativa que puede probar. El servicio Asus Game First puede interferir con teredo. Entonces, puede deshabilitar el servicio y reactivar Teredo.
1. Abra la terminal del símbolo del sistema con derechos administrativos.
2. Luego, simplemente escriba los tres comandos uno por uno para deshabilitar y detener el servicio, y finalmente,
sc config AsusGameFirstService start=disabled sc stop AsusGameFirstService reg add HKLM \ System \ CurrentControlSet \ Services \ Tcpip6 \ Parameters/v DisabledComponents/t REG_DWORD/d 0x0
]
Esto debería haber solucionado su problema.
Solución 5-Reparar la red de Xbox
Hay una solución muy simple y una forma sencilla de solucionar problemas de red relacionados con la red de Xbox.
1. Primero, abra la ventana Configuración en su sistema.
2. Luego, toca la configuración de” Juegos “.
3. Ahora, en el lado izquierdo, toque” Redes Xbox “.
4. Después de eso, desplácese hacia abajo a través del lado derecho, toque”Solucionarlo”para permitir que Xbox solucione el problema de red por sí mismo.
Xbox solucionará el problema. Esto resolverá el problema con el teredo.
Solución 6: compruebe si el nombre del servidor está configurado con un valor incorrecto
Necesita el nombre de servidor adecuado para que el servidor teredo funcione correctamente.
1. Primero, escriba” cmd “en el cuadro de búsqueda de Windows.
2. Luego, toque con el botón derecho en” Símbolo del sistema “y haga clic en” Ejecutar como administrador “.
3. Una vez que aparezca el símbolo del sistema, pegue este comando y presione Enter.
netsh interface Teredo show state
Si ve esta línea en la salida, el teredo El nombre del servidor es incorrecto.
No se pudo resolver el nombre del servidor
4. Puede establecer el nombre del servidor en la configuración predeterminada. Simplemente, ejecute este sencillo comando en la terminal para hacer eso.
netsh interface Teredo set state servername=default
Ahora, cierre la terminal del símbolo del sistema. Abra la aplicación Xbox y compruebe si esto funciona para usted.
Si todavía ve la declaración” no se pudo resolver el nombre del servidor e”en la terminal, es posible que tenga una aplicación que está bloqueando la conexión teredo normal al servidor. Por lo tanto, debe modificar el archivo de hosts.
1. Abra la terminal CMD con derechos administrativos.
2. Ahora, escriba este único comando y presione el botón Enter .
netsh interface Teredo show state
Ahora, anote el nombre del servidor en el resultado de salida. Generalmente, se establece en este:
win1910.ipv6.microsoft.com.
3. Tienes que copiar y pegar esta línea en la terminal y presionar Enter.
notepad.exe c: \ WINDOWS \ system32 \ drivers \ etc \ hosts
4. El archivo de hosts se abrirá en el Bloc de notas. Ahora, toque” Editar “y haga clic en” Buscar… “.
5. Ahora, escriba el nombre del servidor que anotó antes en el cuadro.
6. Después de eso, toque” Buscar siguiente “para encontrar la entrada asociada con este nombre de servidor.
Si puede encontrar alguna entrada asociada con el archivo de hosts, simplemente elimínela en el Bloc de notas.
7. Una vez que haya terminado, presione las teclas Ctrl + S juntas para guardar este cambio en particular.
Después de hacer esto, reinicie su computadora una vez. Abra la aplicación Xbox y compruebe si sigue viendo el mensaje de error asociado con teredo.
Solución 7: desinstale y vuelva a instalar el adaptador de red
Algunos usuarios han resuelto este problema simplemente desinstalando el adaptadores de red de su sistema.
1. Primero, presione la tecla de Windows y escriba” cmd “.
2. Luego, haga clic con el botón derecho en” Símbolo del sistema “y luego toque en” Ejecutar como administrador “.
3. En la terminal CMD, escribe este código y presiona Enter para deshabilitar temporalmente el teredo.
Netsh interface Teredo set state disable
Minimiza la terminal.
4. Ahora, haga clic con el botón derecho en la tecla de Windows y toque en” Administrador de dispositivos “.
5. Cuando se abra el Administrador de dispositivos, toque” Ver “.
6. Después de eso, haga clic en” Mostrar dispositivos ocultos “.
7. Ahora, expanda la sección” Adaptadores de red “.
8. Aquí, haga clic derecho en cualquier adaptador de red relacionado con Teredo y haga clic en” Desinstalar dispositivo “.
9. Después de eso, haga clic en” Desinstalar dispositivo “para confirmar su acción.
Finalmente, cierre el Administrador de dispositivos. Luego, reinicie su máquina una vez.
10. Una vez que su computadora se inicie, abra la terminal con derechos administrativos.
11. Simplemente escriba este comando y presione la tecla Enter para configurar el servicio teredo a la configuración predeterminada.
netsh interface Teredo set state type=default
Después de eso , cierra la terminal.
Comprueba la Xbox y prueba si sigues experimentando el mismo problema o no.
Solución 8: desinstala cualquier adaptador Teredo
Paso 1
Si está utilizando un cliente VPN para su sistema, puede surgir este problema.
1. Al principio, presione la tecla de Windows + las teclas I juntas.
2. Luego, toca” Red e Internet” en el lado izquierdo.
3. Después de eso, toque” VPN “en el panel derecho.
4. En el lado derecho, expanda la VPN que está utilizando.
5. Luego, toque” Eliminar “para eliminar la VPN de su sistema.
6. Se le pedirá que confirme su acción. Toca” Confirmar “.
Después de eso, cierra la Configuración. Ahora, abre Xbox y vuelve a comprobar la conexión.
Paso 2
Comprueba si estás usando un adaptador de red TAP-Windows Adapter V9 en tu sistema. Si lo está utilizando, desinstalarlo debería ayudarlo a resolver este problema.
1. Al principio, presione la tecla de Windows + R teclas juntas.
2. Luego, escriba” devmgmt.msc “y presione Enter .
3. En el Administrador de dispositivos, toque” Ver “y haga clic en” Mostrar dispositivos ocultos “.
4. Cuando se abra el Administrador de dispositivos, toque” Adaptadores de red “.
5. Ahora, busque el” Adaptador TAP-Windows V9 “en la lista de adaptadores.
6. Simplemente haz clic derecho sobre él y toca” Desinstalar dispositivo “.
7. Finalmente, confirme esta desinstalación con un clic en” Desinstalar “.
Después de esto, reinicie su sistema. Abra Xbox y funcionará bien.

Sambit es un ingeniero mecánico por título al que le encanta escribir sobre Windows 10 y las soluciones a los problemas más extraños.