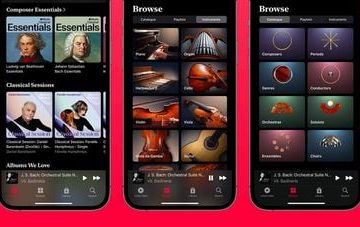En Windows 10, la barra inferior en el escritorio se llama barra de tareas. Tiene el botón de Inicio a la izquierda y la hora/fecha a la derecha. Cuando abrimos una aplicación, aparece un icono que representa esa aplicación en la barra de tareas con un subrayado que indica que la aplicación se está ejecutando.
También podemos colocar el icono de una aplicación en la barra de tareas manualmente, lo que se conoce como fijarlo. La aplicación no estará abierta porque se fijó. Solo estará disponible para abrir fácilmente la aplicación con un solo clic del mouse.
Agregar una aplicación es bastante fácil. Simplemente arrastre el icono de la aplicación a la barra de tareas o haga clic con el botón derecho en su acceso directo en el escritorio o en el menú de inicio y seleccione Anclar a la barra de tareas.
Activado el menú Inicio, digamos que hay un mosaico para abrir un juego de solitario. Haga clic con el botón derecho en el mosaico> Más> Anclar a la barra de tareas y aparecerá un icono para ese juego en la barra de tareas.
Haga clic derecho en cualquier acceso directo a una aplicación y habrá una selección de Pin en la barra de tareas. Esto no es cierto para documentos o archivos que no son de aplicación.
Puede arrastrar un archivo como un archivo de Word que termine en DOC a la barra de tareas. No fijará el documento, pero fijará la aplicación asociada con ese tipo de archivo o extensión. En el caso de un archivo DOC en mi computadora, fija Word a la barra de tareas. Al hacer clic con el botón derecho en el nuevo elemento de la barra de tareas de Word, se abre una lista de archivos, incluido el que acaba de arrastrar para abrirlo en Word. Haga clic en él para abrir el archivo.
El truco
Para anclar el archivo real a la barra de tareas se requiere un simple truco.
Dado que los elementos de la barra de tareas deben ser archivos ejecutables o atajos a archivos ejecutables, necesitamos cambiar el nombre del documento para que tenga una extensión EXE. Entonces puedes engañar a Windows para que lo fije. Simplemente haga clic con el botón derecho en el archivo renombrado y Anclar a la barra de tareas, o arrástrelo hacia la izquierda a la barra de tareas.
Cambiar el tipo de archivo no significa que el archivo se abrirá. Intentar hacerlo fracasará. Por lo tanto, debemos volver a colocar el tipo de archivo original.
Haga clic con el botón derecho en la nueva entrada de la barra de tareas y luego haga clic con el botón derecho en el nombre del archivo . En la lista de selección, elija Propiedades .
En la pestaña de acceso directo del cuadro de diálogo Propiedades, cambie la extensión de EXE en Destino a DOC, o cualquiera que sea el tipo de archivo original de su archivo.
Luego, antes de hacer clic en Aceptar en el cuadro de diálogo Propiedades, haga clic derecho en el archivo sí mismo y volver a cambiar su extensión a DOC.
Luego, en el cuadro de diálogo Propiedades, haga clic en OK.
Ahora un solo clic en el acceso directo de la barra de tareas y el archivo se abre en Word.
Si no le gusta el icono que se creó en la barra de tareas, abra su cuadro de diálogo Propiedades una vez más y en la pestaña Acceso directo, haga clic en Cambiar icono y seleccione el icono de su aplicación. Haga clic en Aceptar y Aceptar .
La próxima vez que cierre la sesión y vuelva a encender o reinicie la computadora, aparecerá el nuevo ícono.
Ahora puede decir que ha pirateado su computadora…
Dick
MÁS ARTÍCULOS DE ACCESO DIRECTO