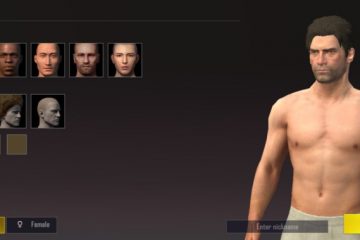iPadOS 15 está repleto de funciones y mejoras que mejoran y optimizan el rendimiento del iPad. Además, el navegador incorporado, Safari, también ha recibido un montón de funciones nuevas, incluidas nuevas extensiones de Safari, así como cosas como Private Relay. Dicho todo esto, es posible que haya notado que incluso después de una nueva actualización, a veces su iPad parece ralentizarse después de un par de meses; una de las razones detrás de esto podrían ser las cookies almacenadas y los archivos de caché en su iPad. Por lo tanto, si está tratando de acelerar el rendimiento de su iPad eliminándolo de archivos de caché innecesarios, aquí le mostramos cómo borrar el caché y las cookies en el iPad.
Limpiar la caché y las cookies en el iPad
La caché y las cookies existen en el iPad tanto en los navegadores de Internet como en las aplicaciones. Eliminarlos de los navegadores lo acelerará un poco y le proporcionará cierta privacidad. Borrar el caché de la aplicación puede liberar mucho espacio de almacenamiento en su iPad. Utilice la tabla a continuación para borrar el lugar que crea que ralentiza más su dispositivo.
Tabla de contenido
¿Qué son la caché y las cookies?
Antes de comenzar, aquí hay una pequeña idea de qué son la caché y las cookies. En primer lugar, tanto el caché como las cookies son formas de datos que se almacenan en la máquina de un usuario, en nuestro caso el iPad. Estos datos almacenados están ahí para ayudar a mejorar la experiencia del usuario cuando navega por sitios web y completa formularios en línea.
La caché son datos que se almacenan en los navegadores web para ayudar a cargar elementos pesados como imágenes, miniaturas, documentos, etc. La caché es útil para ayudar a que los sitios web se carguen más rápido. Por ejemplo: si visita un sitio web con muchas imágenes, su navegador web creará un pequeño caché de esas imágenes para que la próxima vez que visite el sitio web, las imágenes se carguen casi de inmediato.
Las cookies son pequeños archivos que se utilizan para almacenar información específica del usuario, como sus preferencias y detalles. Las cookies son útiles para recordar los detalles de la sesión de navegación que hacen que la sesión de navegación del usuario sea rápida y conveniente. Existen diferentes tipos de cookies y pueden almacenar información tan pequeña como el contenido de su carrito de compras de Amazon o tan compleja como su comportamiento general en línea para anuncios personalizados.
Cómo borrar la caché y las cookies en los navegadores de iPad (Safari , Chrome, Firefox)
Sus razones para eliminar la caché y las cookies de los navegadores de su iPad pueden ser la privacidad, la seguridad o la limpieza general del sistema. En cualquier caso, siga los pasos a continuación para varios navegadores y comience a limpiar.
Safari
Safari sigue siendo la mejor opción para la navegación diaria de muchos usuarios. Limpiar la caché y las cookies de Safari es sorprendentemente fácil. Siga los pasos a continuación:
Abra Configuración en su iPad, busque y navegue a Safari desde la barra lateral. Desplácese hacia abajo y debajo de Privacidad y seguridad , busque Borrar historial y datos del sitio web . 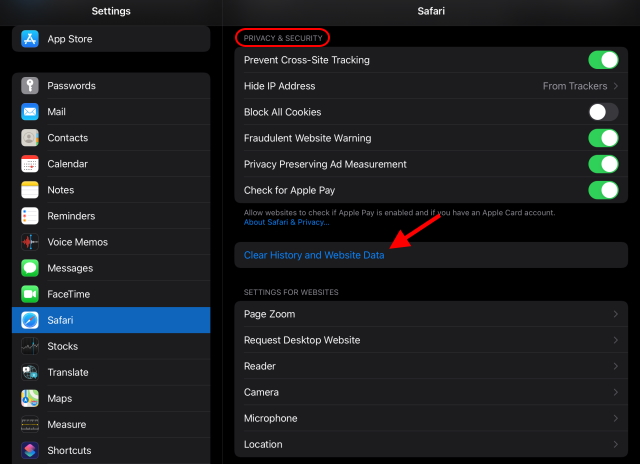 Presione Borrar en el cuadro de diálogo que aparece y ¡listo! Todas sus cookies y caché se han eliminado de Safari.
Presione Borrar en el cuadro de diálogo que aparece y ¡listo! Todas sus cookies y caché se han eliminado de Safari. 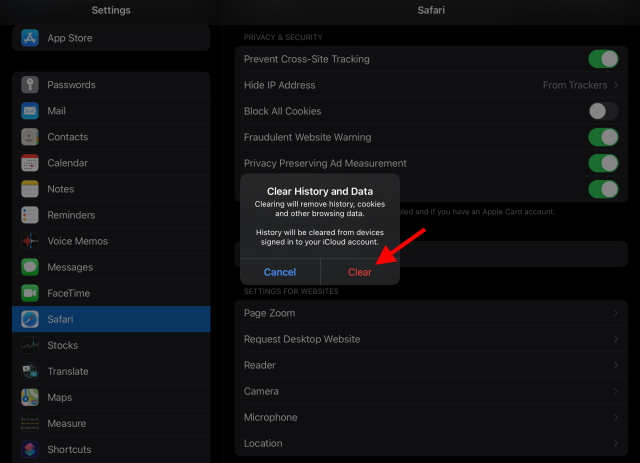
Si bien sus cookies actuales tienen borrado, Safari continuará acumulándolos en el futuro. Para asegurarse de que eso no suceda, puede habilitar la opción Bloquear todas las cookies y no se almacenarán cookies. Sin embargo, tenga en cuenta que es posible que algunos sitios web no funcionen correctamente.
Google Chrome
Chrome es conocido por rastrear a las personas en sitios web y mostrar anuncios entre aplicaciones. Entonces, si desea disminuir un poco el control del navegador sobre su vida virtual, siga los pasos a continuación para eliminar el caché almacenado y las cookies.
Abre Google Chrome en tu iPad. Presiona el ícono de puntos suspensivos en la parte superior derecha. 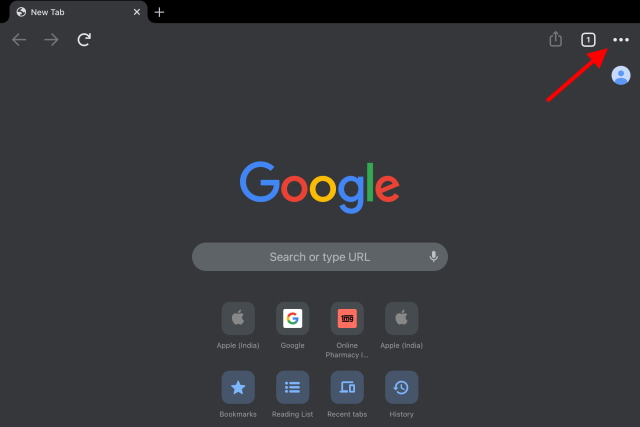 Desplácese hacia abajo y presione
Desplácese hacia abajo y presione 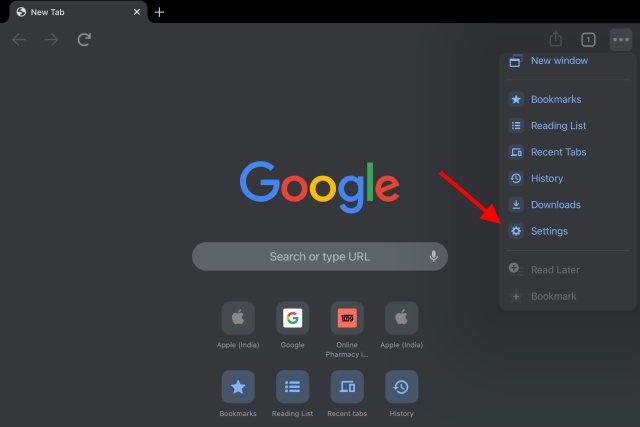 Busque y presione
Busque y presione 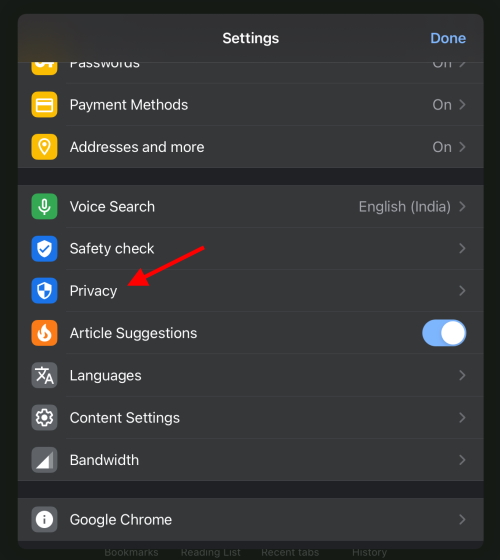 Debajo, presiona Borrar datos de navegación.
Debajo, presiona Borrar datos de navegación. 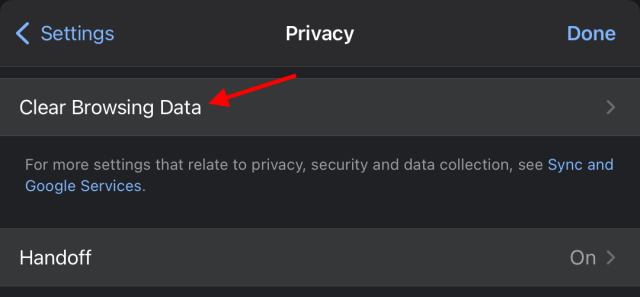 Elija Cookies, Datos del sitio y Imágenes y archivos almacenados en caché de la lista. También puede borrar su historial de navegación y contraseñas de un rango de tiempo personalizado o eliminarlos por completo.
Elija Cookies, Datos del sitio y Imágenes y archivos almacenados en caché de la lista. También puede borrar su historial de navegación y contraseñas de un rango de tiempo personalizado o eliminarlos por completo. 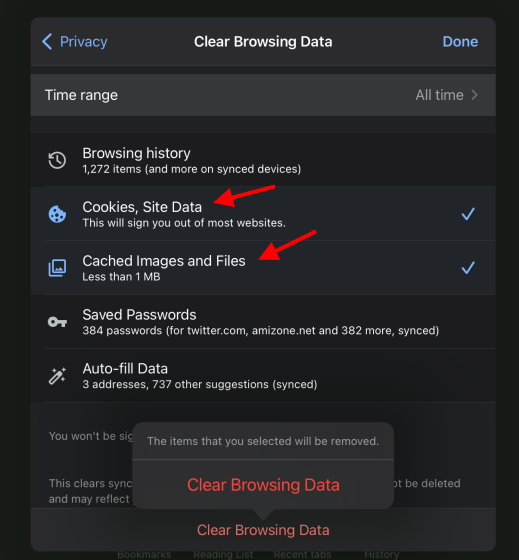 Haga clic en Borre los datos de navegación en la parte inferior y nuevamente para su confirmación.
Haga clic en Borre los datos de navegación en la parte inferior y nuevamente para su confirmación.
Ya terminó. Todos los datos seleccionados se han borrado y puede volver periódicamente para hacer lo mismo para mantenerse seguro y ordenado. Además, si tiene Windows o Android, puede eliminar y deshabilitar fácilmente las cookies en Google Chrome.
Mozilla Firefox
¿Utiliza Firefox? No hay problema. Siga estos pasos para eliminar su historial de navegación junto con su caché y cookies.
Busque y haga clic en el botón de hamburguesa en la esquina superior derecha y se abrirá un menú. 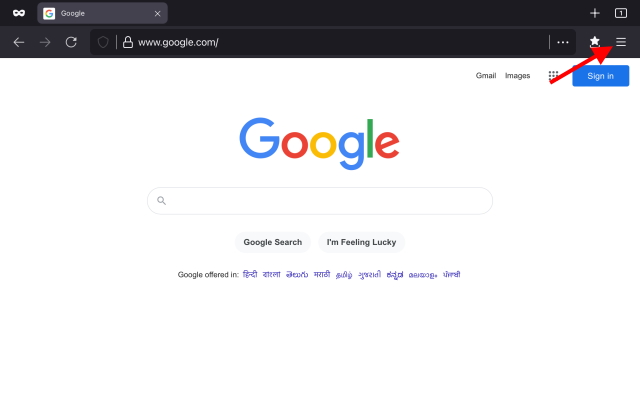 Presiona Configuración en la parte inferior.
Presiona Configuración en la parte inferior.  Desplácese hacia abajo y debajo de Privacidad , haga clic en Gestión de datos.
Desplácese hacia abajo y debajo de Privacidad , haga clic en Gestión de datos. 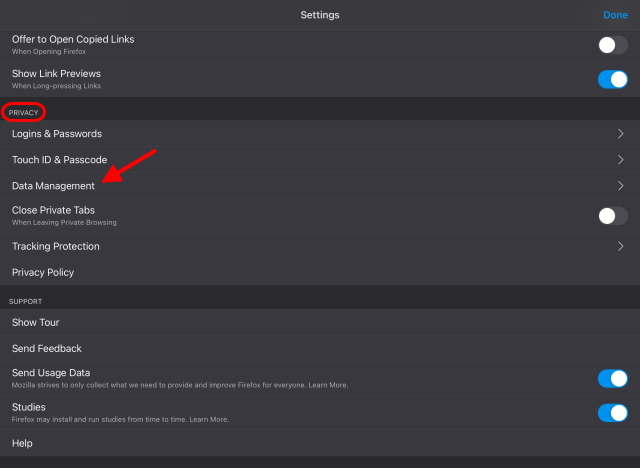 Aquí puede elegir los datos que desee eliminar. Active Caché y Cookies junto con cualquier otro dato que desee borrar.
Aquí puede elegir los datos que desee eliminar. Active Caché y Cookies junto con cualquier otro dato que desee borrar. 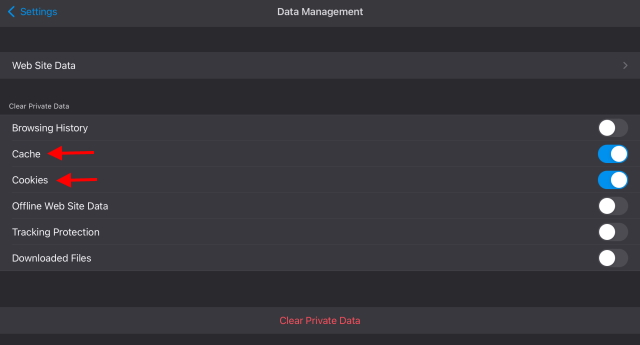 Presiona Aceptar en el cuadro de diálogo de confirmación que aparece y listo.
Presiona Aceptar en el cuadro de diálogo de confirmación que aparece y listo. 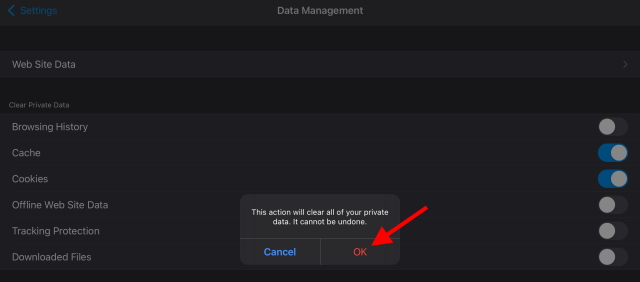
Así es como borras tu datos en los navegadores de iPad más utilizados. Para otros navegadores, siga los pasos iniciales para encontrar la configuración y verá la opción marcada principalmente en Privacidad.
Cómo borrar la caché de la aplicación en el iPad
Si bien la caché y las cookies de los navegadores garantizan la privacidad y la velocidad, la cantidad de datos que las aplicaciones acumulan es mucho mayor cuando se trata de los recursos de su iPad. Borrar el caché de la aplicación no solo crea espacio en su iPad, sino que también puede corregir esos molestos errores, errores y bloqueos que encuentran sus aplicaciones al intentar ejecutar. Si bien iPadOS no tiene una opción separada para borrar el caché de la aplicación para todas las aplicaciones de terceros, hay formas de hacerlo. Siga los pasos a continuación para comenzar:
Abra Configuración> General> Almacenamiento de iPad en su iPad. 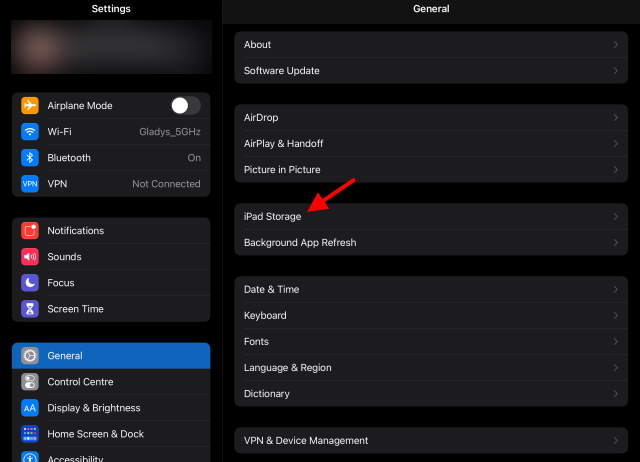 Tu iPad tardará un segundo para calcular la asignación de almacenamiento actual. Aquí verá la lista de aplicaciones que ocupan más espacio. Presione la aplicación cuya caché desea borrar.
Tu iPad tardará un segundo para calcular la asignación de almacenamiento actual. Aquí verá la lista de aplicaciones que ocupan más espacio. Presione la aplicación cuya caché desea borrar. 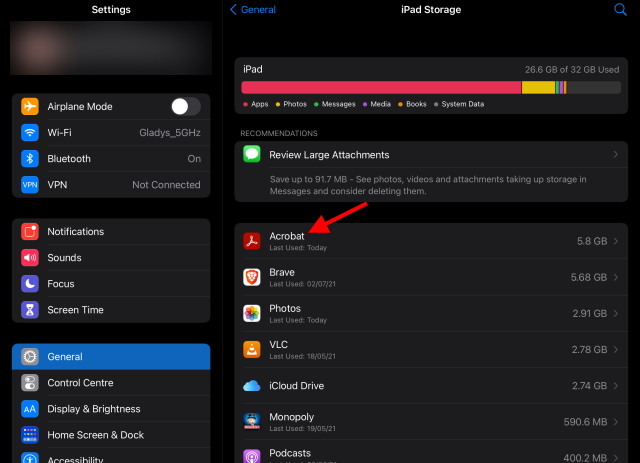 Ahora verá dos opciones: Descargar aplicación y Eliminar aplicación . La descarga de una aplicación simplemente eliminará la aplicación, pero el caché y otros datos permanecerán presentes. Entonces, en nuestro caso, presionaremos la opción Eliminar aplicación para deshacernos de la aplicación y el caché. No se preocupe, le mostraremos cómo volver a instalar la aplicación a continuación. Solo asegúrese de que no contenga ningún documento confidencial que pueda borrarse junto con él.
Ahora verá dos opciones: Descargar aplicación y Eliminar aplicación . La descarga de una aplicación simplemente eliminará la aplicación, pero el caché y otros datos permanecerán presentes. Entonces, en nuestro caso, presionaremos la opción Eliminar aplicación para deshacernos de la aplicación y el caché. No se preocupe, le mostraremos cómo volver a instalar la aplicación a continuación. Solo asegúrese de que no contenga ningún documento confidencial que pueda borrarse junto con él. 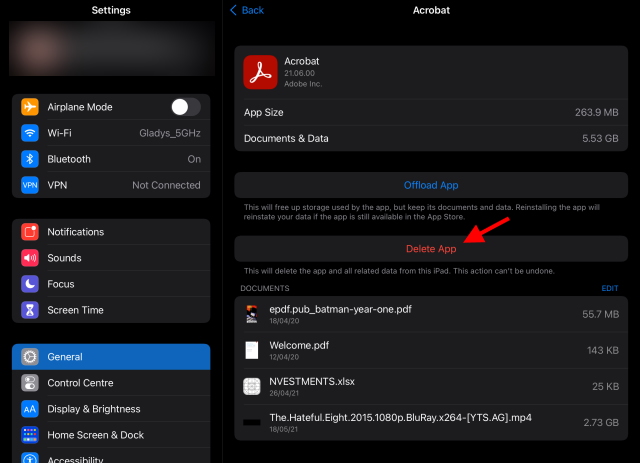 Presiona Eliminar aplicación una vez más en el cuadro de diálogo de confirmación.
Presiona Eliminar aplicación una vez más en el cuadro de diálogo de confirmación. 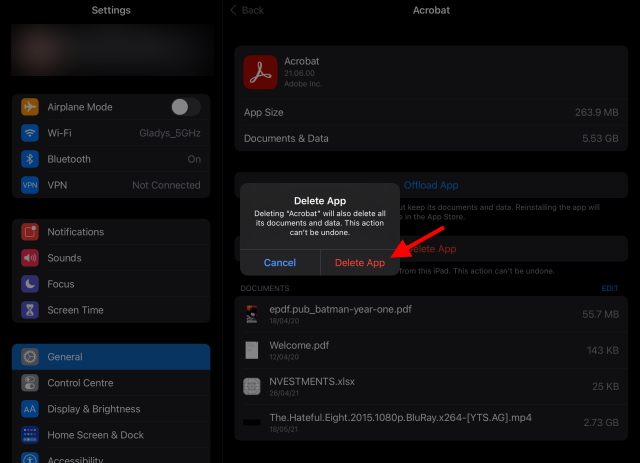
¡Eso es! Su aplicación y todos sus datos almacenados en caché se han eliminado y tiene todo el espacio de vuelta. Repita estos pasos con otras aplicaciones si lo desea.
Cómo reinstalar aplicaciones eliminadas
Entendemos si no deseaba deshacerse de toda la aplicación por completo. Afortunadamente, es muy fácil reinstalar tu aplicación sin todo el desorden innecesario que alguna vez hubo en tu iPad. Siga los pasos a continuación para hacerlo:
Abra App Store en su iPad y haga clic en el icono de su perfil en la parte superior derecha. 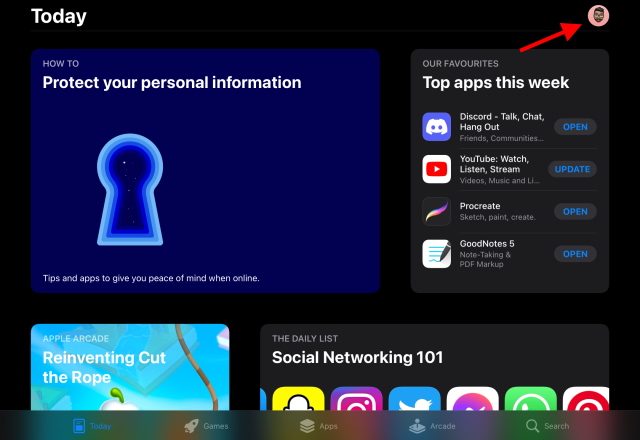 Elija Comprado .
Elija Comprado . 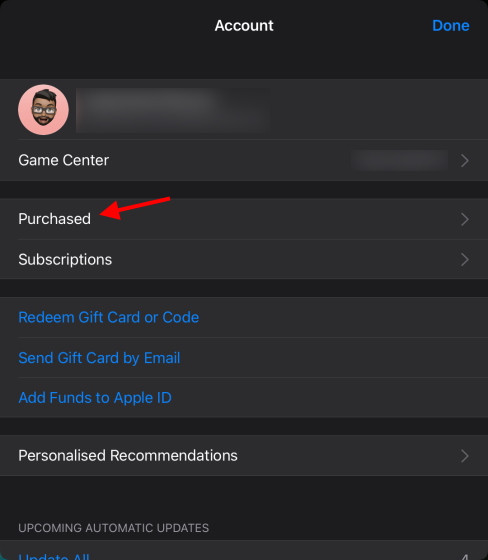 En este menú, presione Mis compras .
En este menú, presione Mis compras . 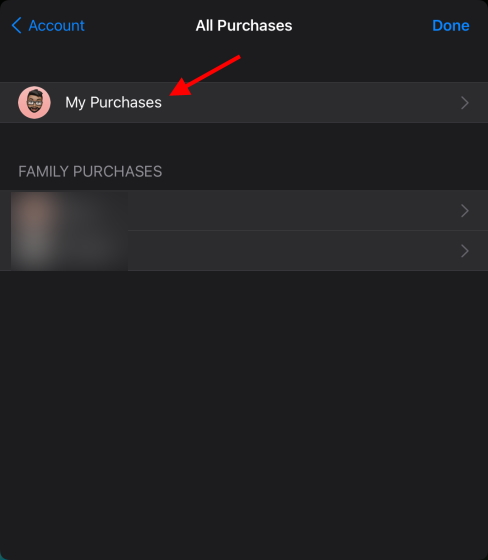 Aquí encontrará una lista de todas las aplicaciones que ha instalado antes. Simplemente busque o desplácese hasta la aplicación que eliminó y haga clic en el icono de nube a la derecha para volver a instalarla.
Aquí encontrará una lista de todas las aplicaciones que ha instalado antes. Simplemente busque o desplácese hasta la aplicación que eliminó y haga clic en el icono de nube a la derecha para volver a instalarla. 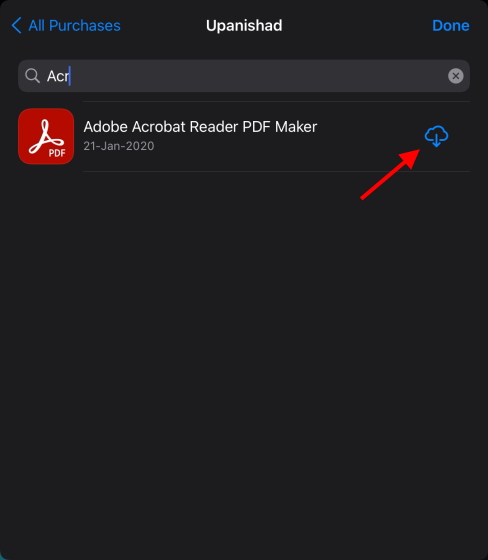
Y su aplicación ya se ha instalado. Puede configurarlo y comenzar de nuevo esta vez. Solo asegúrese de repetir este proceso cada pocos meses para mantener su iPad funcionando como nuevo.
Bonificación: navegadores orientados a la privacidad
Si bien tomar medidas como borrar las cookies y la memoria caché de los navegadores de Internet para acelerar el sistema está bien, hacen poco para detener el implacable seguimiento en línea de varios navegadores implementar. Para resumir, su actividad en línea es esencialmente monitoreada y catalogada para presentarle anuncios personalizados. Si bien hay personas que apoyan esta práctica a favor de la personalización, si eres una persona que valora su privacidad por encima de todo, hay un montón de mejores navegadores para la privacidad de Android e iOS.
Además, si está cansado de que Google Chrome ocupe una parte de los recursos de su sistema cuando se trata de almacenamiento y RAM, consulte estas mejores alternativas de Google Chrome que debe utilizar para acelerar su experiencia.
Borre las cookies y el caché de su iPad para acelerarlo
Bueno, así es como puede borrar las cookies y el caché de su iPad para acelerarlo. Como puede ver, hemos cubierto todo, desde borrar el caché y las cookies del navegador, hasta borrar el caché acumulado por las aplicaciones en su iPad. Estas cosas pueden hacer que su iPad funcione mucho mejor, por lo que es muy recomendable que limpie la caché de su iPad con frecuencia.
Deja un comentario
En este mundo de escasez de silicio y escasez de CPU y GPU, muchos están buscando en el espacio de la computadora portátil para proporcionarles dispositivos de reemplazo de PC de escritorio. El Lenovo Legion 7 pretende ser uno de esos dispositivos, con el paquete más rápido […]
Hay muchos auriculares para juegos increíbles en el mercado y en una variedad de precios. Sin embargo, elegir unos auriculares para juegos sólidos no es tarea fácil. De hecho, probablemente hayas estado leyendo mucho sobre […]
Apple Watch ha sido durante mucho tiempo un estándar de oro para los relojes inteligentes, y ha cautivado a los usuarios con sus funciones de seguimiento de la salud y su sólida biblioteca de aplicaciones. El ecosistema de relojes inteligentes de Android, por otro lado, se ha reducido con ofertas mediocres y sin compradores. Bueno, Samsung tiene […]