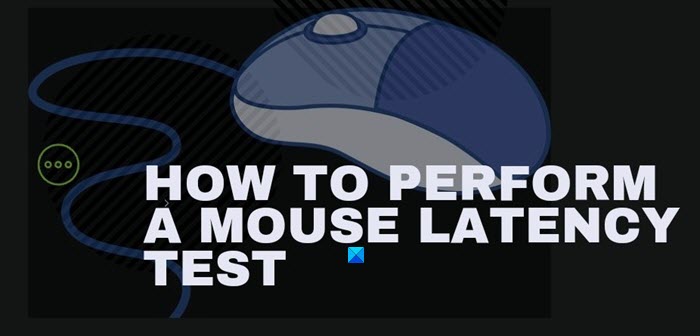¿Alguna vez ha notado el retraso en las acciones de su mouse mientras simplemente trabaja en su PC con Windows 10 o mientras juega un juego? Este retraso se denomina técnicamente Latencia del mouse . Aprendamos un poco más sobre esto hoy. En esta publicación. Hablaremos sobre:
- ¿Qué es la latencia del mouse?
- ¿Cuáles son las razones de la latencia del mouse?
- ¿Qué es una prueba de latencia del mouse?
- ¿Cómo realizar una prueba de latencia del mouse en Windows 10?
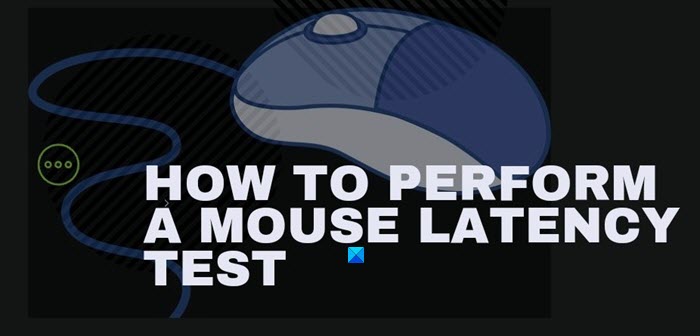
¿Qué es la latencia del mouse?
Como se mencionó anteriormente, el tiempo que tarda el mouse en ejecutar el comando se denomina latencia del mouse, también conocida como rezagado. Para ponerlo en palabras simples, la demora en las acciones del mouse se llama latencia del mouse.
Entonces, si las acciones de su mouse se demoran mucho, la latencia de su mouse es alta y si reacciona rápidamente a todos sus comandos, la latencia es bajo. Se puede gestionar un pequeño retraso mientras se trabaja, pero cuando es un jugador, puede hacer que pierda un juego. Por lo tanto, la clave para un buen juego es tener la latencia de mouse más baja posible. Trabajar o jugar con un mouse lento y retrasado puede ser molesto y costarle tiempo y concentración.
Imagina que estás jugando y tu enemigo está justo frente a ti. Disparas una bala pero tu ratón se retrasa y ¡bang! Se ha ido.
Razones para la latencia del mouse
Si su mouse se retrasa y la latencia es alta, puede haber muchas razones posibles. Si está usando un mouse con cable, la razón probablemente podría ser los cables tirados, las conexiones sueltas o algún problema con el controlador desactualizado y si está usando un mouse inalámbrico, el problema podría estar en las baterías, interferencia en las señales de Bluetooth, controladores, BIOS Problemas o un mouse defectuoso. En algunos casos, las tarjetas gráficas también pueden causar un retraso del mouse.
¿Qué es una prueba de latencia del mouse?
Una prueba de latencia del mouse es básicamente la prueba de rendimiento del mouse. Esta prueba se realiza para comprobar la demora en las acciones del mouse o cuánto tiempo lleva realmente completar una acción. Como sabemos que hay muchas razones posibles para la latencia del mouse, es importante realizar la prueba de latencia del mouse antes de proceder con cualquier tipo de corrección.
Cómo realizar una prueba de latencia del mouse en Windows 10
Existen varias herramientas en línea para realizar las pruebas de latencia del mouse en Windows 10 en las que puede verificar si su mouse está retrasado o no y si su latencia es baja o alta.
1] HTML/JavaScript pruebas de rendimiento de entrada del mouse

Esto es una herramienta en línea muy simple para probar la latencia de su mouse. Esta herramienta web se considera una de las herramientas de prueba de latencia precisas. Abra la página web y simplemente comience a mover el cursor del mouse con un movimiento constante y la herramienta compara la diferencia entre el cursor de hardware y la última posición registrada del mouse.

Si ve la captura de pantalla anterior, hay un cuadro rojo junto al cursor del mouse. Según esta herramienta, la distancia entre el cursor del mouse y el cuadro rojo muestra el retraso del mouse. El círculo rojo aquí representa dos fotogramas del retraso de entrada del mouse. A continuación, en la imagen, se muestra un ejemplo de un buen resultado de prueba. El pequeño delta promedio es en realidad el tiempo por eventos del mouse, que aquí es igual a 7,90 ms. La mejor tasa de latencia en una PC con Windows 10 debería ser de alrededor de 8 ms.
Relacionados : Cómo habilitar el modo de baja latencia de NVIDIA .
2] Benchmark humano

Esta es nuevamente una herramienta en línea para probar la latencia de su mouse. Esta sencilla herramienta en línea mide su tiempo de reacción y le da la puntuación correspondiente. Inline la herramienta anterior, con Human Benchmark tienes que registrarte para realizar las pruebas. Según Human Benchmark, el tiempo de reacción promedio (mediano) es de 273 milisegundos, y si obtiene una puntuación más alta, es debido al retraso del mouse. Sin embargo, la herramienta dice que los resultados aquí también se ven afectados por la latencia de su sistema informático.
Para realizar esta prueba, simplemente tiene que iniciar sesión y hacer clic en la prueba de reacción de la descripción general principal. Te mostrará una pantalla roja que dice, espera al verde, tienes que hacer clic inmediatamente cuando veas la pantalla verde y obtendrás los resultados en tiempo real. La herramienta sugiere seguir intentándolo para obtener resultados precisos. También puede hacer esta prueba en dos tipos diferentes de ratones, uno con cable y otro inalámbrico para comparar los resultados.
Leer : Sin movimiento del cursor, el cursor del mouse se mueve de manera errática o lenta .
Retraso en la entrada del mouse o el mouse La latencia puede pasar desapercibida si simplemente está trabajando en su PC, pero los jugadores obviamente notarán el retraso incluso si es de unos pocos milisegundos. No se preocupe, ya que puede solucionarlo fácilmente si su mouse se retrasa o se congela en su PC con Windows 10.
Como se mencionó anteriormente, hay muchas razones posibles para el retraso del mouse. Utilice estas herramientas para verificar la velocidad de su mouse y ver qué tan rápido es su mouse. Además, háganos saber si tiene alguna herramienta favorita para probar la latencia del mouse.