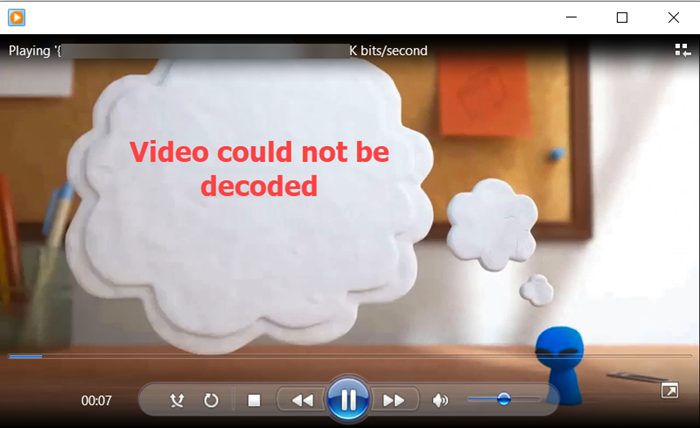Mientras se reproduce un archivo de video en el Reproductor de Windows Media, la aplicación Xbox One, la aplicación Películas y TV o cualquier reproductor de video, es posible que vea un mensaje de error que dice No se pudo decodificar el video . El error evita que los usuarios reproduzcan videos o editen archivos MP4. Varias razones podrían ser responsables de ello. Veremos algunos de los métodos que podrían ayudarlo a solucionar este problema.
El video no se pudo decodificar en Windows 10
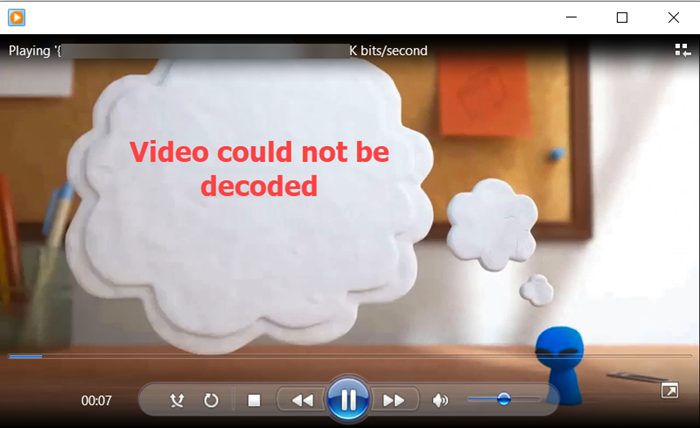
Puede resultar molesto ver los video codec o errores de formato en Windows, ya que estos errores no le permiten reproducir videos o editarlos. Sin embargo, puede probar algunas soluciones para ayudarlo a superar el problema de No se pudo decodificar el video .
- Deshabilite y vuelva a habilitar el software
- Configure el dispositivo de audio correcto.
- Convierta el formato de archivo de video.
- Utilice el truco del Registro.
- Actualice su controlador de pantalla
- Reproduzca el video en un reproductor multimedia diferente.
Un archivo de video en general consta de 2 componentes.
Si el el reproductor multimedia de su elección no es compatible rt el formato de video o el códec, no reproducirá el archivo de video.
1] Deshabilite y vuelva a habilitar el software
Si tiene este problema en Windows MediaPlayer, haz esto.
Si tiene un problema con Windows Media Player, deberá use el panel de características de Windows para eliminar el software y luego volver a agregarlo. Esto se debe a que el programa es un componente integrado de Windows 10.
- Escriba activar o desactivar las funciones de Windows en el cuadro de búsqueda de Windows 10 y presione Intro.
- A continuación, desplácese hacia abajo hasta Funciones multimedia.
- Toque el botón”+”al lado para expandir el menú.
- Desmarque la casilla marcada con Reproductor de Windows Media .
- Seleccione Aceptar para eliminar el Reproductor de Windows Media.
Reinicie su computadora.
- Vuelva al cuadro de Funciones de Windows.
- Marque la casilla junto al Reproductor de Windows Media.
- Seleccione Aceptar para reinstalar el Reproductor de Windows Media.
Esto volverá a habilitará Windows Media Player .
Si tiene este problema en una aplicación de Microsoft Store para UWP, repare o Restablecerlo .
Si tiene este problema con su software de reproducción de video clásico, puede reinstalarlo.
2] Configure el dispositivo de audio correcto
También puede verificar si Windows Media Player está usando el dispositivo de salida de audio incorrecto. Dirígete a Opciones de WMP. Para ello, vaya al menú Herramientas . Si no ve la barra de menú, use el atajo Ctrl + M.
Seleccione Opciones y cambie a Pestaña Dispositivos .

A continuación, en la sección Dispositivos , elija Altavoces y seleccione el botón Propiedades .

Ahora, elija el mismo dispositivo de reproducción que encontrará debajo de la bandeja del sistema cuando haga clic en el icono del altavoz.
3] Convertir el formato de archivo de video
Puede elija un formato diferente que sea compatible con su reproductor.
En muchos casos, se ha descubierto que los archivos AVI, MP4 o MOV son compatibles con la mayoría reproductores multimedia y software de edición de vídeo .
Relacionados : convierta AVI , MKV , AVCHD , MOV a MP4 y viceversa.
4] Utilice el truco del registro
El Reproductor de Windows Media a menudo se basa en un conjunto de entradas específicas para reproducir archivos de audio y video. Estas entradas se pueden encontrar en el Editor del registro. Puede comprobar si los valores de estas entradas son correctos o se han modificado. Le recomendamos que haga una copia de seguridad del Registro de Windows antes de continuar. Haga lo siguiente.
Presione Win + R en combinación para abrir el cuadro de diálogo Ejecutar.
En el campo Vacío del cuadro de diálogo Ejecutar, escriba regedit y seleccione Aceptar.
Realizar cambios incorrectos en el Editor del registro puede tener graves consecuencias. Cree un punto de restauración del sistema antes de continuar.
Navegue a la siguiente dirección de ruta:
HKEY_CLASSES_ROOT \ CLSID \ {da4e3da0-d07d-11d0-bd50-00a0c911ce86} \ Instance \ {083863F1-70DE-11d0-BD40-00A0C911CE86}
En el panel de navegación del lado izquierdo, seleccione:
{083863F1-70DE-11d0-BD40-00A0C911CE86}
Aquí, asegúrese de que las siguientes entradas de registro contengan los valores que se indican a continuación.
- CLSID-
{083863F1-70DE-11d0-BD40-00A0C911CE86} - FriendlyName-DirectShow Filters
- Merit-00600000
Si algún valor diferente en una entrada de registro es visible, cámbielo a los listados arriba.
Simplemente, haga clic derecho en la entrada a ser modificada, elija la opción Modificar , y cambie los valores a los que se muestran arriba.
Seleccione Aceptar, cuando haya terminado.
5] Actualice su controlador de pantalla
También se sabe que la actualización del controlador de gráficos o pantalla ayuda. Así que inténtelo y vea.
6] Reproduzca el video en un reproductor multimedia diferente
Por último, si todos los métodos anteriores no producen los resultados deseados, puede cambiar a un
Espero que te ayude.