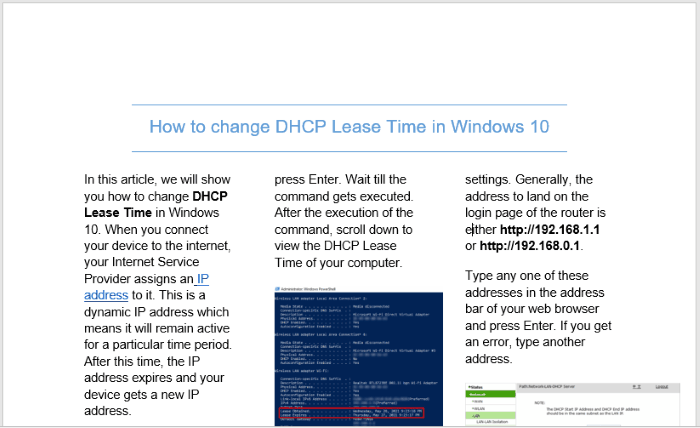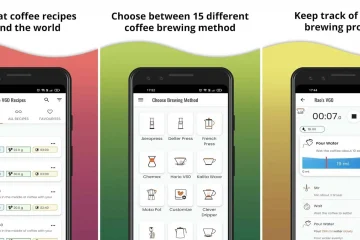Microsoft Word viene con una función que le permite crear el boletín o columnas estilo periódico en todo el documento. La conversión de su documento en varias columnas no solo le da un aspecto de estilo periódico tradicional, sino que también le ahorra costos de impresión al disminuir el recuento de páginas. En esta publicación, le mostraremos cómo crear columnas de estilo periódico o boletín en Microsoft Word.
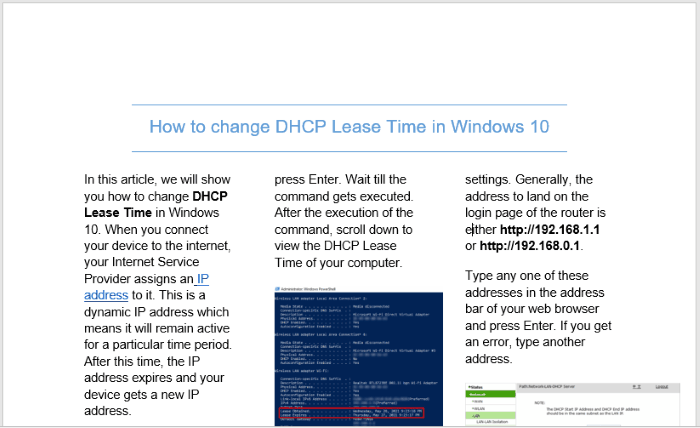
Cómo crear columnas de estilo periódico en Word
Si desea que su documento de Word se vea como un periódico o un boletín, puede crear varias columnas en él y personalizar las mismas. Para crear las columnas del boletín en Microsoft Word, siga los pasos que se enumeran a continuación:
- Inicie el documento de Microsoft Word.
- Haga clic en la pestaña Diseño.
- Seleccione columnas
- Seleccione una, dos o tres
- Guarde su documento de Word.
Veamos estos pasos en detalle.
Inicie Microsoft Word y abra su documento en
Ahora, haga clic en la pestaña Diseño y luego haga clic en Columnas en la sección Configuración de página . Allí, verá las siguientes opciones:
- Cree 2 columnas.
- Cree 3 columnas.
- Agregue una columna al lado derecho.
- Agregue una columna al lado izquierdo.

Seleccione la opción según sus necesidades.
Si desea agregar más de 3 columnas a su documento, debe hacer clic en Más columnas opción.

Esto abrirá una nueva ventana en la que están disponibles diferentes opciones de personalización, eche un vistazo:
- Si desea separar las columnas con una línea, haga clic en en la casilla de verificación adyacente a la opción Línea entre .
- Puede variar el ancho y el espacio entre las columnas. De forma predeterminada, todas las columnas muestran el mismo espaciado y ancho. Pero si desea personalizar el ancho y el espaciado de cada columna, debe anular la selección de la casilla de verificación adyacente a la opción Igual ancho de columna .
- En la Vista previa sección, puede ver todos los cambios que realiza.
Para insertar imágenes en su documento, vaya a” Insertar> Imágenes “y seleccione la imagen de su computadora.
Después de insertar una imagen, debe cambiar su tamaño manualmente. Si lo desea, puede crear una letra capitular en su documento.
Cuando haya terminado, guarde su documento.
Puede que le interese leer :