Probablemente conozca los errores en el sistema operativo Windows si lo ha estado usando durante algún tiempo. Microsoft lanza con frecuencia nuevas actualizaciones para eliminar los errores antiguos, pero agrega otros nuevos. Recientemente, muchos usuarios de Windows han informado del problema del ciclo de reinicio sin fin después de una actualización.
Los usuarios de Windows han afirmado que su computadora con Windows 10 se atasca en un ciclo de reinicio sin fin después de actualizar su versión de Windows. Los usuarios no pudieron pasar la pantalla de inicio de sesión y fueron recibidos con una pantalla azul que decía que la computadora necesitaba reiniciarse. Después del reinicio, el mismo proceso continúa.
Métodos para reparar Windows 10 atascado en un ciclo de reinicio sin fin
Si ha estado usando Windows 7 o Windows 8 sistema operativo y experimenta el mismo problema, es posible que deba formatear y reinstalar el sistema operativo. Los usuarios de Windows 10 pueden solucionar fácilmente el problema del ciclo de reinicio sin reinstalar .
1. Quitar hardware de su PC
Si Windows 10 se atasca en un ciclo de reinicio después de instalar nuevo hardware, primero debe desconectar el hardware . A veces, una pieza de hardware conectada a su PC, como una impresora, una cámara digital, un dispositivo USB, etc., interfiere con el proceso de arranque de Windows.
Por lo tanto, antes de seguir los siguientes métodos, asegúrese de desconectar todos los periféricos y reinicie su PC.
2. Ejecute la reparación automática de Windows 10
Bueno, el sistema operativo Windows 10 incluye una función de reparación automática que corrige los problemas relacionados con el arranque. La función escanea los archivos del sistema, el registro y la configuración e intenta solucionar el problema que impide que su PC se inicie correctamente. Esto es lo que debe hacer.
1. En primer lugar, inserte el disco de instalación de Windows 10 o USB en su PC. Ahora presione la tecla de reinicio en su PC e ingrese a la opción del menú de inicio . Puede presionar el botón F8 o F12 en la primera pantalla del arranque para ingresar a la opción de arranque.
2. Esto abrirá el menú de arranque. Debe seleccionar el CD/DVD ROM o USB .
3. Su PC se reiniciará y verá la pantalla de instalación de Windows. Aquí debe hacer clic en la opción Reparar su computadora .
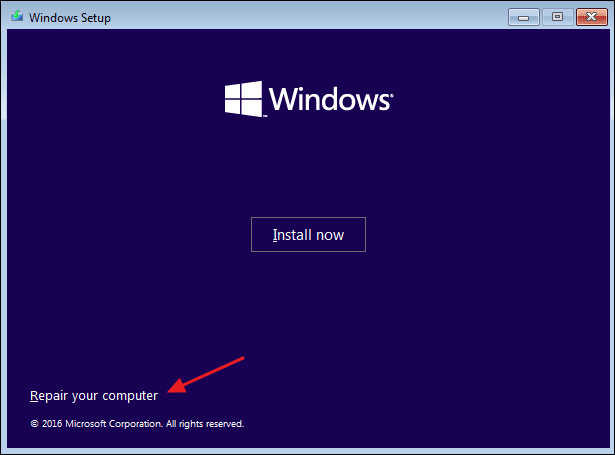
4. En la página siguiente, haga clic en la opción Solucionar problemas .

5. Esto abrirá la página de Opciones avanzadas. En esta página, debe hacer clic en Reparación de inicio .
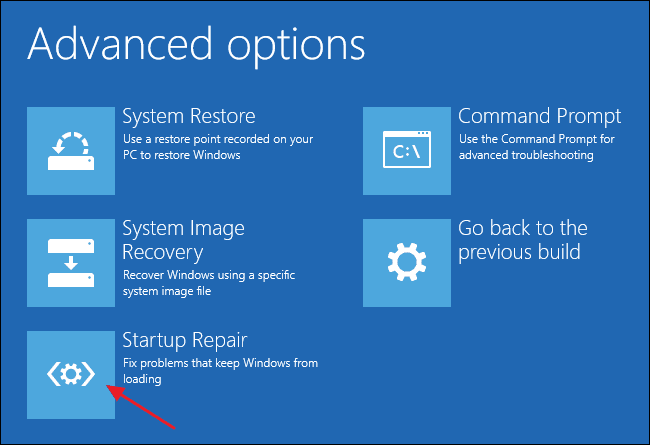
6. Se le pedirá que seleccione el sistema operativo de destino . Seleccione su sistema operativo para iniciar la utilidad Iniciar reparación.
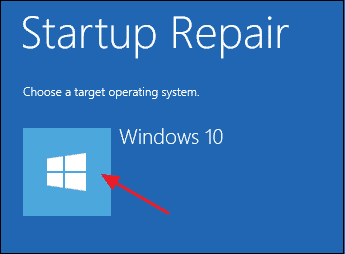
¡Eso es! Ahora, la función Reparación de inicio encontrará y solucionará los problemas que causan problemas de inicio.
3. Arrancar en modo seguro
El modo seguro deshabilita todas las aplicaciones y servicios de terceros que se ejecutan en segundo plano. Entonces, en el primer paso, debe iniciar el modo seguro. Para arrancar en modo seguro, siga algunos pasos sencillos que se indican a continuación.
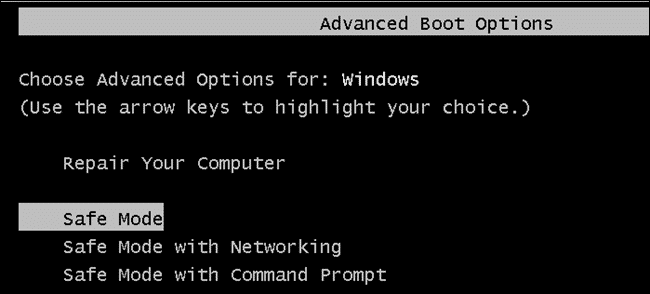
1. Si está utilizando un sistema de arranque dual, en lugar de seleccionar Windows 10, haga clic en”Cambiar valores predeterminados…”
2. Ahora dirígete a Solución de problemas > Opciones avanzadas > Configuración de inicio de Windows .
3. Ahora en la configuración de Inicio, presione 4 en su teclado. Esto habilitará el Modo seguro.
Si está utilizando un solo sistema operativo, presione la tecla F8 durante el inicio y luego seleccione la opción”Entrar en modo seguro”. Una vez que esté en modo seguro, siga los siguientes métodos.
4. Ejecute CMD en modo seguro
Ahora que está en el modo seguro de Windows 10, debe abrir la ventana del símbolo del sistema y ejecutar dos comandos. Siga algunos pasos simples a continuación para arreglar el bucle de reinicio infinito de Windows 10.
1. Una vez que esté en Modo seguro, abra la búsqueda de Windows 10 y escriba”CMD”. A continuación, haga clic derecho en CMD y seleccione”Ejecutar como administrador”. También puede hacer clic con el botón derecho en la tecla de Windows y luego seleccionar’Símbolo del sistema (Administrador)’

2. Ahora en la ventana del símbolo del sistema, escriba los siguientes comandos uno por uno:
net stop wuauserv
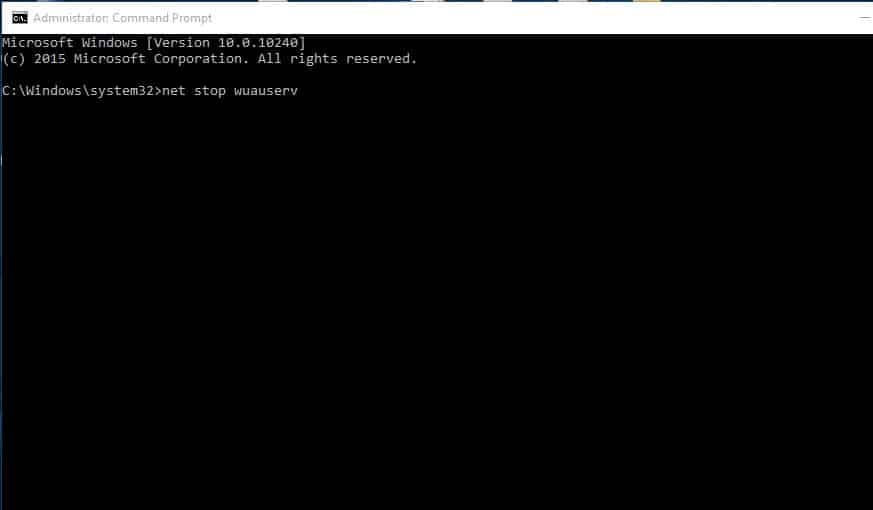
bits de parada netos

Ambos son comandos diferentes y deben ejecutarse consecutivamente. Una vez hecho esto, reinicie su computadora y arranque normalmente. Debería arrancar sin ningún ciclo de reinicio.
5. Deshabilitar el reinicio automático en caso de falla del sistema
Windows 10 se reinicia automáticamente cuando detecta cualquier problema de software o controlador. Por lo tanto, para evitar que cualquier problema de software o controlador reinicie su computadora repetidamente, siga algunos de los sencillos pasos que se detallan a continuación.
1. En primer lugar, haga clic con el botón derecho en Esta PC y seleccione Propiedades
2. Ahora en la página Sistema, haga clic en Configuración avanzada del sistema
3. A continuación, seleccione la pestaña “Avanzado”.
4. Ahora debe hacer clic en’ Configuración ‘debajo de ‘Inicio y recuperación’
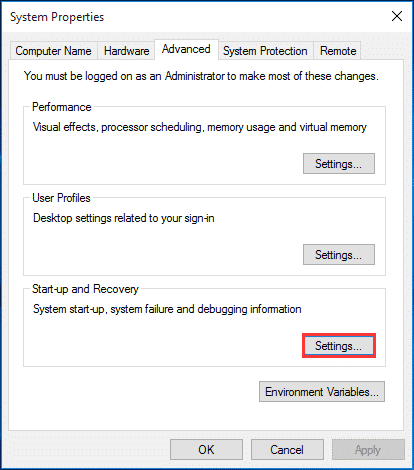
5. Allí desmarque la opción ‘Reiniciar automáticamente’.
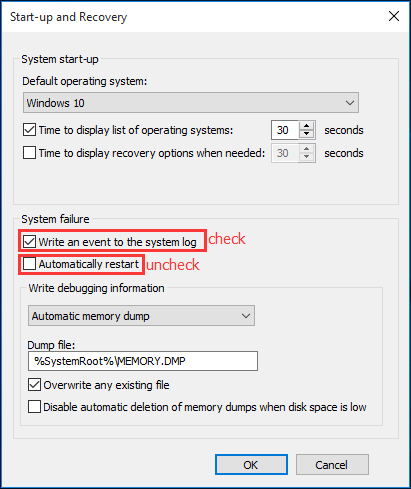
Eso es todo; ¡estás listo! Ahora, si Windows fallara debido a ciertos errores, no reiniciará la computadora, pero mostrará un mensaje de error.
6. Solucionar problemas de controladores

Bueno, los problemas con los controladores en Windows a menudo conducen a un ciclo de reinicio sin fin. Por lo tanto, si su Windows 10 está atascado en un ciclo de reinicio, eso podría deberse a problemas con el controlador desactualizado. Por lo tanto, debe verificar y actualizar los controladores, especialmente los controladores de gráficos.
Para buscar problemas relacionados con los controladores, puede leer nuestro artículo Cómo actualizar controladores fácilmente en su PC con Windows. También hemos compartido una lista completa de herramientas de actualización de controladores para Windows: las 30 mejores herramientas de actualización de controladores para Windows. Puede leer ambos artículos para descubrir las mejores soluciones relacionadas con los controladores.
7. Vuelva a instalar Windows 10
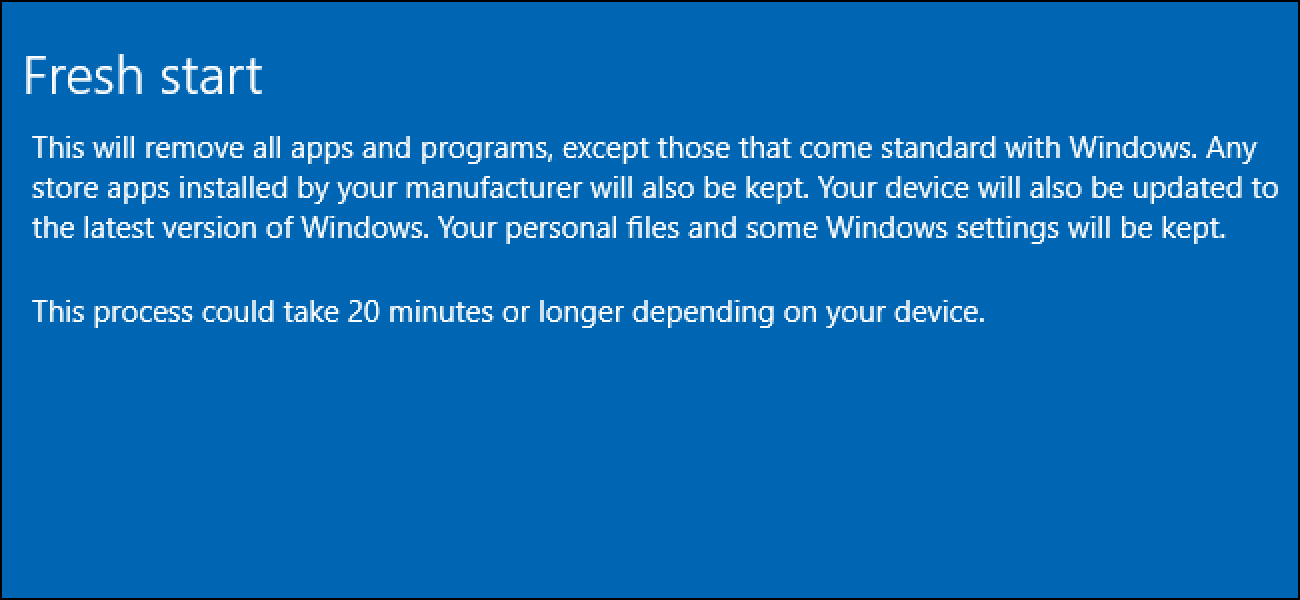
Bueno, si todos los métodos mencionados anteriormente no lograron solucionar el ciclo de reinicio sin fin en Windows 10, entonces es hora de reinstalar el sistema operativo Windows 10. Puede optar por restablecer su PC con Windows 10 para corregir el ciclo de reinicio sin fin.
Para restablecer Windows 10, lea nuestro artículo: Cómo restablecer Windows 10 a la configuración predeterminada de fábrica. Para una nueva instalación de Windows 10, le recomendamos que siga esta guía: Cómo reinstalar Windows sin perder datos
8. Algunos otros métodos para arreglar el ciclo de reinicio sin fin
Si el ciclo de reinicio aparece después de una actualización, puede optar por revertir la nueva actualización. Sin embargo, la infección por malware o virus también podría ser una posible causa de reinicio de su computadora. Por lo tanto, también se recomienda un análisis profundo de su computadora con una herramienta de seguridad adecuada.
Estamos bastante seguros de que estos métodos solucionarán el problema del ciclo de reinicio sin fin de Windows 10. Sin embargo, si sigue recibiendo errores, plantear una pregunta en el Foro de Microsoft podría ser la siguiente mejor solución. ¡Espero que este artículo te haya ayudado! Compártelo también con tus amigos.