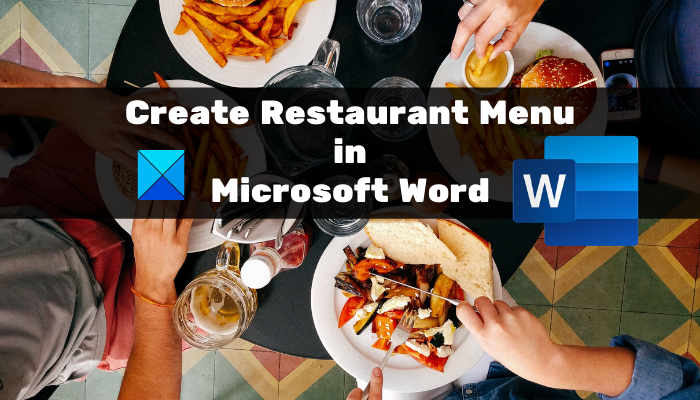¿Desea crear un menú de restaurante en Microsoft Word ? Esta guía le ayudará a crear hermosos diseños de menús de restaurantes en Microsoft Word sin muchos problemas. Aquí, mencionaremos dos métodos diferentes para hacerlo. ¡Veamos estos métodos ahora!
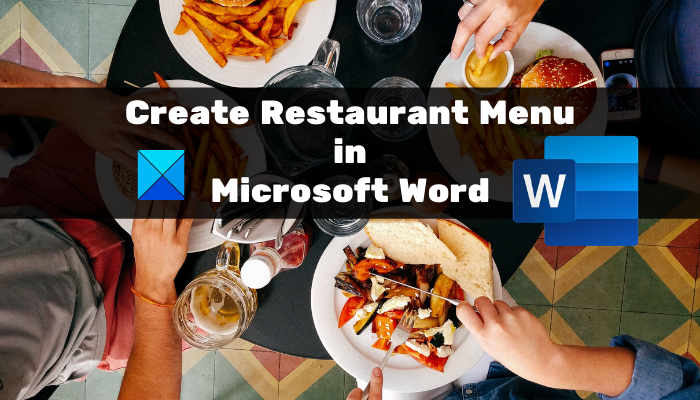
Cómo crear un menú de restaurante en Word
Estos son los métodos para crear un menú de restaurante en Word:
- Cree manualmente un menú de restaurante desde cero.
- Busque una plantilla de menú en la biblioteca en línea de Word para crear su propio menú de restaurante.
¡Consulte el procedimiento detallado a continuación!
1] Cree manualmente un menú de restaurante desde cero en Word
Puede crear un menú de restaurante completamente nuevo desde cero en Microsoft Word. Aunque puede ser un poco desafiante. Para ayudarlo, mencionamos algunos pasos básicos para crear un menú de restaurante simple en Word. Estos son los pasos:
- Inicie Microsoft Word y cree un documento en blanco.
- Configure el diseño del documento según sus requisitos.
- Agregue un tabla para insertar los nombres de los platos y los precios respectivos.
- Configure los márgenes de las celdas.
- Quite el borde de la tabla.
- Agregue el logotipo y el nombre del restaurante al título de el documento.
- Agregue una tabla para los detalles del restaurante en la parte inferior.
- Guarde o imprima el menú del restaurante.
Veamos estos pasos en detalle ahora!
Primero, abra la aplicación Word y cree un documento en blanco. Ahora tiene que configurar el diseño del documento de acuerdo con sus requisitos y especificaciones. Por ejemplo, puede cambiar la orientación del documento a horizontal o vertical, configurar márgenes, etc.
Ahora, debe ingresar a una tabla que contendrá el menú principal de comida de su restaurante. Vaya al menú Insertar y haga clic en la opción desplegable Tabla y toque la opción Insertar tabla .
Tienes que insertar el número de filas y columnas según el número de los elementos que desea mostrar en una página del menú de un restaurante. Por ejemplo, si desea mostrar dos tipos diferentes de cocinas con 4 platos diferentes en cada uno, puede ingresar una tabla de tamaño “4 × 5”. Se agregan columnas y filas adicionales para dejar espacios entre las columnas y para agregar categorías de menú, respectivamente. De esta manera, puede elegir el tamaño correcto de la tabla.
Ahora, nombre la primera columna como Nombre de categoría (por ejemplo, Entrante, Nombre de cocina, etc.), luego nombre la siguiente columna como Precio. Deje la tercera columna para dejar un espacio entre dos categorías del menú. Luego, vuelva a escribir el nombre de la categoría y el precio. Vea la captura de pantalla a continuación para su referencia.

Después de eso, ingrese los nombres de los platos y los precios respectivos en las filas. Su documento tendrá un aspecto similar al que se muestra en la siguiente captura de pantalla.

A continuación, debe ampliar el margen de la celda para que los elementos del menú no se superpongan y aparezcan claramente en el diseño del menú final. Para eso, seleccione la tabla y vaya a la pestaña Diseño . En la sección Alineación , haga clic en la opción Margen de celda y luego aumente los márgenes de celda superior, inferior, izquierdo y derecho.

También puede agregar íconos relacionados a los platos usando el biblioteca de iconos incorporada, o también puede importar imágenes personalizadas. Simplemente vaya a la pestaña Insertar y haga clic en la opción Icono para buscar e importar iconos de alimentos relacionados.

Ahora, seleccione toda la mesa y vaya al Diseño de mesa pestaña. Luego, haz clic en el botón desplegable Bordes y, desde los bordes, selecciona la opción Sin borde .

Para ingresar algunos detalles básicos sobre el restaurante, inserte una tabla con múltiples columnas s pero 1 fila. Mueva esta tabla a la parte inferior de la página e ingrese el sitio web, el número de teléfono, la dirección y otros detalles que desea agregar.
Después de eso, seleccione la opción Sin borde para esta tabla yendo a la pestaña Diseño de tabla (como se mencionó en el paso anterior).

Ahora puede agregar la imagen de su logotipo (Insertar> Ilustraciones> Imágenes) y el nombre del restaurante a la parte superior del menú. Use una fuente elegante para agregar el nombre del restaurante para que se vea más atractivo.

Ahora, personalice el texto y la apariencia según sus necesidades. Word proporciona muchas buenas opciones de estilo para hacer eso, por lo que puede jugar para crear un hermoso menú de restaurante.

Finalmente, cuando haya terminado, puede guardar el menú del restaurante en Word, PDF , XPS, página web y otros formatos. Y también puede imprimir el menú del restaurante creado directamente en el papel.
2] Busque una plantilla de menú en la biblioteca en línea de Word para crear su propio menú de restaurante
Puede encontrar un muchas plantillas útiles en Word y otras aplicaciones de Office para crear un diseño específico. También ofrece algunas plantillas de menú de restaurante que puede explorar y personalizar. Estos son los pasos a seguir para crear un menú de restaurante en Word usando una plantilla prediseñada:
Abra Word y vaya a la opción Archivo> Nuevo . Escriba”menú”en el cuadro de búsqueda y presione el botón Entrar. Verá varias plantillas de restaurantes.

Seleccione el que le guste y luego haga clic en el botón Crear para importarlo.

A continuación, puede personalizar el menú según sus necesidades y, cuando haya terminado, guardarlo o imprimirlo.
Entonces, así es como puede crear algunos diseños de menú de restaurante realmente agradables en Word.
Ahora lea: Cómo crear un folleto en Microsoft Word