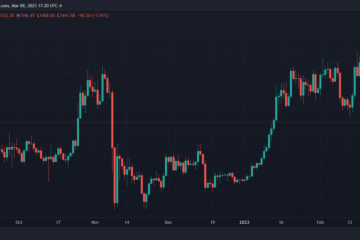Microsoft 365 y Google Workspace proporcionan a los usuarios las funciones de almacenamiento más sencillas. Microsoft 365 ofrece OneDrive y Google Workspace proporciona Google Drive . Ambas aplicaciones de almacenamiento están basadas en la nube y funcionan como repositorios de documentos.
Una organización puede utilizar OneDrive de forma centralizada para compartir archivos y carpetas y trabajar conjuntamente en documentos según sea necesario. Viene con Microsoft Suite. Google Drive es una herramienta de software basada en la nube que permite a los usuarios almacenar sus datos en Google Drive personal. Como usuario final, también puede compartir archivos con otros usuarios y trabajar en tiempo real cuando sea necesario.
Con los servicios basados en la nube que brindan varias funciones a los usuarios, puede llegar un momento en que un usuario o una organización comenzará a usar un almacenamiento basado en la nube y decidirá migrar a otro por alguna razón. En caso de una gran cantidad de datos, el proceso puede ser engorroso y, uno debe asegurarse de que todos los datos se migren de forma segura entre los dos servicios en la nube.
Como usuario, encontrar la manera perfecta de migrar El contenido entre OneDrive y Google Drive garantizará que se realice correctamente con el mínimo esfuerzo. Por lo tanto, ahora veamos diferentes formas de migrar contenido entre estos servicios basados en la nube.
Cómo mover un archivo de OneDrive a Google Drive
Hay varias formas de transferir su datos de OneDrive a Google Drive. Son los siguientes:
Descargar datos de OneDrive y subirlos a Google Drive Transferir archivos usando el método de arrastrar y soltar Usar una aplicación o servicio de terceros Transferir datos usando la herramienta incorporada de Google Drive
Veamos estos métodos en más detalle.
1] Descargar datos de OneDrive y subirlos a Google Drive
Vaya al sitio web oficial de OneDrive.
Elija los archivos desde los que desea descargar su cuenta de OneDrive y muévase a Google Drive. Haga clic en Descargar y espere hasta que se complete el proceso.
Inicie sesión en su cuenta de Google Drive. Haga clic en el símbolo del triángulo invertido junto a Mi unidad , elija la pestaña Cargar archivos según sea necesario y luego cargue los archivos descargados de OneDrive a Google Drive.
Esta opción es útil si el número de archivos a transferir es relativamente menor.
En En caso de que haya muchos archivos, este método tiene algunas fallas. Los archivos se descargarán en una carpeta zip comprimida. Tendrá que descomprimir los archivos manualmente antes de cargarlos, lo que puede llevar mucho tiempo.
Verifique el estado de carga en Google Drive durante la carga del archivo. Una red deficiente puede detener el proceso y es posible que deba reiniciar el proceso.
2] Transfiera archivos usando el método Arrastrar y soltar
Configure OneDrive en su escritorio de Windows. Un usuario de Windows puede encontrar OneDrive en su computadora e iniciar sesión.
Vaya al navegador e inicie sesión en su cuenta de Google Drive.
Elija los datos desde los que necesita mover OneDrive a Google Drive. Ahora puede arrastrar y soltar estos archivos/carpetas desde OneDrive a Google Drive. Una vez que se completa el proceso, un mensaje muestra el mismo para el usuario.
Este método es fácil de usar, pero aún requiere mucho tiempo.
3] Use terceros aplicación o servicio
Varios servicios de terceros lo ayudan a centralizar su contenido en la nube en un solo lugar. También ayudan a migrar fácilmente el contenido entre servicios de almacenamiento basados en la nube. Todo lo que tiene que hacer es crear una cuenta en el servicio de terceros respectivo, agregar cada servicio de almacenamiento basado en la nube uno tras otro y luego sincronizarlos. Luego, puede administrar y transferir archivos entre estos servicios de manera fácil y rápida. Tenga en cuenta que estos servicios no son gratuitos, pero pueden ahorrarle tiempo en este proceso. Algunos ejemplos de aplicaciones o servicios de terceros son:
MultCloudCloudFuzeAir Explorer
4] Transfiera datos utilizando la herramienta integrada de Google Drive
Si un usuario desea transferir datos desde Google Drive, la forma más común es descargar y cargar los archivos en su ubicación respectiva. Un método adicional puede ser el uso de la función para compartir de Google Drive para transferir archivos. Para hacerlo, siga los pasos a continuación:
1] Haga clic en el archivo/carpeta que desea mover desde Google Drive.
2] Para compartir un archivo, seleccione el Opción Compartir del menú. Para compartir una carpeta, haga clic en el pequeño triángulo de la carpeta y luego haga clic en Compartir . También puede hacer clic con el botón derecho en la carpeta y hacer clic en el botón Compartir .
3] Ingrese la dirección de correo electrónico para compartir el archivo/carpeta especificado. Una vez que el correo electrónico designado recibe la invitación para ver el archivo/carpeta, los datos de Compartido conmigo se pueden cambiar a la sección Mi unidad .
En pocas palabras
Por último, el usuario tiene como objetivo transferir sus datos de forma segura de un servicio de almacenamiento basado en la nube a otro. Esperamos que las instrucciones mencionadas anteriormente sean de utilidad. Háganos saber si tiene alguna pregunta.
¿Cómo transferir fotos de OneDrive a Google Drive?
Puede mover fácilmente sus fotos de OneDrive a Google Drive. Siga los siguientes pasos:
Descargue fotos de OneDrive Sube esas fotos a Google Drive
1] Descargue fotos de OneDrive:
Para descargar las fotos de OneDrive, inicie sesión en OneDrive en su PC. Ahora seleccione el álbum Fotos. Haga clic en Descargar. El álbum se descarga en su PC en formato comprimido. Descomprima la carpeta descargada haciendo clic derecho sobre ella y seleccionando Extraer .
2] Sube esas fotos a Google Drive:
Ahora inicia sesión en tu Google Drive cuenta y haga clic en Nuevo y luego en Carpeta . Cambie el nombre de la carpeta recién creada. Ahora haga clic en Carga de carpeta y seleccione la carpeta extraída que contiene las fotos de OneDrive.
¿Es posible fusionar OneDrive y Google Drive?
Sí, lo es posible fusionar OneDrive y Google Drive. Al fusionar estas dos unidades, puede ahorrar sus esfuerzos de descargar archivos de una unidad y cargarlos en otra. Para hacerlo, haga clic en el icono Cloud Sync . Ahora seleccione Google Drive como origen y OneDrive como destino. Haga clic en Sincronizar ahora para sincronizar desde Google Drive a OneDrive. Sincronizar las unidades significa que cuando realiza cambios en los archivos de Google Drive, los cambios se aplican automáticamente a los mismos archivos en OneDrive.