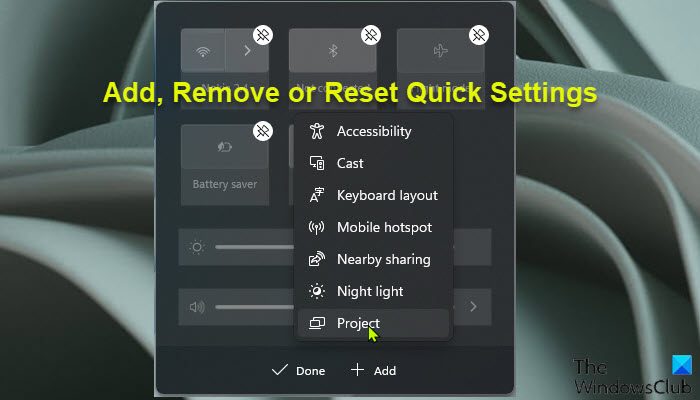La configuración rápida de Windows 11 es muy similar al Centro de actividades de Windows 10. Se puede utilizar el mismo método abreviado de teclado Win + A para ábrelos. Los usuarios de PC pueden personalizar la Configuración rápida según sus preferencias. En esta publicación, le mostraremos cómo Agregar, quitar o restablecer configuraciones rápidas en Windows 11.
Agregar o quitar configuraciones rápidas en Windows 11
Los usuarios de PC pueden administrar rápida y fácilmente configuraciones comunes de PC como Volumen, Brillo, Wi-Fi, Bluetooth y Asistencia de enfoque a través de Configuración rápida. Cuando reproduzca música o videos en Microsoft Edge o transmita música en aplicaciones como Spotify, podrá ver los controles de reproducción de medios directamente encima de su Configuración rápida.
Para agregar Configuración rápida en su dispositivo con Windows 11, haga lo siguiente:
Presione tecla Windows + A para abrir Configuración rápida. Haga clic en el icono Editar configuración rápida (lápiz). Haga clic en Agregar y haga clic en un configuración disponible que desea agregar. Puede arrastrar y soltar configuraciones para reorganizarlas en Configuración rápida. Haga clic en Listo cuando termine de agregar configuraciones. Repita los pasos anteriores para cada configuración que desee agregar.
Para eliminar Quick Configuración en su dispositivo con Windows 11, haga lo siguiente:
Presione tecla Windows + A para abrir Configuración rápida. Haga clic en el ícono Editar configuración rápida (lápiz). Haga clic en Desanclar en la configuración que desea eliminar. Puede arrastrar y soltar la configuración para reorganizarla en Configuración rápida. Haga clic en Listo cuando termine de eliminar la configuración. Repita los pasos anteriores. para cada configuración que desee eliminar.
Falta el ícono de lápiz en la Configuración rápida de Windows 11
Si actualizó de Windows 10 a Windows 11, es posible que falte este ícono de lápiz. Para restaurar el ícono, abra el Editor del Registro, navegue o salte a la clave de registro a continuación y elimine la clave de registro Microsoft.QuickAction.Edit en el panel derecho.
HKEY_CURRENT_USER \ Control Panel \ Quick Actions \ Centro de control \ Desanclado
El efecto es inmediato, no es necesario reiniciar.
Restablecer la configuración rápida en Windows 11
Al igual que puede restablecer las Acciones rápidas en el Centro de actividades de Windows 10, puede restablecer la Configuración rápida en Windows 11 a los valores predeterminados si el botón Editar no se encuentra, no se abre o simplemente desea restaurar su configuración predeterminada.
Para restablecer la Configuración rápida en su dispositivo con Windows 11, haga lo siguiente:
Dado que se trata de una operación de registro, se recomienda realizar una copia de seguridad del registro o crear un punto de restauración del sistema como medida de precaución necesaria. Una vez hecho esto, proceda de la siguiente manera:
Presione la tecla de Windows + R para invocar el cuadro de diálogo Ejecutar. En el cuadro de diálogo Ejecutar, escriba bloc de notas y presione Entrar para abrir el Bloc de notas. Copiar y pegar la sintaxis a continuación en el editor de texto. REG DELETE”HKCU \ Panel de control \ Acciones rápidas”/F taskkill/f/im explorer.exe inicie explorer.exe Guarde el archivo con un nombre y agregue la extensión de archivo .bat a crear un archivo por lotes, por ejemplo; ResetQS.bat y en el cuadro Guardar como tipo seleccione Todos los archivos . Ahora, puede ejecutar el archivo por lotes con privilegios de administrador (haga clic con el botón derecho el archivo guardado y seleccione Ejecutar como administrador en el menú contextual) o simplemente haga doble clic en el archivo para ejecutarlo.
¡Eso es todo sobre cómo Agregar, Eliminar o Restablecer Configuración Rápida en Windows 11!
¿Dónde está el Centro de actividades en Windows 11?
Para abrir el Centro de actividades (Configuración rápida), realice una de las siguientes acciones: En el extremo derecho de la barra de tareas, seleccione el icono del Centro de actividades. Presione la tecla con el logotipo de Windows + A. En un dispositivo con pantalla táctil, deslice el dedo desde el borde derecho de la pantalla.
¿Cómo edito la Configuración rápida en Windows 11?
Para editar o cambiar la notificación y la configuración rápida en Windows 11, haga lo siguiente:
Seleccione el ícono de batería, red o volumen para abrir el panel de configuración rápida. Haga clic con el botón derecho en el panel de configuración rápida y seleccione Editar configuración rápida. Seleccione Agregar para agregar una configuración rápida o presione el ícono de alfiler para eliminar.
¿Cómo soluciono el Centro de actividades en Windows 11?
Si nota que el Centro de actividades en Windows 11 no se abre, puede intentar
Cómo ¿Puedo activar el acceso rápido en Windows 11?
Para activar el acceso rápido a carpetas específicas en su dispositivo con Windows 11, siga estas instrucciones: Haga clic con el botón derecho en la siguiente der que desea agregar a Acceso rápido y luego seleccione la opción Anclar a acceso rápido. Una vez hecho esto, podrá acceder a todas las carpetas ancladas desde el panel de acceso rápido.