La última versión pública de Windows 11 ha estado disponible por un tiempo y la última versión es 22000.318 (21H2). Es una actualización gratuita del sistema operativo Windows 10 si su dispositivo cumple con los requisitos mínimos. La mejor parte es que puede omitir estos requisitos e instalar Windows 11 en cualquier MacBook Pro, MacBook Air, iMacs de Apple y más con procesadores Intel o AMD con la utilidad llamada Boot Camp disponible en muchos productos de Apple.
Vamos a lograr esto instalando Windows 10 primero y luego actualizando a Windows 11. La razón por la que estamos tomando esta ruta es porque Microsoft ha establecido algunos requisitos mínimos del sistema de Windows 11 para actualizar al último sistema operativo.
Los requisitos mínimos incluyen TPM 2.0, UEFI, Arranque seguro, entre otras cosas como un procesador Intel o AMD más nuevo, más RAM, x64, etc. Una regla general es que si su PC puede ejecutar Windows 10, puede manejar Windows 11.
Entonces, si usted ya tiene Windows 10 instalado usando Boot Camp en su Mac, puede actualizar fácilmente usando Windows 11 ISO, Update Assistant y Media Creation Tool.
De lo contrario, tendrá que seguir el siguiente procedimiento.
Más descargas y tutoriales:
Macs compatibles con Windows 11
Como las Mac M1 más nuevas no vienen con Boot Camp, todavía no puedes instalar Windows 11. Primero, compruebe si su dispositivo tiene Boot Camp visitando Finder y vaya a Aplicaciones → Utilidades → Asistente de Boot Camp y luego continúe.
MacBook Pro
MacBook Pro (13 pulgadas, 2020) MacBook Pro (16 pulgadas, 2019) MacBook Pro (13 pulgadas, 2019, Dos puertos Thunderbolt 3) MacBook Pro (15 pulgadas, 2019) MacBook Pro (13 pulgadas, 2019, cuatro puertos Thunderbolt 3) MacBook Pro (15 pulgadas, 2018) MacBook Pro (13 pulgadas, 2018, cuatro puertos Thunderbolt 3 ) MacBook Pro (15 pulgadas, 2017) MacBook Pro (13 pulgadas, 2017, cuatro puertos Thunderbolt 3) MacBook Pro (13 pulgadas, 2017, dos puertos Thunderbolt 3) MacBook Pro (15 pulgadas, finales de 2016) MacBook Pro (13 pulgadas, finales de 2016, cuatro puertos Thunderbolt 3) MacBook Pro (13 pulgadas, finales de 2016, dos puertos Thunderbolt 3) MacBook Pro (Retina, 15 pulgadas, mediados de 2015) MacBook Pro (Retina, 13 pulgadas, versiones anteriores 2015) MacBook Pro (Retina, 15 pulgadas, mediados de 2014) MacBook Pro (Retina, 13 pulgadas, mediados de 2014) MacBook Pro (Retina, 15 pulgadas, finales de 2013) MacBook Pro (Retina, 13 pulgadas, finales de 2013) MacBook Pro (Retina, 15 pulgadas, principios de 2013) MacBook Pro (Retina, 13 pulgadas, principios de 2013) MacBook Pro (Retina, 13 pulgadas, finales de 2012) MacBook Pro (Retina, mediados de 2012) MacBook Pro (13 pulgadas, mediados de 2012) MacBook Pro (15 pulgadas, mediados de 2012)
MacBook Air
MacBook Air (Retina, 13 pulgadas , 2020) MacBook Air (Retina, 13 pulgadas, 2019) MacBook Air (Retina, 13 pulgadas, 2018) MacBook Air (13 pulgadas, 2017) MacBook Air (13 pulgadas, principios de 2015) MacBook Air (11 pulgadas , Principios de 2015) MacBook Air (13 pulgadas, principios de 2014) MacBook Air (11 pulgadas, principios de 2014) MacBook Air (13 pulgadas, mediados de 2013) MacBook Air (11 pulgadas, mediados de 2013) MacBook Air (13 pulgadas , Mediados de 2012) MacBook Air (11 pulgadas, mediados de 2012)
MacBook
MacBook (Retina, 12 pulgadas, principios de 2016) MacBook (Retina, 12 pulgadas, principios de 2015 )
iMac
iMac (Retina 5K, 27 pulgadas, 2020) iMac (Retina 5K, 27 pulgadas, 2019) iMac (Retina 4K, 21,5 pulgadas, 2019) iMac ProiMac (Retina 5K, 27 pulgadas, 2017) iMac (Retina 4K, 21,5 pulgadas, 2017) iMac (21,5 pulgadas, 2017) iMac (Retina 5K, 27 pulgadas, finales de 2015) iMac (Retina 4K, 21,5 pulgadas, finales de 2015) iMac (21,5 pulgadas, finales de 2015) iMac (Retina 5k, 27-pulgadas, mediados de 2015) iMac (Retina 5K, 27 pulgadas, finales de 2014) iMac (21,5 pulgadas, mediados de 2014) iMac (27 pulgadas, finales de 2013) iMac (21,5 pulgadas, finales de 2013) iMac (27 pulgadas, Finales de 2012) iMac (21,5 pulgadas, finales de 2012)
Mac mini
Mac mini (finales de 2014) Mac mini Server (finales de 2012) Mac mini (finales de 2012)
A continuación hemos realizado el Afortunadamente, existen dos versiones de
Descarga e instala Windows 10 en tu Mac
Descarga Windows 10 ISO
Paso 1: Visite Microsoft’s Descargar la imagen de disco de Windows 10 (archivo ISO) Página. O descargue la ISO de Windows 10 directamente desde aquí. Más métodos de descarga de ISO de Windows están aquí. Descargue el idioma que desee y seleccione la descarga ISO de Windows 10 de 64 bits.
Ejecute el Asistente de Boot Camp
Paso 2: Haga clic en Finder y vaya a Aplicaciones → Utilidades → Asistente de Boot Camp y haga clic en Continuar.
Paso 3: establezca la ruta a la imagen ISO en el cuadro haciendo clic en el botón Seleccionar y seleccione el archivo ISO descargado en el paso 1.
Paso 4: ajuste el Tamaño de la partición de Boot Camp seleccionando el punto en el medio y moviendo la partición de Windows hacia la izquierda para configurar el espacio para el sistema operativo Windows. Idealmente, 100 GB son suficientes. Si tiene poco espacio, debe asignar un mínimo de 30 GB.
Paso 5: Haga clic en el botón Instalar. El Asistente de Boot Camp debe configurar la partición de Windows y copiar los archivos de Windows necesarios para comenzar. Si se le solicita, es posible que deba ingresar su contraseña de administrador para continuar.
Su MacBook o iMac se reiniciará en la configuración de Windows.
Instalación de Windows 10
Paso 6: al reiniciar, aparecerá un logotipo de Windows seguido de la pantalla de configuración de Windows.
Paso 7: durante la configuración, seleccione su el idioma, la hora y el formato de país que desee y haga clic en Siguiente. También puede activar Windows durante la configuración ingresando la clave de producto de Windows 10, O haga clic en No tengo una clave de producto en la parte inferior del cuadro para activarlo más tarde.
Paso 8: Continúe con la configuración y elija su edición de Windows 10 preferida. Idealmente, Windows 10 Home está bien.
Paso 9: Siga las instrucciones en pantalla hasta que se complete la configuración.
Paso 10: Al reiniciar, ahora debería ingresar a la pantalla de bienvenida del sistema operativo Windows.
Paso 11: Debería ver un cuadro de instalación de Bienvenida a Boot Camp. Acepte los términos y haga clic en Instalar. Esto configurará el sistema de arranque que lo recibirá con particiones macOS y Windows OS. Asegúrese de que la casilla Reiniciar sistema esté marcada. Reinicie el sistema.
Video tutorial sobre cómo instalar Windows 10 en una Mac usando Boot Camp Assistant
Descargar e instalar Windows 11 en una Mac
Algunas cosas a tener en cuenta antes de instalar Windows 11 es que Microsoft ha configurado algunas Requisitos mínimos del sistema de Windows 11 . Estos incluyen una generación más nueva de procesadores Intel o AMD, TPM 2.0, UEFI y arranque seguro. Por lo general, los MacBooks e iMacs de Apple más antiguos no los tienen.
Por lo tanto, es posible que no pueda instalar Windows 11 directamente usando una ISO como lo hicimos con Windows 10. Por eso vamos a omitir Windows 11 Requisitos mínimos del sistema utilizando proyectos asombrosos como envoltorio Universal MediaCreationTool de Aveyo y Windows11Upgrade de coofcookie . Ambos son proyectos de Github de código abierto y son seguros de usar.
Instalar Windows 11
Paso 1: Descargue el Windows11Upgrade_EN.zip o desde la fuente: Windows11Upgrade . O Descargue la última versión (CZ) .
Paso 2: Extraiga el zip de actualización de Windows 11 e ingrese a la carpeta.
Paso 3: Ejecute el archivo Windows11Upgrade.exe.
Paso 4: Si tiene la ISO de Windows 11, selecciónela. O deje que el programa descargue la ISO.
Paso 5: Elija su idioma.
Paso 6: Realice una actualización.
Nota: Si selecciona cualquier otro idioma que no sea el idioma de su sistema, la opción de actualización se desactivará, ¡solo estarán disponibles los datos y la instalación limpia!
Método alternativo
Paso 1: Descargue la actualización de Windows 11 Asistente oficialmente de Microsoft aquí . O aquí está el enlace de descarga directa . enlace de descarga directa alternativo .
Paso 2: descargue último contenedor de Universal MediaCreationTool de Github por Aveyo. Obtenga el zip de la esquina superior derecha donde dice”Código”>”Descargar zip”. Aquí está el enlace de descarga directa . Aquí está el enlace espejo más antiguo y enlace de descarga directa .
Paso 3: Extraiga MediaCreationTool.zip6. para obtener la carpeta MediaCreationTool.bat y “Bypass 11”. Si está utilizando versiones anteriores, debería obtener los archivos” Skip_TPM_Check_on_Dynamic_Update_v2.cmd “.
Paso 4: Vaya a MTC y ejecute todos los archivos llamados “No_11_Setup_Checks”. O si está ejecutando versiones anteriores, ejecute el archivo Skip_TPM_Check_on_Dynamic_Update_v2.cmd mientras se complete el proceso de instalación. Esto evitará los requisitos de TPM, el arranque seguro y todas las comprobaciones de Windows 11.
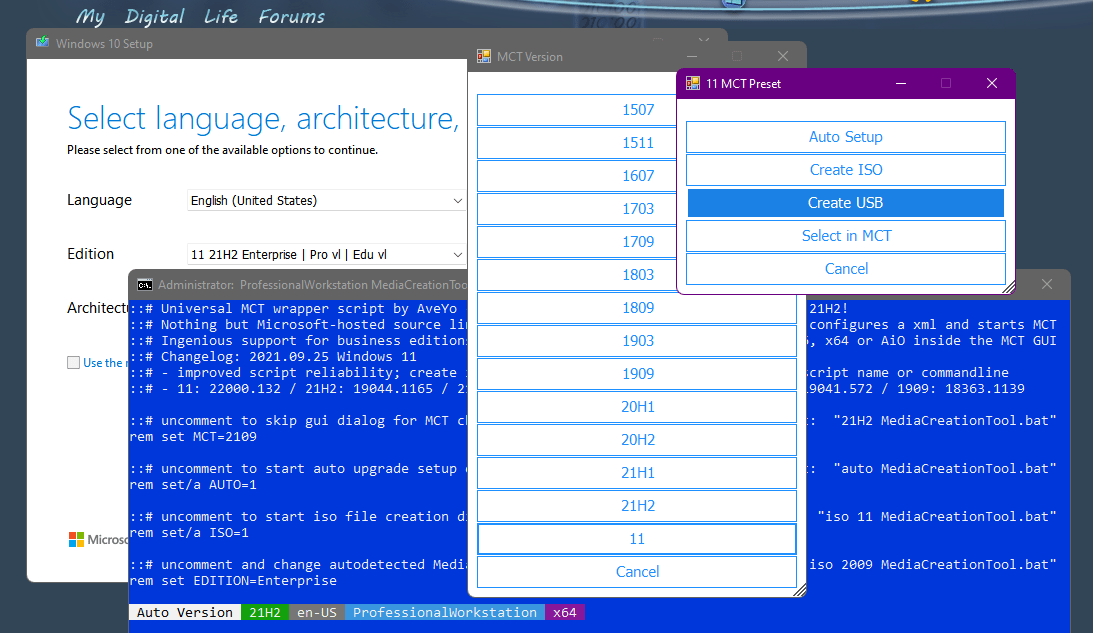
Paso 5: Ejecute MediaCreationToolbat.bat .
Paso 6: Seleccione 11 como la versión MCT. Si desea crear un USB de arranque de Windows 11, entonces Seleccione”Crear USB” o descargue un ISO seleccionando “Crear ISO” y créelo manualmente a través de Rufus.
Paso 7: Haga clic en Sí cuando Windows le solicite que permita que Power Shell abra una aplicación. Se iniciará la herramienta de creación de medios de Windows. Puede que diga”Configuración de Windows 10″, pero es Windows 11.
Paso 8: La herramienta de creación de medios ahora tardará varios minutos en descargar y crear una unidad flash USB de arranque de Windows 11 o un archivo ISO.
Paso 9: si ya tiene una unidad USB de arranque de Windows 11, monte la instalación y haga doble clic en Setup.exe .
Paso 10: Arranque desde el medio de instalación o el archivo ISO que creó.
Debería poder instalar Windows 11, aunque su dispositivo Apple no lo haga No es compatible con TPM.