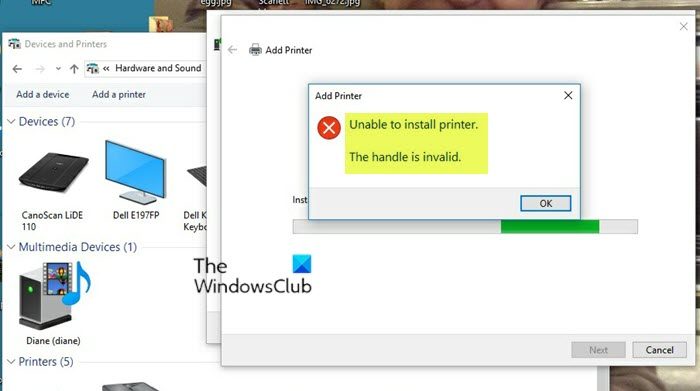Si, cuando intenta instalar una impresora en su computadora con Windows 11 o Windows 10, aparece el mensaje de error No se puede instalar la impresora: el identificador no es válido , entonces esta publicación está destinada a ayudarte. En esta publicación, ofreceremos las soluciones más adecuadas que los usuarios de PC afectados pueden aplicar para resolver este problema.
¿Qué significa Manejar no es válido?
Cuando encuentra que el identificador no es válido error Cuando inicie sesión en su computadora con Windows 11/10, lo más probable es que se deba a una actualización de Windows o un controlador que no se instaló correctamente o que no se instaló por completo. En la mayoría de los casos, este problema ocurre después de que un cambio de software significativo sale mal. También puede encontrar un error de manejo de archivo no válido durante las operaciones de eliminación, cambio de nombre, copia, etc.
No se puede instalar la impresora: el identificador no es válido
Si se enfrenta a esto problema, puede probar nuestras soluciones recomendadas a continuación sin ningún orden en particular y ver si eso ayuda a resolver el error No se puede instalar la impresora: el identificador no es válido y ocurre en su computadora con Windows 11/10.
Ejecute SFC y DISM scanRun Solucionador de problemas de la impresora Actualice el controlador de la impresora Descargue e instale el controlador de impresora universal
Echemos un vistazo a la descripción del proceso involucrado en cada una de las soluciones enumeradas.
Antes de probar las soluciones a continuación, busque actualizaciones e instale cualquier bits disponibles en su dispositivo Windows y vea si el error reaparece cuando intenta instalar la impresora.
1] Ejecute el escaneo SFC y DISM
Puede comenzar a solucionar el problema No se puede instalar la impresora-El identificador es un error no válido que ocurre en su computadora con Windows 11/10 al ejecutar SFC y DIS M scan: para hacer esto, siga las instrucciones de la guía sobre cómo reparar Dispositivos e impresoras. La página está en blanco.
Si esta acción no le funcionó, puede probar la siguiente solución.
2] Ejecute el solucionador de problemas de la impresora
La ejecución del Solucionador de problemas integrado en Windows reiniciará la impresora y controladores y compruebe si hay errores. Su impresora debe estar conectada durante este procedimiento.
Para ejecutar el solucionador de problemas de la impresora en su dispositivo con Windows 11, haga lo siguiente:
Presione tecla de Windows + I para abrir Configuración Vaya a Sistema> Solucionar problemas> Otros solucionadores de problemas . En el menú Más frecuentes , busque Impresora . Haga clic en Ejecutar .
Para ejecutar el Solucionador de problemas de la impresora en una PC con Windows 10, haga lo siguiente:
Presione Tecla de Windows + I para abrir la aplicación Configuración. Vaya a Actualización y seguridad. Haga clic en la pestaña Solucionador de problemas . Desplácese hacia abajo y haga clic en Impresoras. Haga clic en el botón Ejecutar el solucionador de problemas . Siga las instrucciones en pantalla y aplique cualquier correcciones recomendadas.
Después de ejecutar el solucionador de problemas, intente instalar la impresora nuevamente y vea Si el error que aparece a la vista aún no se resuelve. Pruebe la siguiente solución si ese es el caso.
3] Actualice el controlador de la impresora
Esta solución requiere que se asegure de haber instalado los controladores de impresión más recientes para su impresora. Puede descargar la última versión del controlador de la impresora desde el sitio web del fabricante.
Alternativamente, puede actualizar el controlador de la impresora a través del Administrador de dispositivos. He aquí cómo:
Presione la tecla de Windows + X para abrir el Menú de usuario avanzado. Presione la tecla M en el teclado para abrir el Administrador de dispositivos. Una vez que esté dentro
4] Descargue e instale Universal Printer Driver
Usuarios de PC que estaban probando para instalar impresoras HP en su sistema Windows 11/10 informó que pudieron resolver el problema en cuestión descargando e instalando Controlador de impresora universal (UPD) para Windows desde support.hp.com sitio web.
¡Espero que esto ayude!
Publicación relacionada : Arreglar No se puede instalar la impresora, error 0x00000c1 en Windows 11/10
¿Qué significa el identificador? ¿No es válido cuando intento imprimir?
El error”El identificador no es válido”al intentar imprimir documentos o archivos en su PC con Windows 11/10 se producirá si no se ha configurado una impresora predeterminada para su equipo. Abra el Panel de control y luego haga clic en Dispositivos e impresoras para obtener información sobre las impresoras instaladas.
¿Cómo descargo los controladores de impresión PDF de Microsoft?
Abra el Panel de control en su sistema Windows. Haga clic en Dispositivos e impresoras. En la ventana Dispositivos e impresoras, navegue hasta la sección Impresoras. Busque Imprimir en PDF, haga clic con el botón derecho en la entrada y seleccione Establecer como impresora predeterminada en el menú. Una vez hecho esto, debería ver una marca de verificación verde junto a Imprimir en PDF, lo que significa que está configurada como impresora predeterminada.
¿Dónde se encuentran los controladores de impresora en Windows 11/10?
El los controladores de impresora se almacenan en C: \ Windows \ System32 \ DriverStore \ FileRepository en su sistema Windows 11/10. Se recomienda que los usuarios de PC no eliminen manualmente ningún controlador del sistema Windows. Puede intentar eliminar el controlador de la impresora de la consola de Administración de impresión, vaya a Inicio, busque “Administración de impresión” y ábralo.