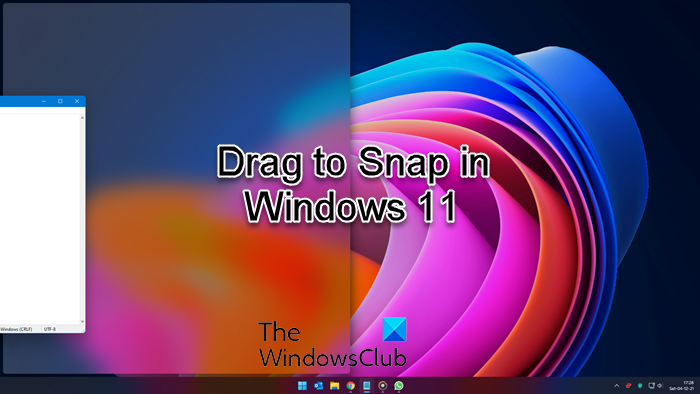Si desea habilitar o deshabilitar Arrastrar para ajustar en Windows 11, aquí es cómo puede hacerlo. Debe usar el Editor del Registro para activar o desactivar la función de arrastrar a la esquina para ajustar en PC con Windows 11.
¿Qué es la función Arrastrar para ajustar en Windows 11?
Como Windows 10, Windows 11 viene con una función útil que le permite ajustar una ventana a un área particular de la pantalla con la ayuda de su mouse. Puede hacer clic en la barra de título de la ventana de un programa, arrastrarlo a una esquina o borde de la pantalla, encontrar la posible posición de arrastre y soltar el mouse. La ventana se colocará en un área particular que haya seleccionado.
Sin embargo, si no le gusta utilizar esta función, este artículo le resultará útil. Es posible activar o desactivar la función Arrastrar para ajustar con el mouse en Windows 11 con la ayuda del Editor del registro. Cuando esté a punto de cambiar o eliminar los valores del Registro, se recomienda hacer una copia de seguridad de todos los archivos del Registro o crear un punto de Restauración del Sistema para estar seguro.
Cómo deshabilitar Arrastrar para ajustar en Windows 11
Para desactivar Arrastrar para ajustar en Windows 11, sigue estos pasos:
Presiona Win + R para abrir el indicador Ejecutar. Escribe regedit > presiona Enter Sí . Navegue a Escritorio en HKCU . Haga doble clic en DockMoving Valor DWORD. Establezca los datos del valor como 0 . Haga clic en el botón Aceptar . Haga doble clic en el valor DWORD WindowArrangementActive . Establezca los datos del valor. como 0 . Haga clic en el botón Aceptar . Reinicie su computadora o cierre sesión e inicie sesión en su cuenta de usuario.
Para comenzar, debe abrir el Editor del registro en tu ordenador. Para eso, presione Win + R para abrir el mensaje Ejecutar, escriba regedit y presione el botón Enter . Si aparece el mensaje de UAC, haga clic en la opción Sí .
Una vez que se abra el Editor del registro en su computadora, navegue a la siguiente ruta:
HKEY_CURRENT_USER \ Panel de control \ Escritorio
Aquí puede encontrar dos valores REG_DWORD llamados DockMoving y WindowArrangementActive . De forma predeterminada, deberían venir con los datos del valor como 1. Debe hacer doble clic en cada uno de ellos para establecer los datos del valor como 0 .
Haga clic en el botón Aceptar para guardar el cambio. A continuación, debe reiniciar su computadora o cerrar sesión en su cuenta y volver a iniciar sesión para obtener el cambio.
Una vez hecho esto, no puede usar el mouse para abrir una ventana en su pantalla.
Leer: Explicación de los diseños inteligentes, los diseños de ajuste y los grupos de ajuste de Windows 11.
Cómo habilitar Arrastrar para ajustar en Windows 11
Para habilitar arrastre para ajustar en Windows 11, siga estos pasos:
Busque regedit en el cuadro de búsqueda de la barra de tareas. Haga clic en el resultado de búsqueda individual. Haga clic en el botón Sí para Abra el Editor del Registro. Navegue hasta Escritorio en HKCU . Haga doble clic en el valor DWORD de DockMoving . Establezca los datos del valor como 1
Abre el Editor del registro. Para eso, puede buscar regedit en el cuadro de búsqueda de la barra de tareas y hacer clic en el resultado de búsqueda individual. Después de eso, puede encontrar el mensaje de UAC en su pantalla. Si es así, haga clic en el botón Sí .
A continuación, debe navegar a esta ruta:
HKEY_CURRENT_USER \ Panel de control \ Escritorio
En la tecla Escritorio , puede encontrar dos valores REG_DWORD llamados DockMoving y WindowArrangementActive. Haga doble clic en el valor DWORD DockMoving y configure los datos del valor como 1 .
Haga clic en el botón Aceptar . Del mismo modo, haga doble clic en el valor DWORD WindowArrangementActive , establezca los datos del valor en 1 y haga clic en el botón Aceptar .
Sin embargo, si no puede encontrar estos dos valores REG_DWORD, debe crearlos manualmente. Para eso, haga clic con el botón derecho en Escritorio> Nuevo> Valor DWORD (32 bits) y asígneles el nombre DockMoving y WindowArrangementActive.
Una vez hecho esto, debe reiniciar su computadora o cerrar sesión e iniciar sesión en su cuenta de usuario.
Leer : Cómo habilitar o deshabilitar Snap Layouts en Windows 11.
¿Cómo desactivo el snap en Windows?
Para desactivar la función de arrastrar para ajustar con el mouse en Windows 11, puede usar el Editor del Registro. Para eso, abra el Editor del Registro, navegue hasta HKEY_CURRENT_USER \ Control Panel \ Desktop, haga doble clic en el valor REG_DWORD de DockMoving y establezca los datos del valor en 0. De manera similar, haga doble clic en el valor WindowArrangementActive REG_DWORD y establezca los datos del valor como 0. Luego, haga clic en el botón Aceptar y reinicie su computadora.
¿Cómo cambio la configuración de Snap en Windows?
Para cambiar la configuración de Snap en Windows 11, puede usar el Panel de configuración de Windows. Para eso, presione Win + I para abrir la Configuración de Windows y asegúrese de estar en la pestaña Sistema. Si es así, haga clic en el menú Multitarea en el lado derecho. A continuación, active la opción Ajustar ventanas para activarla. Haga clic en él para expandir esta sección, donde puede encontrar varias opciones para cambiar la funcionalidad de ajuste para diferentes propósitos.
Leer: Cómo habilitar o deshabilitar Snap Layouts en Windows 11.