En 2020, Microsoft lanzó la aplicación Protección infantil en Android e iOS para realizar un seguimiento del uso de su hijo en una PC. Desde entonces, Microsoft solo ha mejorado la herramienta y ahora admite bloqueo de aplicaciones, filtrado de contenido, ubicación en vivo y mucho más. El gigante de Redmond parece estar siguiendo los pasos de Apple en lo que respecta al bienestar digital. El iPad tiene excelentes controles parentales, al igual que macOS Catalina y versiones posteriores de macOS. Ahora, si quieres usar una herramienta similar en tu PC, aquí tienes una guía para configurar y usar controles parentales para limitar el uso de tu hijo en Windows 10/11.
Configurar y usar controles parentales en Windows 10/11 (2021)
Hemos agregado instrucciones sobre cómo configurar y usar los controles parentales en PC con Windows 10 y 11 en este artículo. También hemos agregado una breve explicación sobre qué es Microsoft Family Safety. Puede expandir la tabla a continuación y pasar a cualquier sección relevante.
Tabla de contenido
¿Qué es Microsoft Family Safety?
Microsoft Family Safety es una herramienta de bienestar digital desarrollada especialmente para niños menores de 18 años. Permite a los padres realizar un seguimiento de los hábitos digitales de sus hijos, como tiempo frente a la pantalla, tiempo de juego, búsquedas en la web y más en PC con Windows 10/11. Básicamente, con una simple cuenta de Microsoft, puede monitorear todos los aspectos de sus hijos. Y cuando tus hijos cumplan 18 años, podrán elegir si quieren compartir todas las actividades contigo.
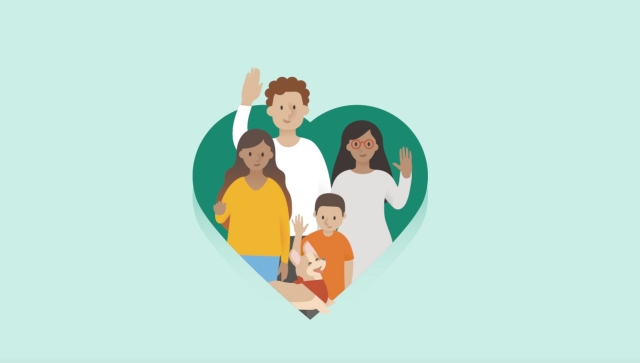
He usado previamente controles parentales en mi Chromebook, y tuvo un proceso de configuración realmente complicado. Sin embargo, la herramienta Microsoft Family Safety es fácil de usar y me encanta. Si desea utilizar los controles parentales para limitar el uso de la PC de su hijo en Windows 10/11, le recomiendo encarecidamente que utilice la herramienta Microsoft Family Safety.
Configurar controles parentales en Windows 10/11
1. Primero, abra Configuración usando el atajo de teclado de Windows 11 “Windows + I”. Aquí, vaya a Cuentas-> Familia y otros usuarios . Los usuarios de Windows 10 también deben seguir la misma ruta después de abrir la aplicación Configuración.
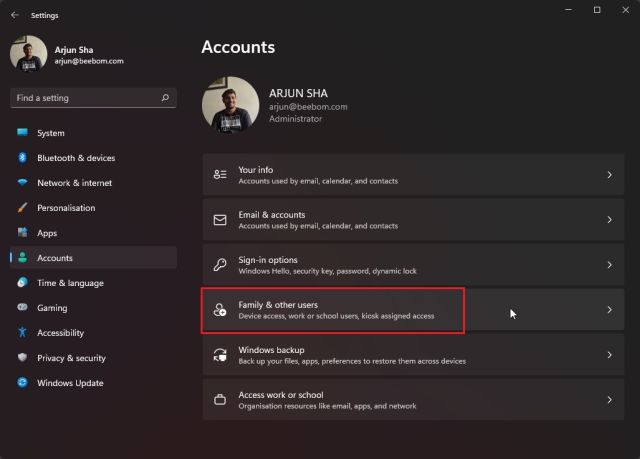
2. Aquí, haga clic en” Agregar cuenta “para agregar una cuenta de usuario separada para su hijo. Los usuarios de Windows 10 deben seleccionar la opción”Agregar un miembro de la familia”.
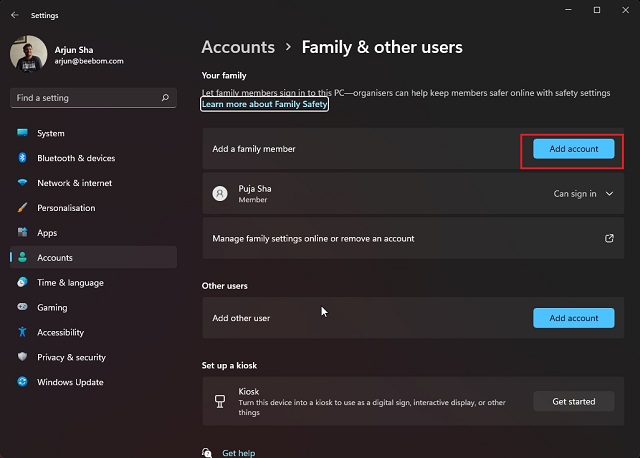
3. Tenga en cuenta que debe crear una cuenta de Microsoft en línea para que su hijo aproveche la aplicación Microsoft Family Safety. Luego, debe iniciar sesión en la cuenta de su hijo en su PC con Windows 10/11 para configurar correctamente los controles parentales.
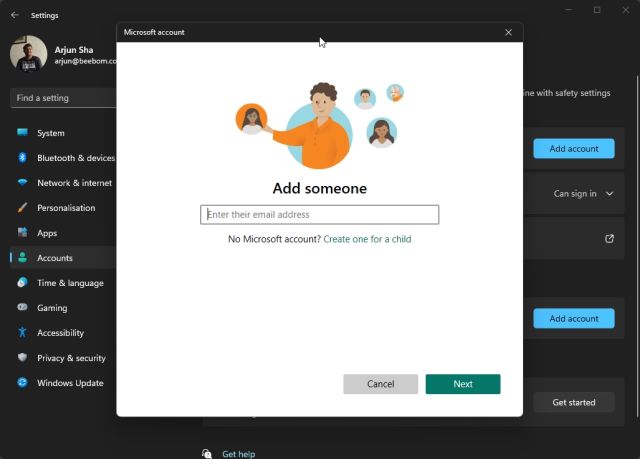
Cómo utilizar los controles parentales en Windows 10/11 para supervisar la actividad de sus hijos
1. Una vez que haya terminado de crear una cuenta de Microsoft para su hijo, inicie sesión con la cuenta de su hijo en la PC. Sugiero usar Microsoft Edge para realizar un seguimiento de la actividad en la web y la PC. Abra Microsoft Edge e inicie sesión con la cuenta de su hijo.
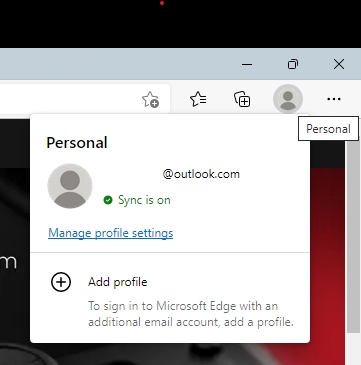
2. A continuación, vaya a family.microsoft.com e inicie sesión con su cuenta (cuenta de los padres). Aquí, encontrará que la cuenta de su hijo se agregó automáticamente en la sección”Su familia”. Haga clic en el perfil de su hijo para activar el historial de actividad.
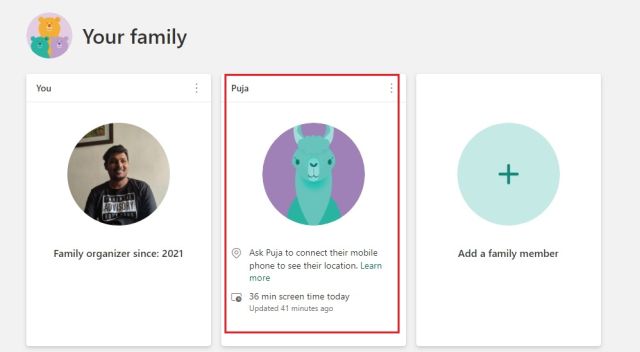
3. Después de eso, haga clic en el botón” Activar informes de actividad “y listo. Ahora comenzará a ver la actividad de su hijo en el panel de Microsoft Family.
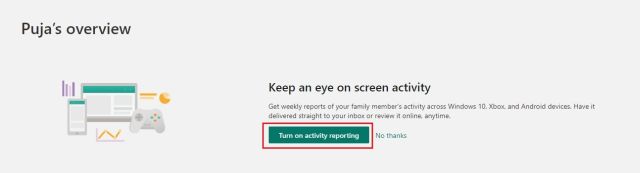
Filtrado de búsqueda y web
1. En la sección Web y búsqueda, el panel muestra qué sitios web visitó su hijo. Si encuentra algo inapropiado, puede hacer clic en el botón” bloquear “, y el sitio web se volverá inaccesible en la PC de su hijo.
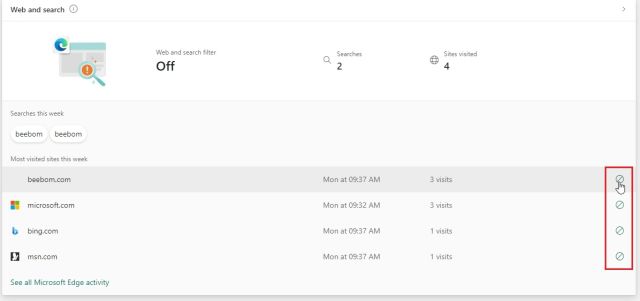
2. También puede ir a” Filtros de contenido “y simplemente activar el botón”Filtrar búsquedas y sitios web inapropiados”. Habilitará SafeSearch con Bing en Microsoft Edge y protegerá a su hijo del contenido inmaduro en la web.
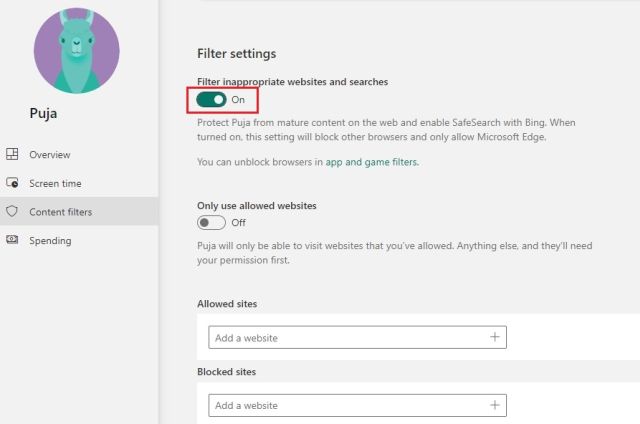
3. Si lo desea, también puede agregar sitios permitidos y bloqueados en la sección Filtros de contenido de la herramienta de control parental de Microsoft en Windows 10 y 11. Tenga en cuenta que estas excepciones solo funcionarán en Microsoft Edge .
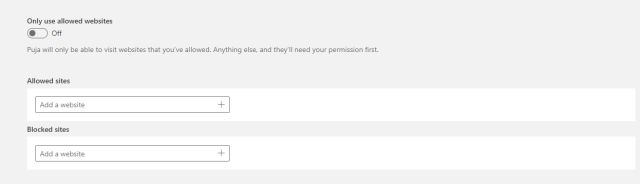
Pantalla Personalización del tiempo
1. Después del filtrado de contenido, hay tiempo de pantalla. Puede controlar el tiempo de pantalla de su hijo y limitarlo también. Vaya a la pestaña”Tiempo de pantalla”en la barra lateral izquierda y habilite la opción”Usar un horario en todos los dispositivos” en”Dispositivos”.
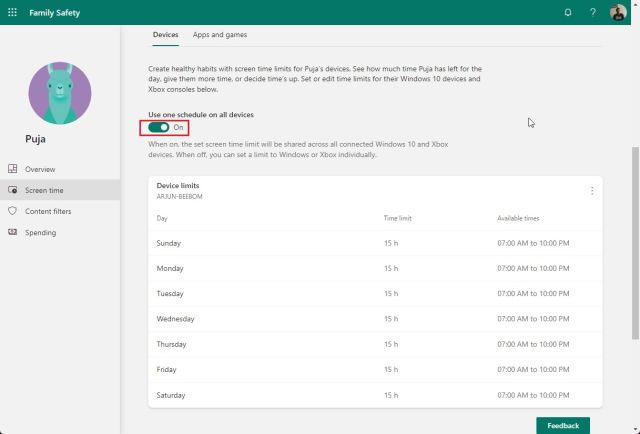
2. Ahora puede establecer el límite de tiempo según los días de semana y los fines de semana. O puede crear horarios completamente diferentes según el día. Los límites de tiempo de pantalla son totalmente personalizables.
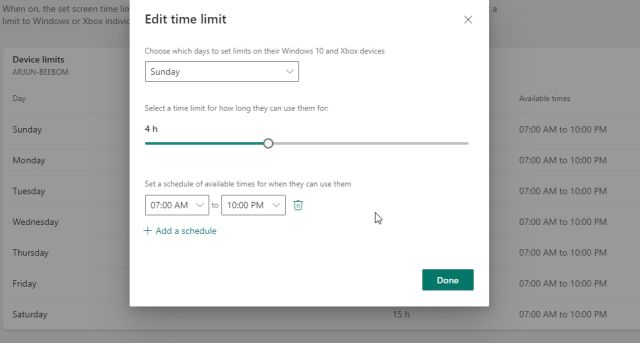
3. Lo que más me gusta de la aplicación Microsoft Family Safety es que te permite establecer un límite de tiempo para diferentes aplicaciones y juegos. Simplemente dirígete a la pestaña”Aplicaciones y juegos”en”Tiempo de pantalla”y habilita la opción”Límites de aplicaciones y juegos”.
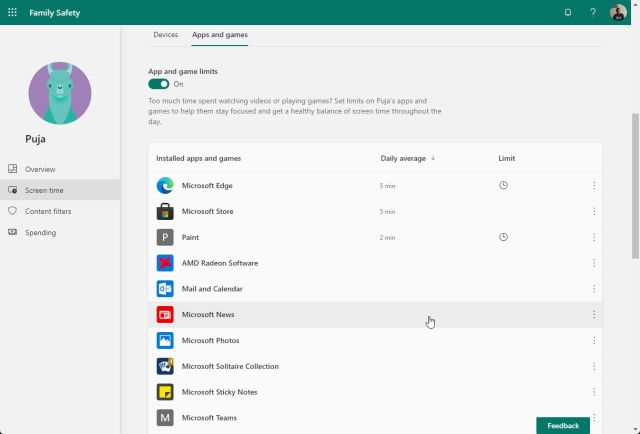
4. Aquí, puede revisar todas las aplicaciones y personalizar cuánto tiempo puede pasar su hijo en una aplicación o un juego .

5. Además de eso, el control parental también le permite hacer clic en el menú de 3 puntos junto a cada aplicación y bloquear una aplicación en la PC con Windows 10/11 de su hijo también.
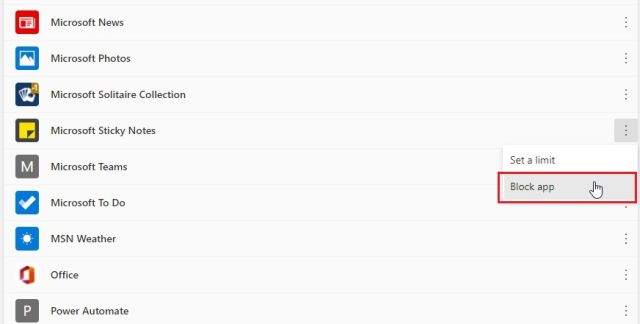
Xbox Juegos en línea
Y si posee una consola Xbox y su hijo la usa, también puede personalizar el uso de la consola desde el panel web. Puede elegir con quién puede comunicarse y jugar su hijo , establecer la clasificación de edad para los juegos y más. Simplemente haga clic en”Revisar la configuración de Xbox”.
Nota : si su hijo usa regularmente la consola Xbox o juega juegos en la PC con Windows 10/11, también puede obtener la aplicación Xbox Family Settings (gratis, Android y iOS ) para controles parentales enfocados.
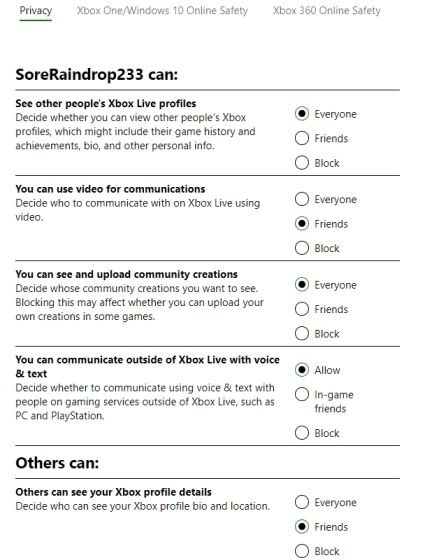
Establecer Mejore la protección infantil de Microsoft en su teléfono iOS o Android
Si desea realizar un seguimiento del uso de su hijo con un teléfono inteligente, puede hacerlo fácilmente. Microsoft ha desarrollado una aplicación coherente tanto para Android como para iOS. Puede usarlo para ver y ajustar todos los controles explicados anteriormente sin problemas. Así es como puede hacerlo:
1. Continúe y descargue la aplicación Microsoft Family Safety (gratuita, Android y iOS ) en su teléfono inteligente. Después de eso, inicie sesión con su cuenta de Microsoft (cuenta de los padres). Si su hijo tiene un teléfono inteligente, instale la misma aplicación e inicie sesión con su cuenta. También te permitirá ver la ubicación en tiempo real de tu hijo .
2. A continuación, toque el perfil de su hijo y podrá ver todos los detalles. Incluso puedes establecer límites de tiempo de pantalla , bloquear aplicaciones o configurar filtros de contenido directamente desde la aplicación. De esta manera, puede controlar la ubicación de su hijo y realizar un seguimiento de sus hábitos digitales con facilidad.

Configure los controles parentales en Windows 10 y 11
Así es como puede configurar fácilmente los controles parentales y usar la aplicación Microsoft Family Safety para restringir el uso de su hijo en PC con Windows 10 y 11. Microsoft ha creado una sólida capa de bienestar digital dentro de Windows 10/11, y creo que la mayoría de los padres deberían aprovecharla. En mi prueba en la cuenta de un niño, Windows 11 estaba dando indicaciones sobre cuánto tiempo queda para una aplicación en particular y sugerencias sobre cómo navegar por algunos sitios web. Creo que es una solución maravillosa para los padres que desean limitar el tiempo que sus hijos pasan frente a la pantalla. De todos modos, eso es todo de nosotros. Si desea aprender a usar el Modo Niños en Microsoft Edge, siga nuestro tutorial vinculado. Y si tiene alguna pregunta, háganoslo saber en la sección de comentarios a continuación.
Deja un comentario
En este mundo de escasez de silicio y escasez de CPU y GPU, muchos están buscando en el espacio de la computadora portátil para proporcionarles dispositivos de reemplazo de PC de escritorio. El Lenovo Legion 7 pretende ser uno de esos dispositivos, con el paquete más rápido […]
Hay muchos auriculares para juegos increíbles en el mercado y en una variedad de precios. Sin embargo, elegir unos auriculares para juegos sólidos no es tarea fácil. De hecho, probablemente hayas estado leyendo mucho sobre […]
Apple Watch ha sido durante mucho tiempo un estándar de oro para los relojes inteligentes, y ha cautivado a los usuarios con sus funciones de seguimiento de la salud y su sólida biblioteca de aplicaciones. El ecosistema de relojes inteligentes de Android, por otro lado, se ha reducido con ofertas mediocres y sin compradores. Bueno, Samsung tiene […]

