El nuevo sistema operativo de Microsoft: Windows 11 trae muchos cambios y características. Según Microsoft, Windows 11 tiene una gestión de recursos de hardware y memoria más eficiente, lo que hace que el sistema operativo sea más rápido que su predecesor.
En comparación con Windows 10, Windows 11 es un poco más lento. Puede deshabilitar las funciones visuales para que coincidan con la velocidad de Windows 10, pero aún así, enfrentará un problema de inicio lento.
Entendemos que un inicio lento es frustrante, pero puede hacer algunos cambios para acelerar todo el proceso de inicio. Al igual que Windows 10, Windows 11 también le permite realizar algunos cambios en la configuración de Inicio para mejorar el tiempo de inicio.
Por lo tanto, en este artículo, compartiremos algunos de los mejores métodos para corregir un Inicio lento en Windows 11 .
Razones para el inicio lento en Windows 11
Bueno, algunas razones comunes conducen a problemas de inicio lento. Aquí hemos enumerado algunos de ellos.
Almacenamiento insuficiente en el sistema Problemas con los archivos del sistema y la instalación de Windows Sistema operativo desactualizado Muchas aplicaciones de terceros que se inician al iniciar Problemas con el disco duro
Lea también: Cómo encontrar su Clave de producto de Windows 11
6 métodos para reparar un inicio lento de Windows 11
A continuación, enumeramos algunos de los mejores métodos para solucionar un inicio lento en Windows 11. Echemos un vistazo. Asegúrese de seguir cada método uno por uno.
1. Desactivar aplicaciones de inicio
Bueno, las aplicaciones de inicio fueron la primera y principal razón detrás del inicio lento. Si ha configurado muchas aplicaciones para que se ejecuten en el inicio, el inicio será lento. Esto se debe a que muchas aplicaciones intentan iniciarse simultáneamente durante el inicio.
Por lo tanto, es mejor deshabilitar las aplicaciones de inicio que no usa. Para deshabilitar las aplicaciones de inicio en Windows 11, debe seguir los pasos a continuación.
1. En primer lugar, abra la búsqueda de Windows y escriba Administrador de tareas. Abra el Administrador de tareas de la lista.
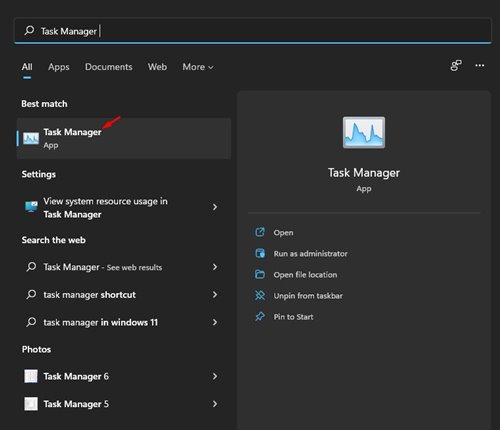
2. En el Administrador de tareas, cambie a la pestaña Inicio .
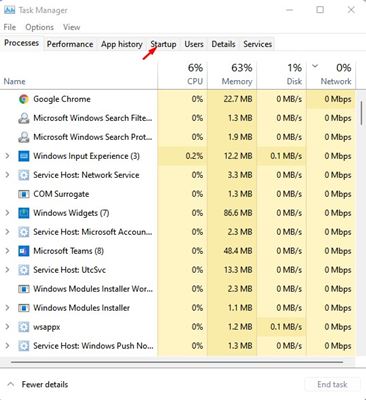
3. Ahora revise cada elemento que esté configurado para ejecutarse al inicio. Debe hacer clic derecho en las aplicaciones y seleccionar’ Desactivar ‘
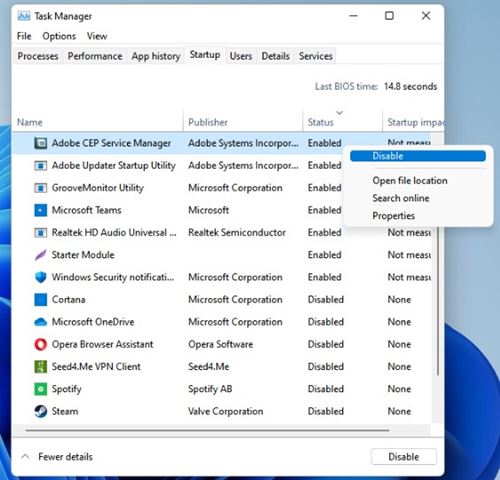
¡Eso es! Estás listo. Esto deshabilitará las aplicaciones de inicio en Windows 11.
2. Habilite el modo de inicio rápido
Bueno, el inicio rápido es una opción que ayuda a iniciar su PC más rápido después del apagado. Puede habilitar el inicio rápido para mejorar el tiempo de inicio de su Windows 11.
1. Primero, abra la búsqueda de Windows 11 y escriba Panel de control. Abra el Panel de control de la lista.

2. En el Panel de control, haga clic en la opción Sistema y seguridad .
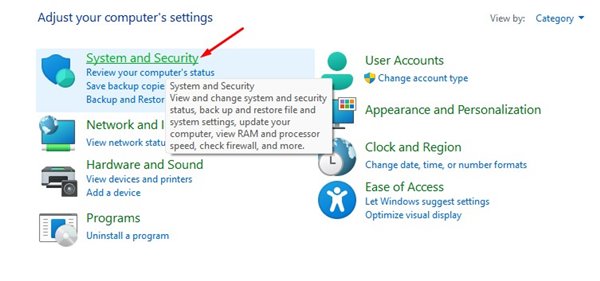
3. En la página siguiente, haga clic en Opciones de energía .
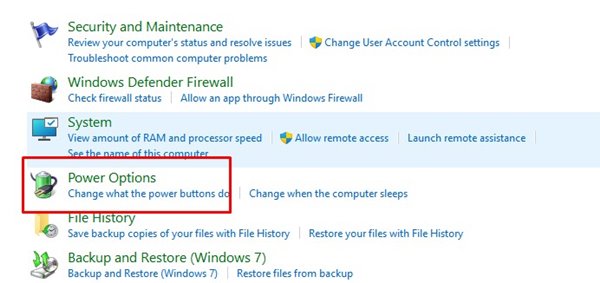
4. En la página siguiente, haga clic en Elija lo que hacen los botones de encendido .
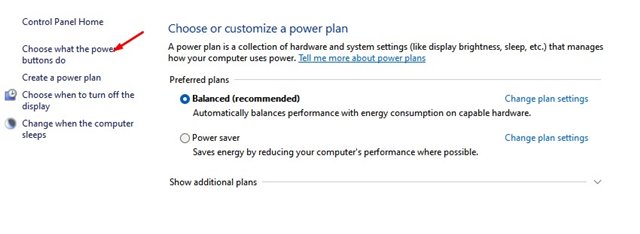
5. En la siguiente pantalla, haga clic en Cambiar configuraciones que actualmente no están disponibles .
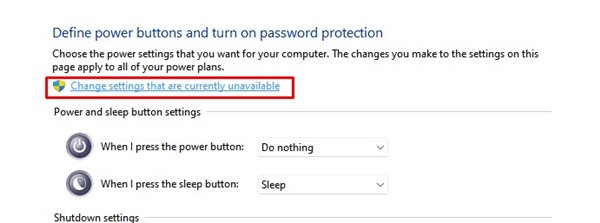
6. En la configuración de apagado, habilite Activar inicio rápido . A continuación, haga clic en el botón Guardar cambios.
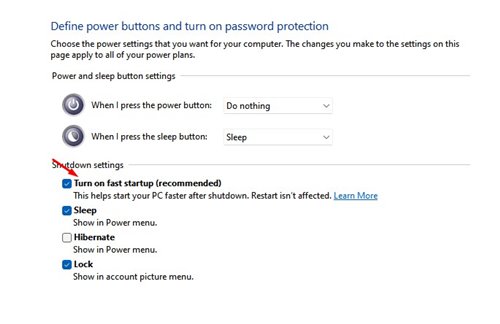
¡Eso es! Estás listo. Después de realizar los cambios, asegúrese de reiniciar su PC.
3. Realizar un inicio limpio
El inicio limpio es una función que obliga a Windows a iniciar solo los programas esenciales. Cuando enciende el arranque limpio, Windows deshabilita todos los servicios de terceros. Esta función no mejorará la velocidad de inicio, pero le ayudará a determinar si un programa de terceros está afectando la velocidad de inicio o no.
1. En primer lugar, presione la tecla de Windows + el botón R para abrir el cuadro de diálogo EJECUTAR. En el cuadro de diálogo Ejecutar, ingrese msconfig.msc y presione Enter.

2. En Configuración del sistema, cambie a la pestaña Servicios .
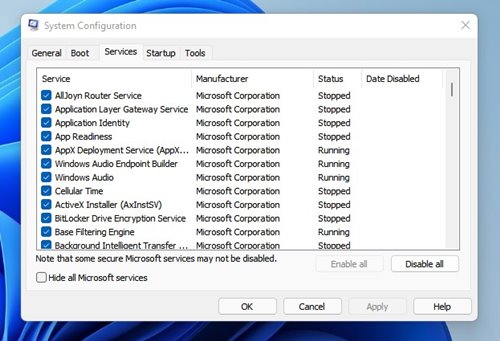
3. Ahora seleccione la casilla Ocultar todos los servicios de Microsoft y haga clic en el botón Desactivar todo .
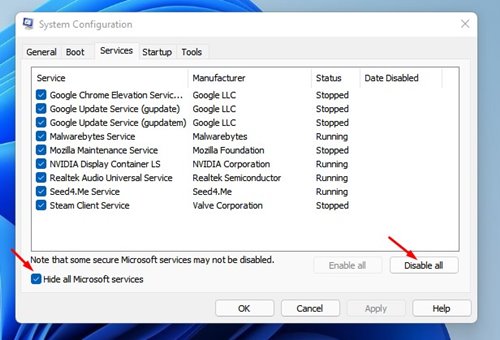
4. Ahora abra el Administrador de tareas y cambie a la pestaña Inicio .
5. En la pestaña Inicio, seleccione las aplicaciones y haga clic en Desactivar . Una vez hecho esto, haga clic en el botón Aceptar y reinicie su computadora.
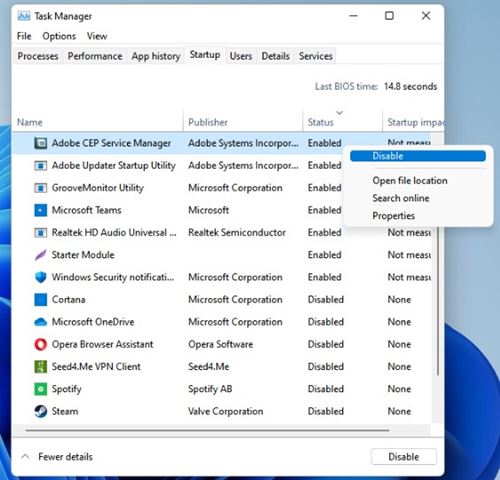
Si nota una mejora en el tiempo de inicio, debe verificar la aplicación de terceros que ha desactivado.
4. Actualice Windows a la última versión
Bueno, Windows 11 aún se está probando, por lo que no se pueden descartar los errores y fallas. Aún así, Microsoft se esfuerza por solucionar los problemas existentes en el sistema operativo.
La mayoría de las nuevas actualizaciones disponibles para Windows 11 consisten en mejoras de rendimiento y corrección de errores. Por lo tanto, es mejor actualizar Windows 11 a la última versión.

Para actualizar Windows 11, presione el botón Windows + I. Esto abrirá la Configuración; aquí, debe navegar a Windows Update> Buscar actualizaciones> Descargar e instalar .
Después de instalar las actualizaciones, reinicie su computadora. Si el inicio retrasado se debe a un sistema operativo desactualizado, se solucionará.
5. Optimice su disco duro
Bueno, si ha instalado Windows 11 en una unidad de disco duro, debe verificar si tiene errores o no. Windows 11 incluye una utilidad incorporada para verificar errores de disco.
Hemos compartido una guía detallada sobre cómo encontrar y corregir errores de disco duro en Windows. Hemos utilizado Windows 10 para demostrar el proceso, pero funciona incluso en Windows 11.
6. Cambiar a SSD

Bueno, la mayoría de las computadoras portátiles modernas con Windows 11 que llegan en estos días se envían con una unidad de arranque SSD NVMe. Los SSD eran significativamente más rápidos que los HDD. Notará un aumento masivo de velocidad cuando cambie a SSD.
Aunque las SSD eran caras que las HDD, reducirán el tiempo de arranque a unos pocos segundos. No necesita optimizar su disco o almacenamiento si tiene SSD. Además, la carga de la aplicación y la velocidad de transferencia de datos serán más rápidas.
Puede ser frustrante esperar a que el inicio sea lento, pero puede utilizar todas estas técnicas para acelerar su PC. ¡Espero que este artículo te haya ayudado! Compártelo también con tus amigos. Si tiene alguna duda relacionada con esto, háganoslo saber en el cuadro de comentarios a continuación.