PDF es uno de los formatos de archivo más utilizados. Los estudiantes lo utilizan ampliamente, y también los hombres de negocios porque resuelve un problema importante. Un archivo PDF tiene el mismo aspecto en todas partes, independientemente del dispositivo que haya abierto el archivo. Los navegadores web modernos ahora son compatibles con el formato PDF y pueden abrir archivos PDF.
Sin embargo, ¿qué sucede si desea convertir una página web a formato PDF? Puede haber varias razones para guardar una página web en PDF, como recopilar y usar información de una tabla de datos o leer la página sin conexión.
Hay muchos sitios web disponibles que permiten a los usuarios convertir páginas web a PDF. Sin embargo, ¿qué pasa si le digo que no necesita visitar ningún sitio web para convertir una página web a PDF? Los navegadores web modernos como Microsoft Edge y Chrome ya permiten a los usuarios guardar una página web en PDF.
Métodos para guardar una página web como PDF en Windows 10
Entonces, en este artículo, hemos decidido compartir un método de trabajo para guardar una página web en PDF en el navegador Google Chrome y Microsoft Edge. Entonces, veamos cómo guardar una página web en formato PDF.
1. Google Chrome
Puede convertir fácilmente una página web a PDF en el navegador Google Chrome. No necesita usar ninguna aplicación web o extensión para eso. Simplemente siga algunos de los sencillos pasos a continuación para guardar una página web en un formato de archivo PDF.
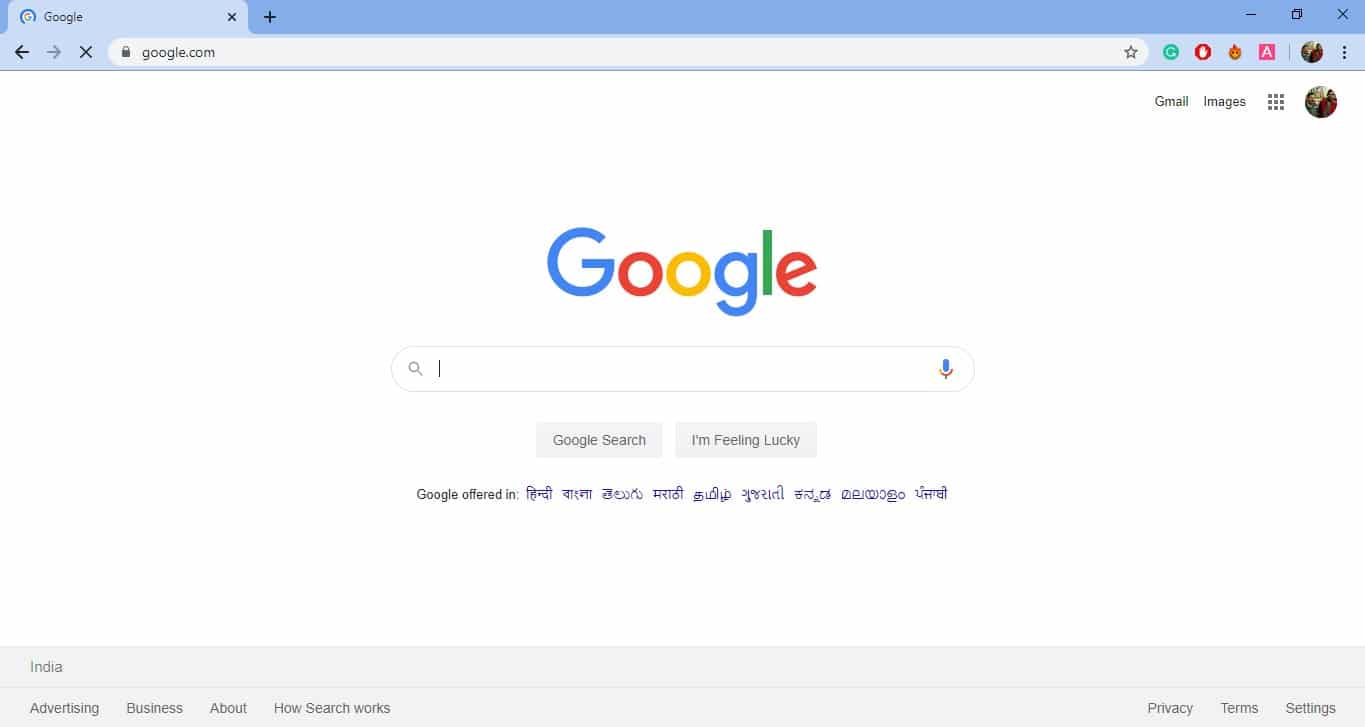
2. Ahora, abra la página web que desea guardar como PDF.
3. Haga clic con el botón derecho en cualquier lugar de la página y seleccione “Imprimir”. Alternativamente, puede usar ‘CTRL + P’ para abrir el panel Imprimir.
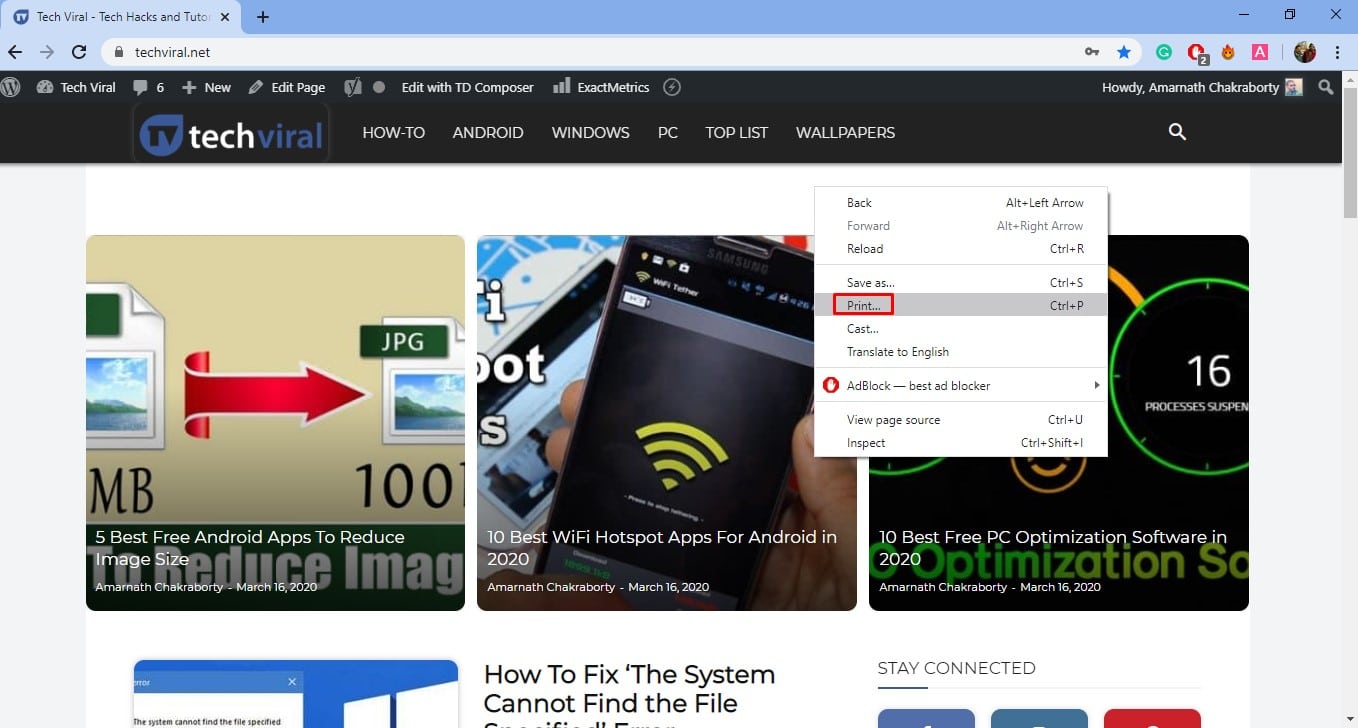
4. Verá una pantalla como la siguiente. Debe seleccionar ‘Guardar como PDF’ en el’Destino’.
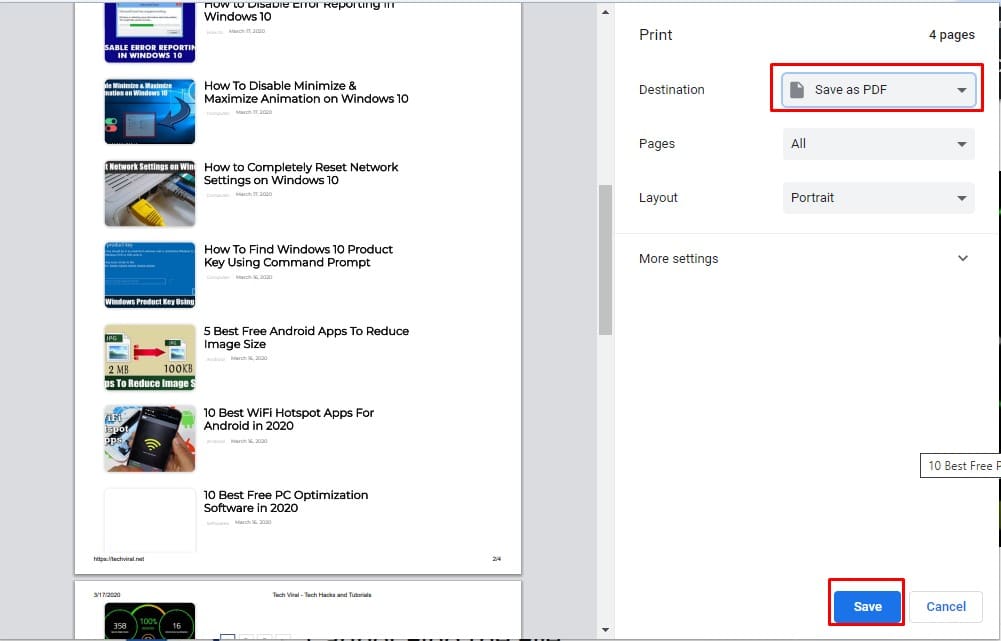
5. Por último, haga clic en el botón”Guardar”y seleccione la ubicación en el cuadro de diálogo”Guardar como”.
¡Eso es todo! Estás listo. Así es como puede guardar una página web como PDF en el navegador Google Chrome.
2. Microsoft Edge
Al igual que Google Chrome, también puede utilizar un navegador Microsoft Edge para guardar cualquier página web en un formato de archivo PDF. Es la forma más eficaz y rápida de guardar un PDF de una página web. Siga algunos de los sencillos pasos que se indican a continuación.
1. En primer lugar, inicie el navegador Microsoft Edge en su PC.
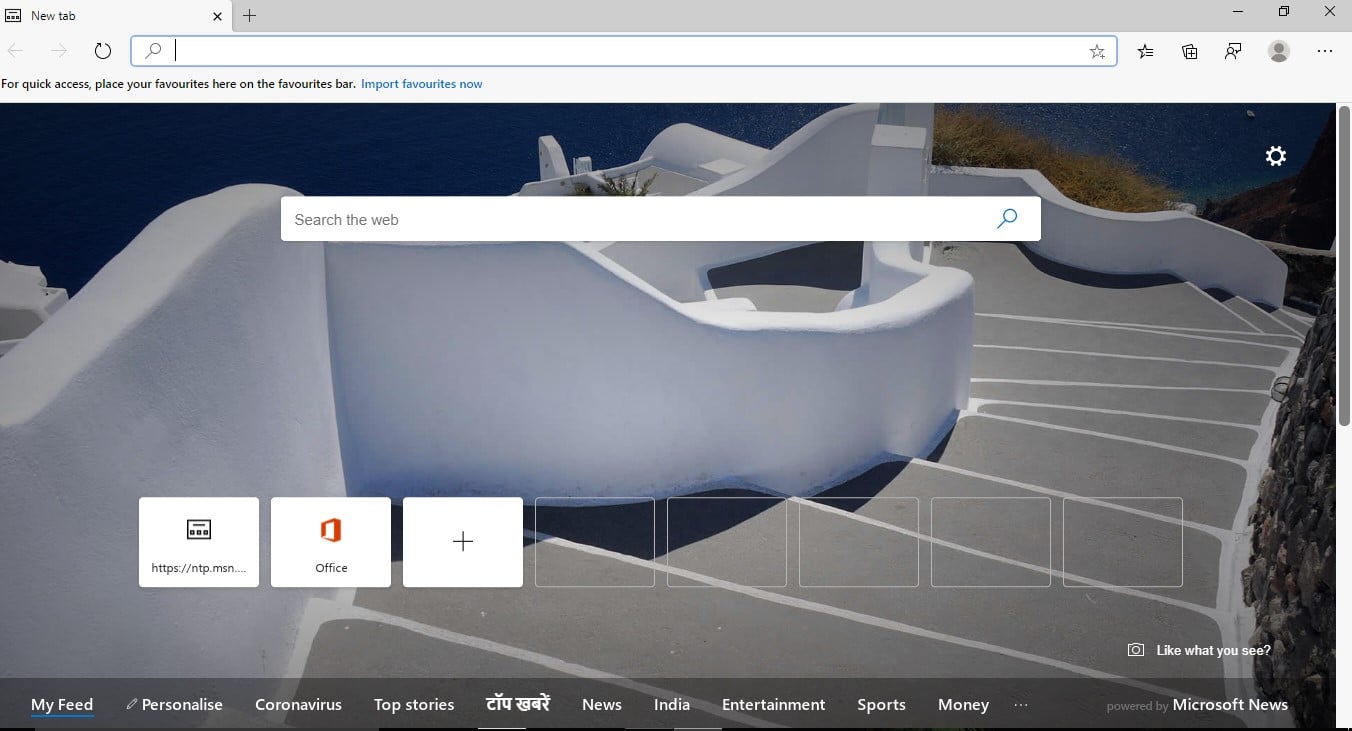
2. Ahora, visite la página web que desea guardar.
3. A continuación, haga clic en el menú Archivo y seleccione Imprimir. También puede utilizar el método abreviado de teclado CTRL + P para abrir la ventana Imprimir.
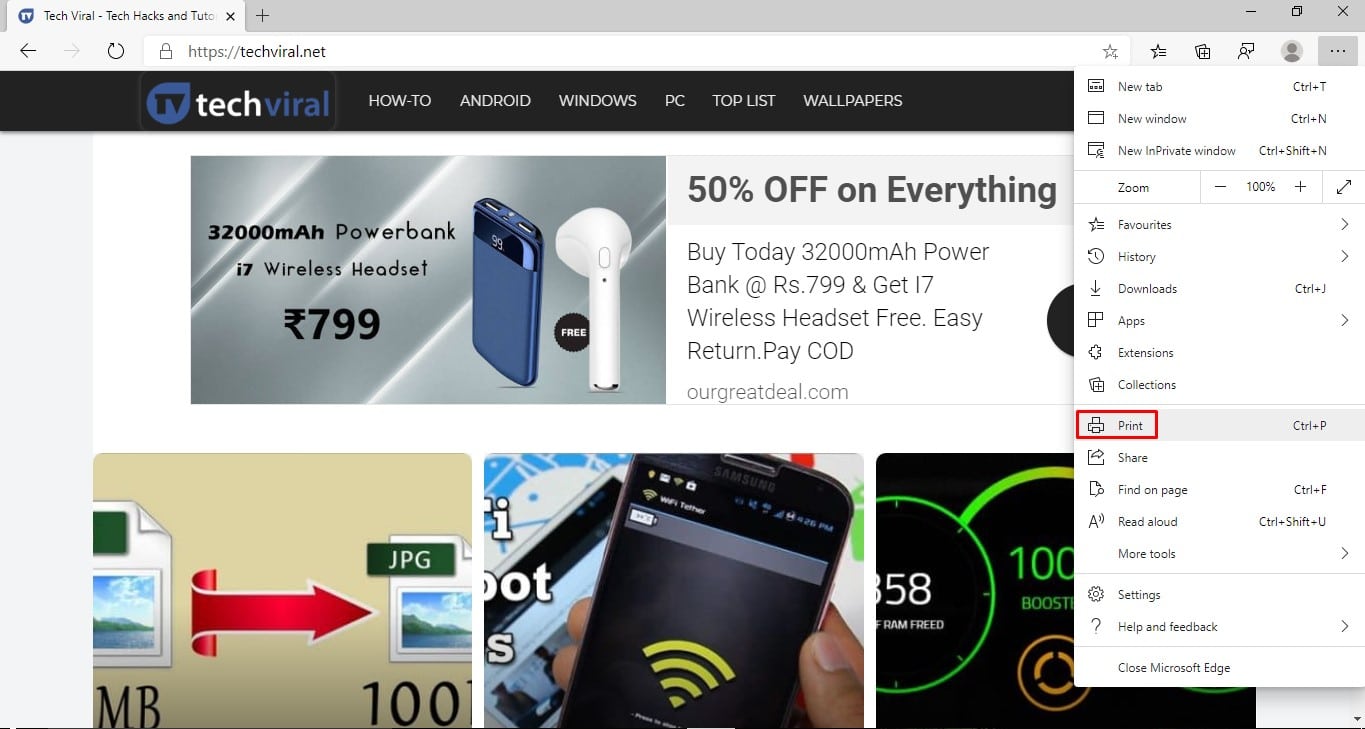
4. En la ventana de la impresora, seleccione ‘Guardar como PDF’ y haga clic en’Guardar’
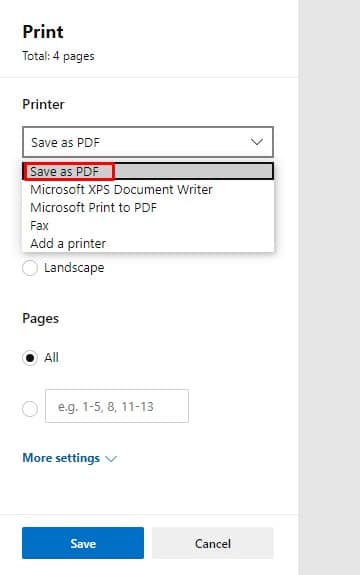
5. Seleccione la ubicación de destino en el siguiente cuadro de diálogo.
¡Eso es todo! Estás listo. Así es como puede usar Microsoft Edge para guardar la página web como PDF.
3. Navegador Firefox
Si no usa Google Chrome o Microsoft Edge, puede usar el navegador Firefox para guardar cualquier página web en formato de archivo PDF. Es bastante fácil guardar una página web como PDF en Windows a través del navegador Firefox. Siga algunos de los sencillos pasos que se describen a continuación.
1. En primer lugar, abra el navegador Firefox en su PC.
2. Ahora, abra la página web que desea guardar como PDF. Luego, haga clic en las tres líneas horizontales como se muestra a continuación.
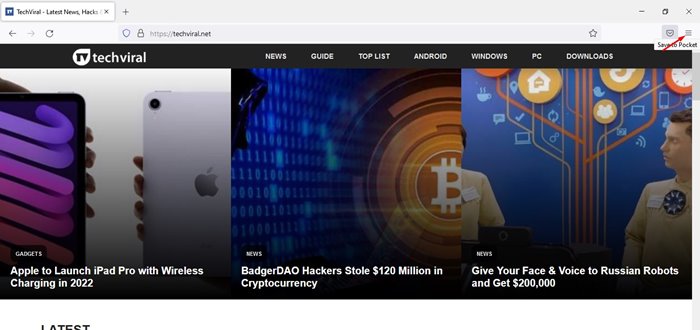
3. En el menú de Firefox, haga clic en la opción Imprimir .
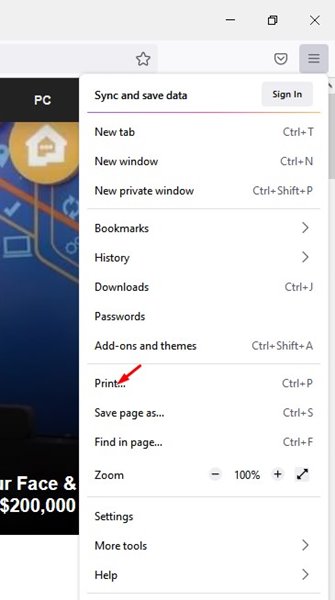
4. En Destino, seleccione la opción Microsoft Print to PDF .
5. Una vez hecho esto, haga clic en el botón Imprimir y seleccione la ubicación para guardar el PDF.
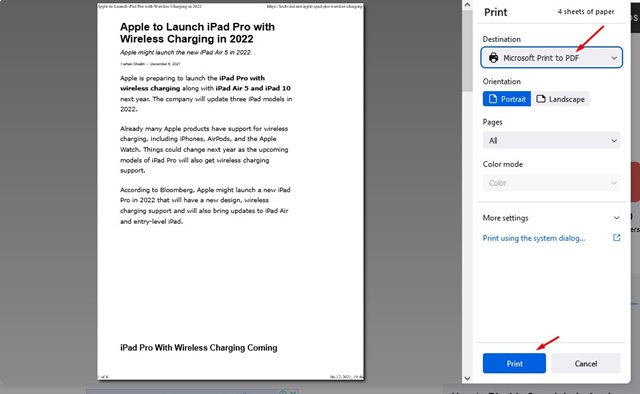
¡Eso es! Estás listo. La página web se convertirá instantáneamente a formato PDF.
Puede convertir sus páginas web favoritas en PDF para leerlas sin conexión. Esta guía describe tres formas diferentes de convertir páginas web a PDF sin instalar ninguna aplicación. ¡Espero que este artículo te haya ayudado! Compártelo también con tus amigos.
Entonces, este artículo trata sobre cómo guardar una página web como PDF en Windows. Si tiene alguna duda relacionada con esto, háganoslo saber en el cuadro de comentarios a continuación. ¡Espero que este artículo te haya ayudado! Compártelo también con tus amigos.


