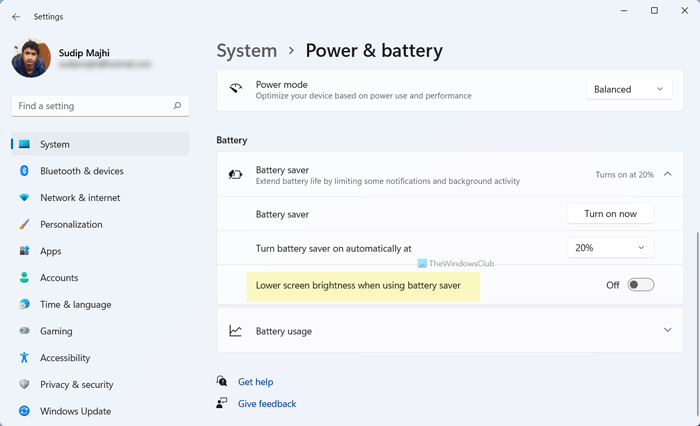Windows 11 o Windows 10 reduce el brillo de su pantalla cuando enciende el Ahorro de batería en su computadora. Sin embargo, si desea evitar que Windows 11 disminuya el brillo al usar el Ahorro de batería, aquí le mostramos cómo puede hacerlo. Puede deshabilitar el ajuste de brillo con la ayuda de la configuración de Windows.
Ahorro de batería lo ayuda a obtener más respaldo de lo habitual cuando su computadora portátil tiene batería. Reduce el número de procesos en segundo plano, deshabilita la sincronización en segundo plano, etc. Aparte de estos, disminuye el brillo de la pantalla para que tu portátil consuma menos batería todo el tiempo.
Supongamos que quieres encender el Ahorro de batería pero quiere seguir teniendo el mismo brillo debido a algunas razones. Solo tiene una opción en ese momento: debe usar la Configuración de Windows. Windows 11 viene con una opción incorporada que puede encontrar en la Configuración de Windows, que evita que su computadora reduzca el brillo de la pantalla cuando habilita el Ahorro de batería.
Evite que Windows 11 disminuya el brillo cuando usa el Ahorro de batería
Para evitar que Windows 11 disminuya el brillo al usar el Ahorro de batería, siga estos pasos:
Presione Win + I para abrir la configuración de Windows en su PC. Pestaña Sistema . Haga clic en el menú Energía y batería en el lado derecho. Expanda la sección Ahorro de batería en el lado derecho. Disminuye el brillo de la pantalla cuando usas el botón de ahorro de batería para apagarlo.
Debes abrir la Configuración de Windows en tu computadora para comenzar. Aunque existen muchos métodos para abrirlo, puede utilizar el método abreviado de teclado, Win + I . Después de eso, es obligatorio asegurarse de que se encuentra en la pestaña Sistema .
A continuación, haga clic en el menú Energía y batería a la derecha-lado. Después de eso, dirígete a la sección Batería y haz clic en la sección Ahorro de batería para expandirla.
Aquí puedes encontrar una configuración llamada Reducir el brillo de la pantalla cuando usas el ahorro de batería . De forma predeterminada, está activado. Necesita alternar el botón correspondiente para apagarlo.
Su computadora no reducirá el nivel de brillo cuando encienda el Ahorro de batería en su PC de ahora en adelante.
Si desea revertir el cambio en el futuro, debe abrir la Configuración de Windows, ir a Sistema> Energía y batería .
Luego, expanda la sección Ahorro de batería y active la Reduce el brillo de la pantalla cuando utilizas el botón de ahorro de batería para encenderlo.
¿Cómo evito que cambie el brillo cuando desconecto la batería?
Para evitar que el brillo cambie cuando habilitas o deshabilitar el ahorro de batería en Windows 11, debe activar o desactivar una configuración en la Configuración de Windows. Para eso, presione Win + I para abrir la Configuración de Windows y vaya a Sistema> Energía y batería. Luego, expanda la sección Ahorro de batería y active o desactive el brillo de la pantalla cuando use el botón de ahorro de batería.
¿Es bueno mantener el Ahorro de batería activado todo el tiempo?
Aunque el ahorro de batería ahorra una gran cantidad de energía de la batería, no se recomienda mantener el ahorro de batería activado todo el tiempo. Le ayuda a ahorrar energía de la batería, pero hay muchas consecuencias. Por ejemplo, detiene todo tipo de sincronizaciones en segundo plano. Dicho esto, no puede cargar o descargar archivos a través de ningún servicio de almacenamiento en la nube, como Google Drive, OneDrive, etc. Aparte de eso, deshabilita muchos procesos y servicios en segundo plano, lo que hace que varios programas estén a medias cuando requiere sincronización de datos en segundo plano..
Espero que esta guía te haya ayudado a evitar que tu computadora con Windows 11 disminuya el brillo de la pantalla cuando enciendes el ahorro de batería.
Leer: Cómo cambiar Brillo al usar Ahorro de batería.