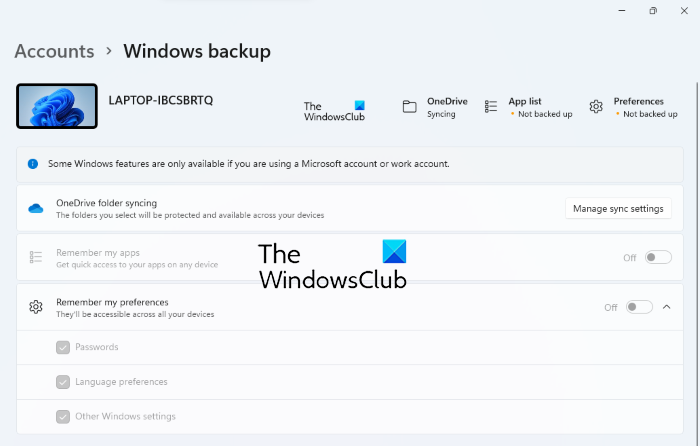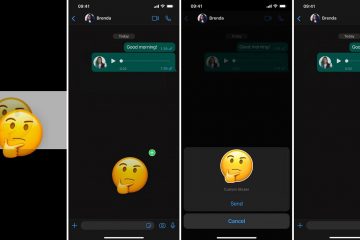La función de copia de seguridad de Windows en la configuración de Windows 11 le permite hacer una copia de seguridad de sus datos, como archivos y carpetas en OneDrive. Encontrará esta función en la categoría Cuentas . Al abrir la copia de seguridad de Windows en la aplicación Configuración, verá las tres opciones:
Sincronización de carpetas de OneDrive, Recordar mis aplicaciones y Recordar mis preferencias.
Recordar mis aplicaciones y preferencias en gris en Windows 11
Si activa las opciones Recordar mis aplicaciones y Preferencias, podrá acceder a sus aplicaciones y preferencias, como contraseñas, preferencias de idioma, etc., en varios dispositivos Windows. Algunos usuarios han encontrado que la opción Recordar mis aplicaciones y preferencias está atenuada en sus computadoras con Windows 11. Si le ocurre algo así, estas sugerencias pueden ayudarlo a solucionarlo.
Utilice su cuenta de Microsoft en lugar de la cuenta local. Configure OneDrive con su cuenta de Microsoft. Restablezca la configuración de la política de grupo. Restablezca la nube con Windows PC.
Veamos estas correcciones en detalle.
1] Use su cuenta de Microsoft en lugar de la cuenta local
Las opciones Recordar mis aplicaciones y Recordar mis preferencias están deshabilitadas si ha iniciado sesión con una cuenta local. Por lo tanto, para solucionar este problema, debe usar su cuenta de Microsoft en lugar de la cuenta local.
Si ha iniciado sesión con su cuenta de trabajo o escuela, estas configuraciones están disponibles solo si su organización lo permite. Por lo tanto, para habilitar la configuración de Recordar mis aplicaciones y Preferencias en su cuenta de la escuela o del trabajo, comuníquese con su organización.
Para iniciar sesión con su cuenta de Microsoft, siga las instrucciones a continuación:
Abra la aplicación Configuración y vaya a” Cuentas> Su información “. Ahora, haga clic en Iniciar sesión con un En su lugar, cuenta de Microsoft en el enlace de la sección Configuración de cuentas . Después de eso, aparecerá una ventana emergente en su pantalla. Ingrese su correo electrónico y haga clic en Siguiente . Ahora, ingrese su contraseña y haga clic en el botón Iniciar sesión . Ingrese su contraseña actual de Windows ( si es necesario).
Esto agregará su cuenta de Microsoft a Windows 11.
Después de realizar los pasos anteriores, puede recibir el siguiente mensaje:
Otro usuario en esto usa esta cuenta de Microsoft, por lo que no puede agregarla aquí.
Este mensaje ocurre si la cuenta de Microsoft que está utilizando para iniciar sesión ya está agregada en la sección Correos electrónicos y cuentas en Windows 11. En este caso, primero debe eliminar esa cuenta. Para ello, vaya a” Cuenta> Correos electrónicos y cuentas “, seleccione la cuenta que desea eliminar y haga clic en el botón Eliminar . Ahora, en la misma página de correo electrónico y cuentas, haga clic en el enlace Agregar una cuenta de Microsoft . Recibirás un mensaje, Usa esta cuenta en cualquier lugar de tu dispositivo . Haga clic en Siguiente.
Ahora, verifique si las opciones Recordar mis aplicaciones y Recordar mis preferencias están habilitadas o no.
2] Configure OneDrive usando su cuenta Microsoft
Debe configurar OneDrive con la misma cuenta de Microsoft que utilizó en la solución 1 anterior. Si ha iniciado sesión en OneDrive con otra cuenta de Microsoft, cierre la sesión de esa cuenta. Para hacerlo, debe desvincular OneDrive de su sistema Windows 11. Siga los pasos a continuación:
Haga clic en el icono de OneDrive en la barra de tareas. Seleccione Ayuda y configuración . Se abrirá una ventana emergente. Seleccione la pestaña Cuenta . Haga clic en Desvincular esta PC .
Ahora, haga clic en el icono de OneDrive en la barra de tareas nuevamente e inicie sesión con el mismo Cuenta de Microsoft que ha agregado a Windows 11.
3] Restablecer la configuración de la política de grupo
El problema puede estar ocurriendo en su sistema debido a una configuración incorrecta de la política de grupo. Puede intentar restablecer la configuración de la política de grupo y ver si funciona. Pero antes de continuar, le recomendamos que cree un punto de restauración del sistema.
4] Cloud Reset Windows PC
Si ninguna de las soluciones anteriores funciona para usted, Cloud Reset su PC. Cuando realiza un restablecimiento en la nube, Windows obtendrá una copia nueva del instalador del servidor de Microsoft en lugar de buscar el mismo en su disco duro. La opción Cloud Reset es útil si la imagen de su sistema está dañada.
Espero que esto ayude.
¿Por qué mis aplicaciones están atenuadas en Windows 11/10?
Si ve algunos de los íconos de sus aplicaciones en gris en el menú Inicio, significa que han dejado de funcionar en su dispositivo Windows 11/10. Para solucionar este problema, puede ejecutar el solucionador de problemas de Windows Update o restablecer o reparar la aplicación de Microsoft. Además de esto, volver a registrar la Tienda Windows también puede solucionar el problema.
¿Por qué mi sincronización ahora está atenuada?
Es posible que experimente un problema en el que la configuración de sincronización esté no está disponible para su cuenta o la opción de configuración de sincronización está atenuada. Tenga en cuenta que la opción de configuración de sincronización no está disponible con cuentas escolares, laborales y locales. Para solucionar este problema, inicie sesión con su cuenta de Microsoft.
Lea a continuación : Admin, Standard, Work, School, Child, Guest Account en Windows.