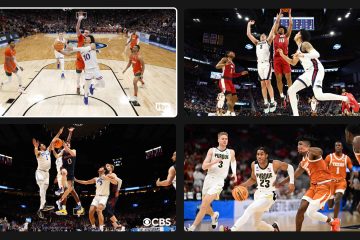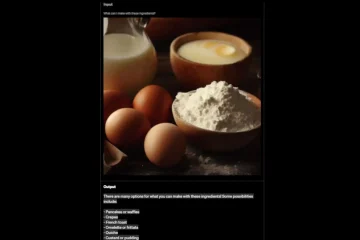Las computadoras generalmente tienen varios ventiladores para enfriar los componentes electrónicos, a menos que esté usando un sistema de enfriamiento por agua. Su sistema puede tener un ventilador para el procesador, otro para la tarjeta gráfica, uno para la fuente de alimentación y tal vez de 1 a 4 ventiladores adicionales conectados a la carcasa de la PC.
Los ventiladores de refrigeración son absolutamente necesarios para mantener el sistema fresco, pero no deberían hacer que su PC suene como un motor. Para encontrar el equilibrio óptimo entre ruido y enfriamiento, debe aprender a controlar la velocidad del ventilador en su PC.
Tabla de contenido 
La velocidad del ventilador a menudo se controla automáticamente en función de la temperatura del hardware. Su PC debe estar bastante silenciosa cuando navega por Internet, pero puede ser ruidosa cuando está jugando un juego exigente. Sin embargo, si los ventiladores de su computadora son ruidosos todo el tiempo o no se activan y su CPU se calienta, puede solucionar ambos problemas rápidamente.
Este artículo se enfoca en varios métodos para controlar la velocidad del ventilador. Si tiene problemas con sus ventiladores, primero limpie su computadora correctamente porque los ventiladores trabajan más duro cuando hay polvo y suciedad. Una vez que el hardware esté limpio, puede optimizar la velocidad del ventilador a su gusto utilizando uno de nuestros métodos.
Cómo controlar la velocidad del ventilador en el BIOS
La forma más sencilla de controlar el ventilador la velocidad es mediante la realización de cambios en el BIOS. Si no sabe cómo ingresar al BIOS, consulte nuestra guía completa antes de continuar.
El control de la velocidad del ventilador en el BIOS depende de su PC o portátil. Hay muchas versiones de BIOS y cada una tiene menús y etiquetas diferentes. No encontrará una opción de control de velocidad del ventilador en algunos casos porque el BIOS no es compatible con esta función. Algunas computadoras portátiles Lenovo Legion son el ejemplo perfecto de esto. No puede controlar la velocidad de los ventiladores porque funcionan continuamente y usan el TDP (potencia de diseño térmico).
Sin embargo, en la mayoría de las versiones de BIOS, debe desplazarse por el menú hasta encontrar un menú llamado”Monitor ”,“ Estado ”o algo similar, según el fabricante. En el submenú, encontrará una opción de Control de velocidad del ventilador o Control de ventilador. La etiqueta y la ubicación del submenú dependen del fabricante.
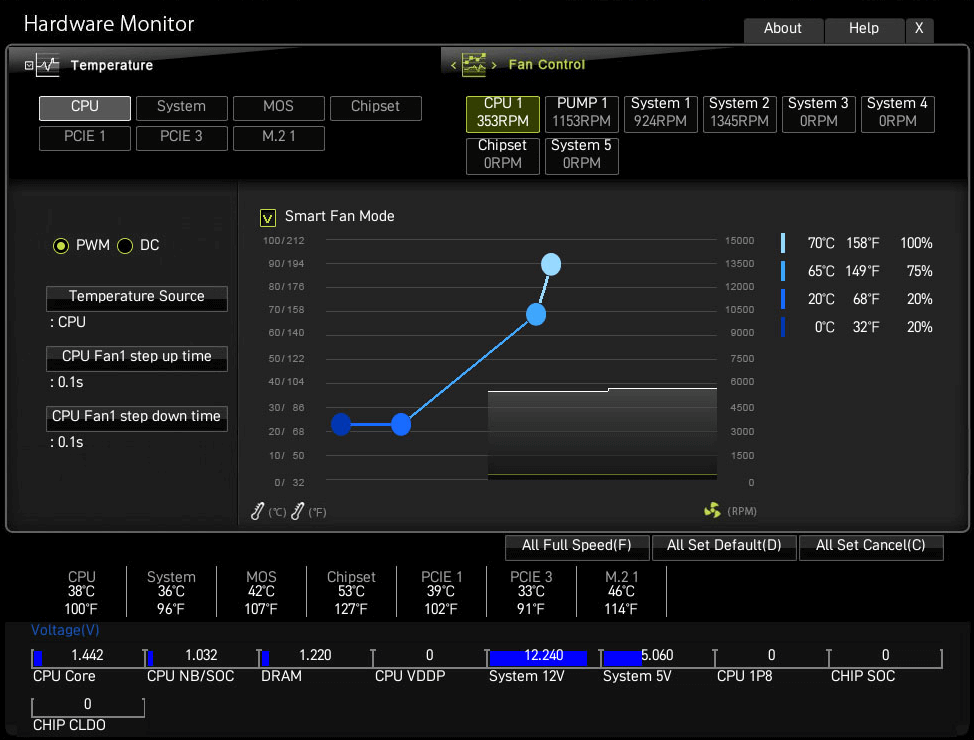
La imagen de arriba es un ejemplo de la curva de control de velocidad del ventilador que puede encontrar con una placa base MSI. Mueva los puntos para ajustar la velocidad del ventilador según los intervalos de temperatura.
La siguiente imagen muestra el menú de control de velocidad del ventilador en el BIOS desde Gigabyte, siendo el principal el mismo.
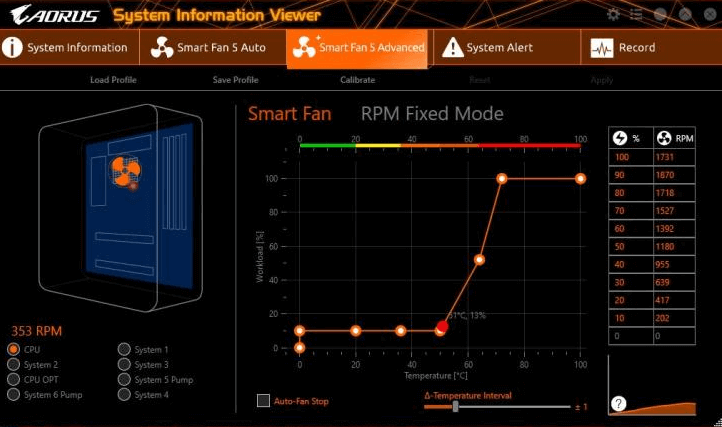
Cómo controlar la velocidad del ventilador con software
Si no se siente cómodo realizar cambios en el BIOS, busque en las opciones de software. Muchos programas le permiten controlar sus ventiladores al decidir qué tan rápido deben girar a temperaturas específicas. Dicho software también le permite realizar un seguimiento de la temperatura, los voltajes y la velocidad del ventilador de su hardware, lo que puede indicarle cuándo es el momento de limpiar su PC.
Sin embargo, ajustar la velocidad del ventilador en el BIOS sigue siendo la opción más recomendada. Si estropea algo, siempre puede restablecer la configuración predeterminada .
SpeedFan
SpeedFan es una herramienta poderosa y extremadamente popular porque ofrece muchas funciones y es completamente gratuita. Su interfaz de usuario parece obsoleta y rudimentaria para los estándares actuales, pero SpeedFan ofrece mucho. Como una de las herramientas más antiguas de este tipo, le permite monitorear las temperaturas de su hardware, los voltajes y realizar configuraciones de velocidad del ventilador. Es gratis y fácil de usar.
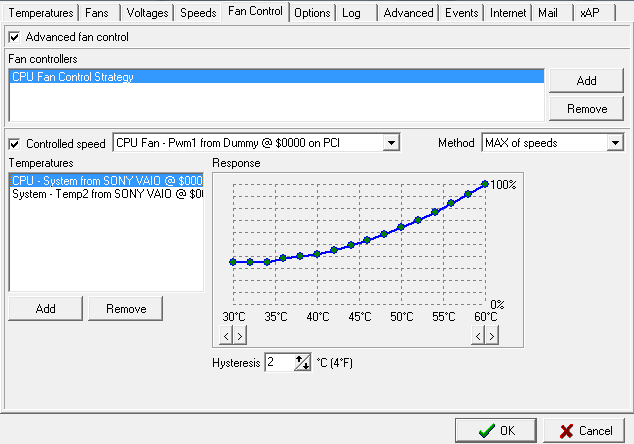
Puede seleccionar cada ventilador y luego hacer ajustes a la curva de respuesta. Si principalmente está navegando o realizando otras tareas no exigentes, puede hacer que su computadora sea muy silenciosa bajando la velocidad del ventilador para rangos de baja temperatura.
Si no quiere molestarse con configuraciones manuales , pero las velocidades predeterminadas del ventilador están fuera de control, puede habilitar la configuración de Velocidad automática del ventilador de SpeedFan.
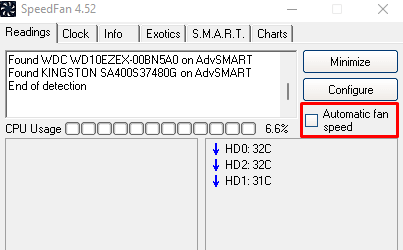
Tenga en cuenta que este software no es compatible con todas las placas base disponibles, lo que significa que es posible que no detecte su PC ventiladores, por lo que no podrá realizar ninguna configuración. En este caso, debe realizar los cambios en el BIOS o utilizar un controlador de ventilador.
MSI Afterburner
Uno de los ventiladores esenciales que tienes bajo tu control es el ventilador de la GPU. Dependiendo de su tipo de tarjeta gráfica, puede tener 1, 2 o incluso 3 ventiladores. Si los ventiladores no están configurados o administrados correctamente, su PC puede sonar como un motor a reacción aunque su GPU tenga poca carga, que es donde entra en juego una herramienta como MSI Afterburner.
MSI Afterburner es famoso en los círculos de los juegos por ser una herramienta de overclocking, lo que le permite controlar la velocidad del ventilador de la GPU.

De forma predeterminada, la velocidad de su ventilador está configurada en automática, lo que debería solucionar cualquier problema de velocidad del ventilador de la GPU que pueda tener. Si no está satisfecho con la velocidad, puede hacer un ajuste manual simple haciendo clic en el símbolo en forma de A para deshabilitar el modo automático y aumentar o disminuir la velocidad del ventilador moviendo el control deslizante.
Tenga en cuenta que el ventilador funcionará a la velocidad establecida sin importar la temperatura. Si establece una velocidad baja, debe tener cuidado al jugar un juego que exige mucho de su GPU.
Alternativamente, MSI Afterburner también viene con una curva de velocidad del ventilador. Para acceder a él, haga clic en el botón Configuración .

En la pestaña Ventilador, encontrará la curva de velocidad de control del ventilador.
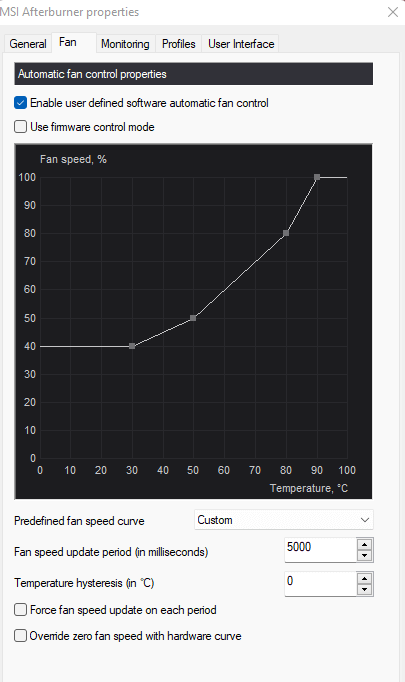
Al igual que la curva de velocidad del ventilador de SpeedFan, el gráfico representa la velocidad y la temperatura del ventilador. Mueva los puntos de arriba a abajo o de izquierda a derecha para ajustar la velocidad del ventilador en función de temperaturas específicas.
Cómo controlar la velocidad del ventilador con un controlador de ventilador
El hardware de la computadora se ha convertido en mucho más poderoso en los últimos años, pero el poder genera mucho calor. Las CPU y GPU exigentes aumentan la temperatura ambiente dentro de la carcasa, lo que afecta negativamente a otros componentes como los discos duros o la placa base. Necesita ventiladores de refrigeración adicionales para mejorar el flujo de aire, por lo que tener una configuración con 3, 4 o más ventiladores de caja es bastante normal, lo que también hace que los controladores de ventilador sean importantes.
Los controladores de ventilador son útiles, pero muchos desarrolladores de PC pasan por alto ellos. Cambiar la configuración de velocidad del ventilador dentro del BIOS puede ser molesto y el uso de software no siempre es la mejor solución debido a problemas de soporte. Un controlador de ventilador te ayuda a controlar tus ventiladores y organizarlos.
Los controladores de ventilador, como en la imagen de arriba, te permiten conectar varios ventiladores. En lugar de conectarlos a la placa base o la fuente de alimentación, los conecta todos al controlador. Luego, puede usar el software del controlador para ajustar la velocidad del ventilador. Algunos controladores de ventilador vienen con controles físicos como una pantalla táctil o diales que le permiten controlar manualmente sus ventiladores.
Elija el tipo de controlador de ventilador que se adapte a sus necesidades.
Qué método de control de velocidad del ventilador ¿Prefieres? ¡Háganos saber en los comentarios a continuación!