Si usó Windows 10, probablemente conozca Cortana, un asistente digital introducido con el sistema operativo como respuesta a Siri de Apple y Google Now.
Sin embargo, el asistente digital no logró impresionar a los usuarios y fue considerado un fracaso. Dado que fue un fracaso, Microsoft decidió deshabilitar Cortana en su nuevo sistema operativo Windows 11.
Los usuarios de Windows 11 pueden notar que el icono de Cortana en la barra de tareas ya no está allí. Aunque Microsoft eliminó Cortana para el nuevo sistema operativo, no se ha eliminado por completo.
Puede habilitar Cortana manualmente en su sistema operativo Windows 11 si lo desea. Por lo tanto, si está buscando formas de habilitar/deshabilitar Cortana en Windows 11 , está leyendo la guía correcta.
Habilitar o deshabilitar Cortana en Windows 11
En este artículo, compartiremos una guía paso a paso sobre cómo habilitar o deshabilitar Cortana en Windows 11. Echemos un vistazo.
1. Habilite Cortana en Windows 11
Bueno, Cortana está deshabilitado de forma predeterminada en Windows 11. Si desea habilitarlo en su sistema, debe seguir algunos pasos simples que se comparten a continuación. A continuación, se explica cómo habilitar Cortana en Windows 11.
1. En primer lugar, haga clic en la búsqueda de Windows 11 y escriba Cortana .
2. Abra la aplicación Cortana de la lista.
3. Ahora, se le pedirá que inicie sesión con su cuenta de Microsoft . Ingrese los detalles de su cuenta y haga clic en el botón Aceptar y continuar.
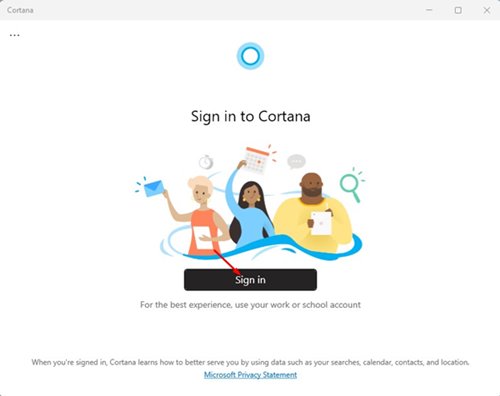
¡Eso es! Una vez que inicie sesión con su cuenta de Microsoft, se iniciará la aplicación Cortana.
2. Habilite Cortana a través del Administrador de tareas
En este método, utilizaremos el Administrador de tareas para habilitar Cortana. Estos son algunos de los pasos sencillos que debe seguir.
1. En primer lugar, presione la tecla CTRL + MAYÚS + ESC en su teclado para abrir el Administrador de tareas .
2. En el Administrador de tareas, haga clic en la pestaña Inicio .
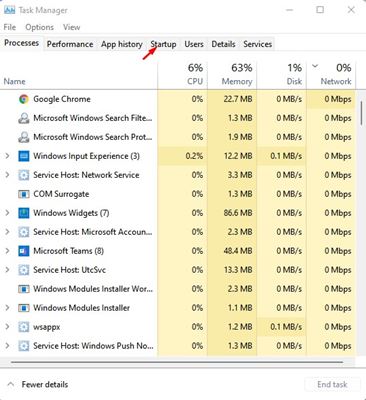
3. Encontrará la aplicación Cortana en la pestaña Inicio. Haga clic derecho sobre él y seleccione’ Habilitar ‘
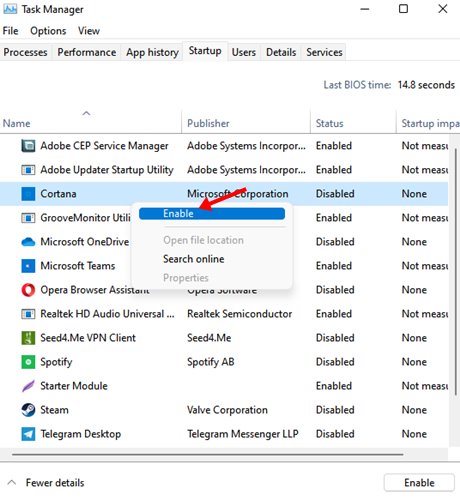
¡Eso es! Estás listo. Esto habilitará Cortana en su sistema operativo Windows 11.
Cómo deshabilitar Cortana
Si desea deshabilitar Cortana después de habilitarlo, debe usar el Registro de Windows. Esto es lo que debe hacer en el Editor del registro para deshabilitar Microsoft Cortana en Windows 11.
1. En primer lugar, presione el botón Windows + R en su teclado para abrir el cuadro de diálogo EJECUTAR. En el cuadro de diálogo EJECUTAR, ingrese Regedit y presione el botón Enter.
2. En el Registro de Windows, navegue hasta la ruta:
Computadora \ HKEY_LOCAL_MACHINE \ SOFTWARE \ Policies \ Microsoft \ Windows
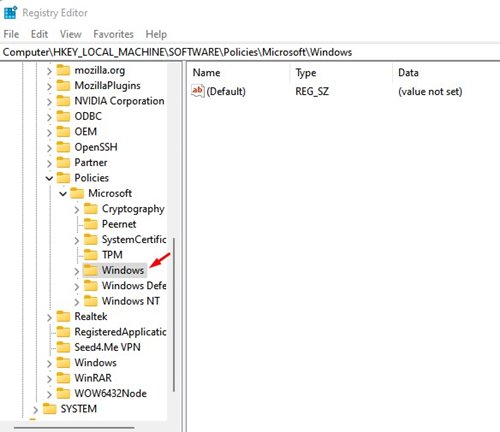
3. Ahora, haga clic con el botón derecho en la carpeta de Windows y seleccione Nuevo> Clave .
4. Nombra la nueva clave ‘Búsqueda de Windows’
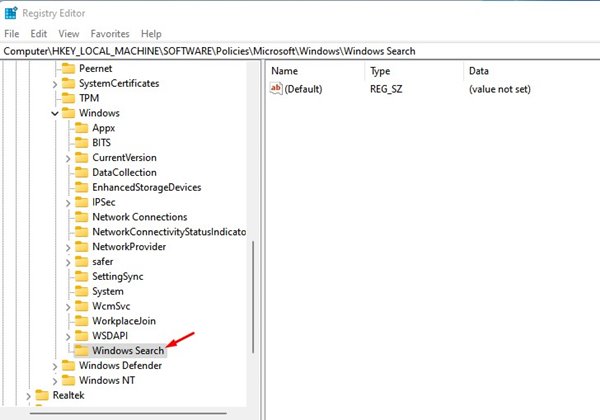
5. Haga clic con el botón derecho en la búsqueda de Windows y seleccione Nuevo> DWORD (32 bits) .
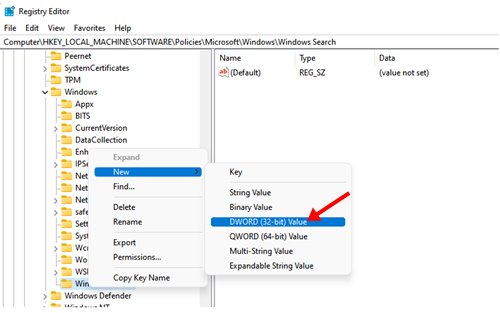
6. Ahora nombre el nuevo archivo DWORD (32 bits) como AllowCortana .
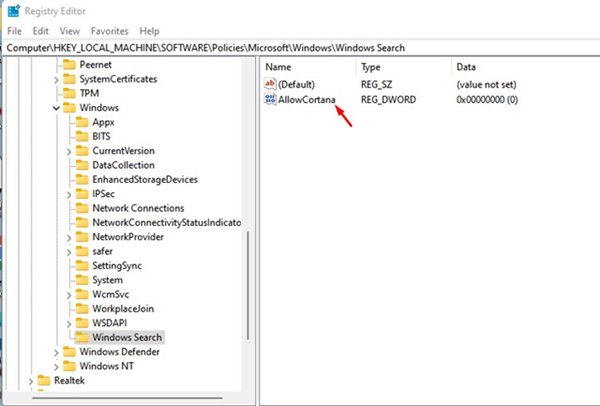
7. Haga doble clic en AllowCortana y establezca sus datos de valor en 0 . Una vez hecho esto, haga clic en el botón ‘Aceptar’ y reinicie su PC.
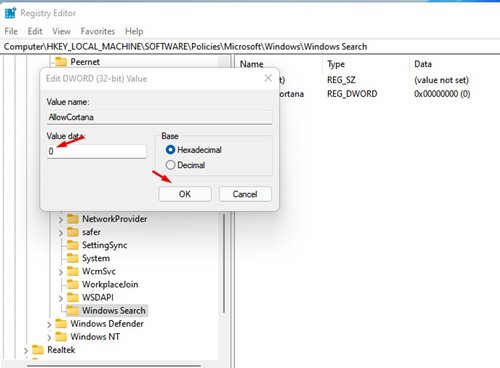
¡Eso es! Estás listo. Esto deshabilitará Cortana en su sistema por completo.
Puede usar los métodos enumerados anteriormente para habilitar o deshabilitar Cortana en el nuevo Windows 11. Sin embargo, no se puede pasar por alto el problema de privacidad asociado con el uso de Aplicaciones de asistente virtual o digital. Si tiene alguna duda al respecto, háganoslo saber en el cuadro de comentarios a continuación.