Configurar un navegador que no sea Edge como navegador predeterminado en Windows 11 está resultando difícil. Edge es un buen navegador, claro, pero puede que no sea el navegador que desea. Con el lanzamiento de Windows 11, ahora es el momento de descubrir cómo hacer que su navegador favorito sea el navegador predeterminado en Windows 11.
Si su navegador favorito es Firefox, esto es simple y fácil. Sin embargo, si su navegador favorito es Chrome , Opera , Brave o un navegador alternativo , se necesita mucho más trabajo para configurarlo como el navegador web predeterminado en Windows 11.
Tabla de contenido 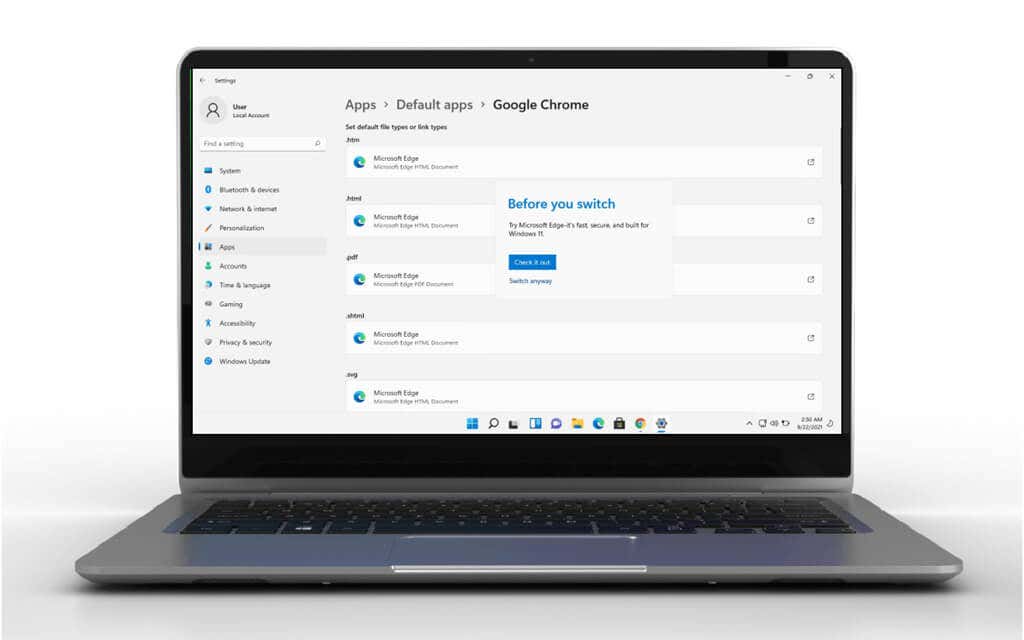
Cómo hacer que Firefox sea el navegador web predeterminado en Windows 10 y 11
Mozilla, creadores de Firefox, no estaban contentos con Windows 11 que requería que las personas seleccionaran el navegador predeterminado para cada Tipo de archivo. Así que a Mozilla se le ocurrió una solución. También funciona en Windows 10.
Descargue e instale Firefox . No existe una versión particular de Firefox para Windows 11. Lo que el sitio web de Mozilla ofrezca al hacer clic en Descargar Firefox funcionará. Cuando Firefox se abra después de la instalación, pasará por un asistente de configuración. La segunda opción en el proceso de configuración es Establecer Firefox como predeterminado . Selecciona el botón Establecer navegador predeterminado . 
Eso es todo. Firefox es ahora el navegador predeterminado para los tipos de archivos.htm y.html y los enlaces que comienzan con http y https. Continúe con el resto de la configuración de Firefox.
Cómo hacer que otros navegadores sean el navegador predeterminado en Windows 10 y 11
Descargue e instale el navegador web preferido. Para este ejemplo, es Chrome. Realiza el proceso Hacer tu propio Chrome . Al final, Chrome presenta un enlace a Establecer como predeterminado . Al seleccionar eso, se abre la Configuración de Windows Aplicaciones predeterminadas . 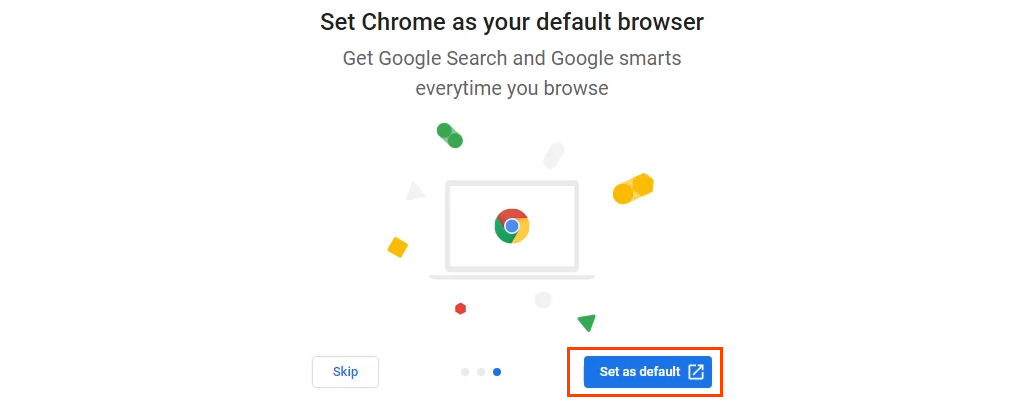
Si un navegador que no es Chrome instalado, abra las aplicaciones predeterminadas manualmente. Seleccione el menú Inicio y comience a escribir aplicaciones predeterminadas. El resultado principal debería ser Aplicaciones predeterminadas . Selecciónelo.
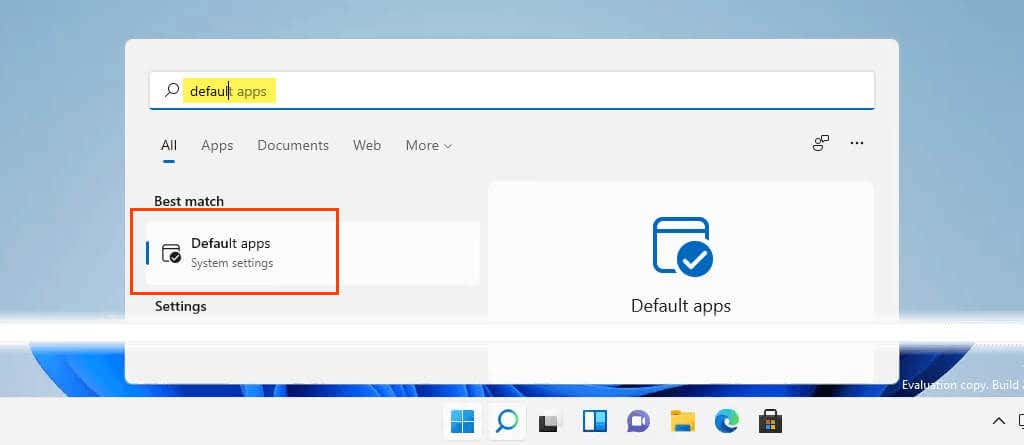
Siga los pasos a continuación para Windows 11 . Omita las instrucciones de Windows 10.
En las aplicaciones predeterminadas , desplácese hacia abajo hasta Chrome o el nombre del navegador que acaba de instalar y selecciónelo. 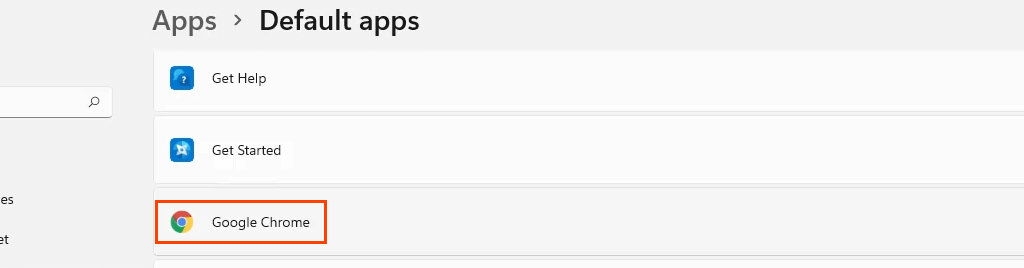 En el nueva ventana, la mejor opción es el tipo de archivo .htm . Seleccione el botón de estilo de barra que se encuentra debajo para cambiar el navegador predeterminado para ese tipo de archivo.
En el nueva ventana, la mejor opción es el tipo de archivo .htm . Seleccione el botón de estilo de barra que se encuentra debajo para cambiar el navegador predeterminado para ese tipo de archivo. 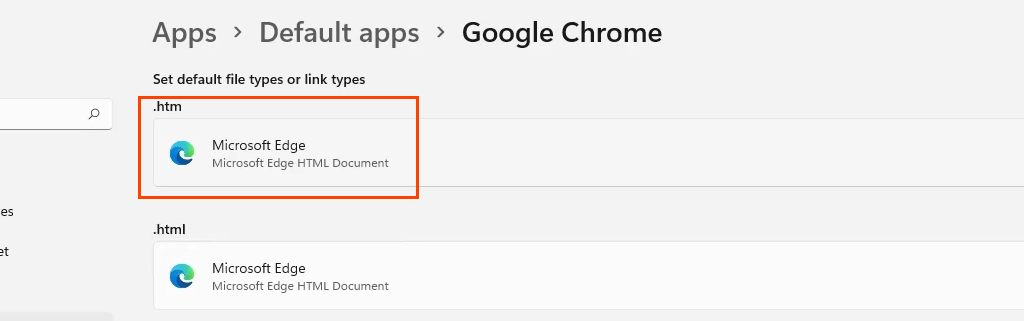 El
El 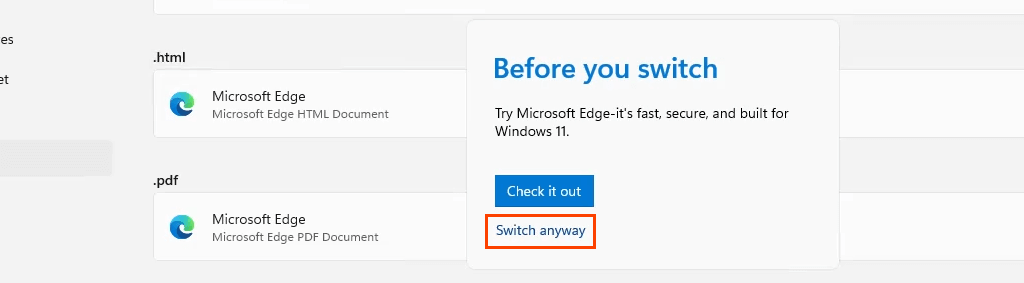 En el siguiente ventana emergente, seleccione el navegador deseado y luego seleccione Aceptar para configurarlo como predeterminado para el tipo de archivo. Continúe con este proceso para que todos los tipos de archivos y enlaces deseados se abran con el nuevo navegador predeterminado.
En el siguiente ventana emergente, seleccione el navegador deseado y luego seleccione Aceptar para configurarlo como predeterminado para el tipo de archivo. Continúe con este proceso para que todos los tipos de archivos y enlaces deseados se abran con el nuevo navegador predeterminado. 
Tenga en cuenta que cuando se cambia el navegador predeterminado para el tipo de enlace HTTP, Windows lo cambia automáticamente para el tipo de enlace HTTPS.
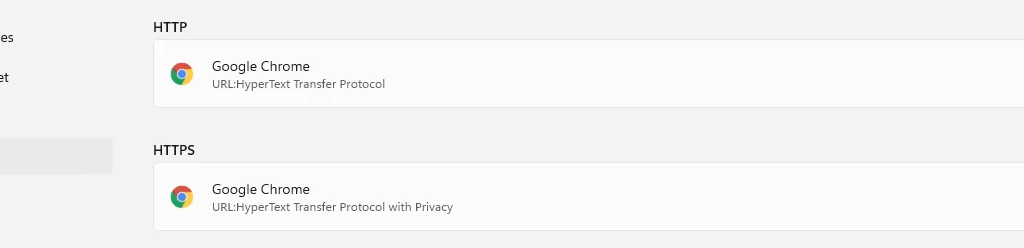
Siga estos pasos para Windows 10 .
En Aplicaciones predeterminadas, desplácese hacia abajo hasta Navegador web . Seleccione Microsoft Edge . 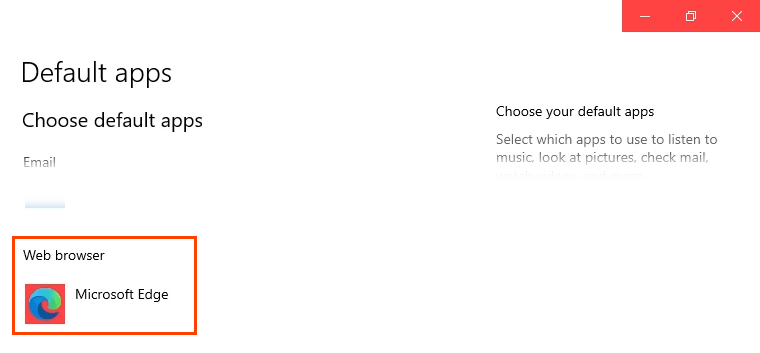 En el menú Elegir una aplicación que se abre, seleccione Google Chrome o el nombre del navegador que acaba de instalar y selecciónelo.
En el menú Elegir una aplicación que se abre, seleccione Google Chrome o el nombre del navegador que acaba de instalar y selecciónelo. 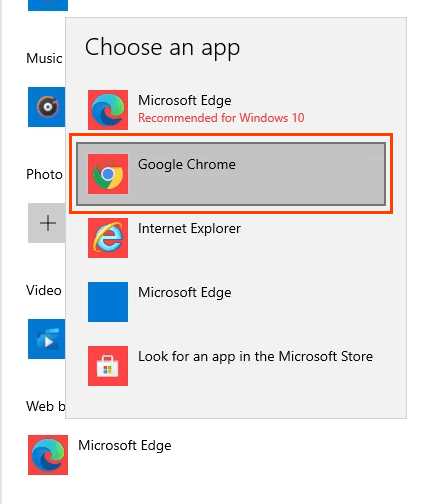 Se abrirá la ventana emergente Antes de cambiar . Microsoft brinda una oportunidad de último momento para permanecer con Edge. Selecciona Cambiar de todos modos para seguir cambiando el navegador predeterminado.
Se abrirá la ventana emergente Antes de cambiar . Microsoft brinda una oportunidad de último momento para permanecer con Edge. Selecciona Cambiar de todos modos para seguir cambiando el navegador predeterminado. 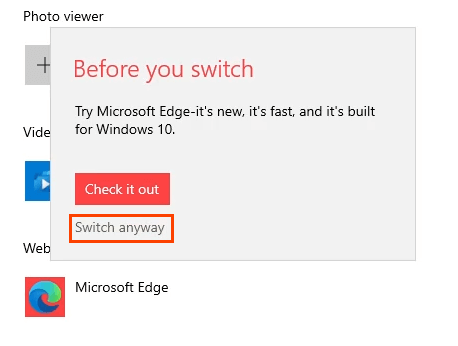
El navegador predeterminado ahora ha cambiado.
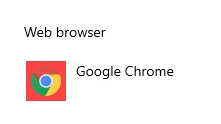
Cómo cambiar el navegador predeterminado para noticias y búsquedas en Windows 11
En Windows 11, buscar y el widget de noticias continuará usando Edge como el navegador predeterminado después de cambiar el navegador predeterminado para todo lo demás. No hay forma de cambiar esto en el menú Aplicaciones predeterminadas. En su lugar, use la aplicación gratuita EdgeDeflector para cambiar el navegador predeterminado para Búsqueda y Noticias.
Descargue e instale EdgeDeflector . Permita que se instale en la ubicación predeterminada que elija.  Abrir Aplicaciones predeterminadas en la configuración de Windows y desplácese hasta EdgeDeflector . Selecciónelo.
Abrir Aplicaciones predeterminadas en la configuración de Windows y desplácese hasta EdgeDeflector . Selecciónelo.  Seleccione el Microsoft Edge , luego en la ventana ¿Cómo desea abrir esto? , seleccione EdgeDeflector , luego seleccione Aceptar .
Seleccione el Microsoft Edge , luego en la ventana ¿Cómo desea abrir esto? , seleccione EdgeDeflector , luego seleccione Aceptar . 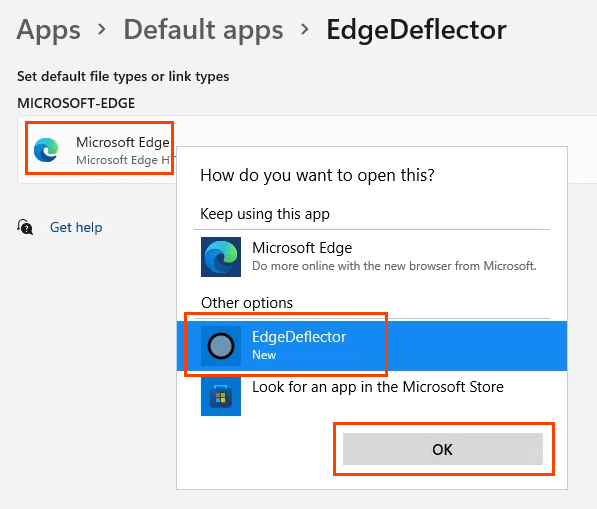 Prueba para asegurarte Funcionó abriendo el menú Inicio y buscando algo como consejos técnicos en línea. Seleccione un resultado web y se abrirá en Chrome o en lo que haya configurado como navegador predeterminado actual.
Prueba para asegurarte Funcionó abriendo el menú Inicio y buscando algo como consejos técnicos en línea. Seleccione un resultado web y se abrirá en Chrome o en lo que haya configurado como navegador predeterminado actual. 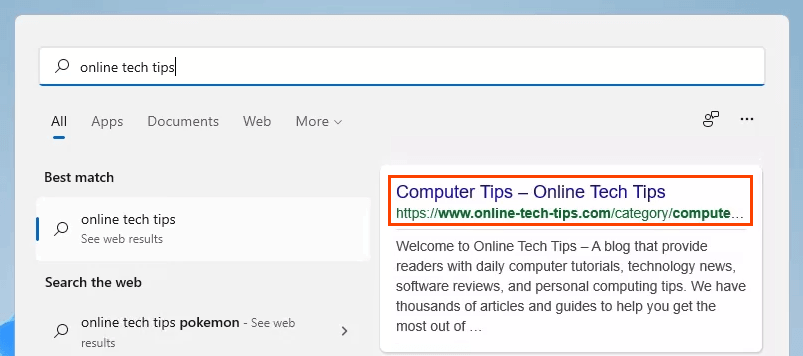
Cómo hacer que Edge sea el navegador predeterminado en Windows 10 u 11
Si no desea que Chrome u otro navegador sea el predeterminado, Microsoft facilita el cambio a Edge como el navegador predeterminado.
Abra el navegador Edge. En la barra de ubicación, ingrese edge://settings/defaultBrowser  En la parte superior de la página que se abre se encuentra la sección Navegador predeterminado y directamente debajo está la opción Haga de Microsoft Edge su navegador predeterminado . Seleccione el botón Establecer como predeterminado .
En la parte superior de la página que se abre se encuentra la sección Navegador predeterminado y directamente debajo está la opción Haga de Microsoft Edge su navegador predeterminado . Seleccione el botón Establecer como predeterminado . 
No parece ocurrir nada más que los cambios de opción en Microsoft Edge es su navegador predeterminado y el botón Establecer como predeterminado está atenuado.

¿Cambiará todo esto?
Cambiar de navegador en Windows 10 es muy parecido a lo que siempre ha sido, pero es completamente diferente en Windows 11. ¿Se mantendrá así? ¿Incluirán otros navegadores el mismo tipo de mecanismo de navegador predeterminado que tiene Firefox?
A medida que Windows 11 se implementa a nivel mundial, no espere que el proceso cambie. Sin embargo, Google y otros proveedores de navegadores seguramente incluirán un mecanismo de navegador predeterminado como Firefox. Lo que sea que facilite que su navegador sea el predeterminado es lo mejor para ellos.
