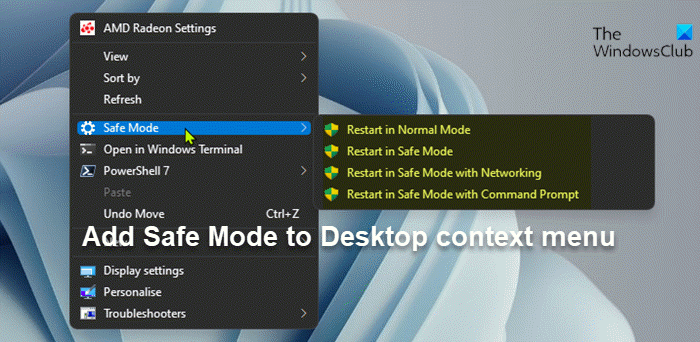El modo seguro en Windows 11 o Windows 10 básicamente inicia el sistema operativo en un estado básico, utilizando un conjunto limitado de archivos y controladores. Si mientras está en Modo seguro, no experimenta ningún problema, significa que la configuración predeterminada y los controladores de dispositivo básicos no están causando el problema en el modo normal en su dispositivo. En esta publicación, le mostraremos cómo agregar o eliminar el modo seguro al menú contextual del escritorio en Windows 11/10.
Puede agregar el menú contextual del escritorio en cascada del modo seguro con opciones para reiniciar en Modo normal , Modo seguro , Modo seguro con funciones de red y Modo seguro con símbolo del sistema en Windows 11/10. Los usuarios de PC pueden habilitar la tecla F8 y arrancar en modo seguro, y también pueden reiniciar directamente en modo seguro en Windows 11/10.
Agregar o quitar el modo seguro al menú contextual del escritorio
Debe iniciar sesión como administrador para agregar, eliminar y usar el menú contextual del Modo seguro. Y para los usuarios de Windows 11, deberá hacer clic en Mostrar más opciones para acceder a estas opciones.
Dado que se trata de una operación de registro, se recomienda que haga una copia de seguridad del registro o cree un punto de restauración del sistema como medidas de precaución necesarias.
Para agregar Modo seguro en el menú contextual del escritorio, haga lo siguiente:
Presione tecla de Windows + R para invocar el Ejecutar diálogo. En el cuadro de diálogo Ejecutar, escriba bloc de notas y presione Enter para abrir el Bloc de notas. Copiar y pegar el código siguiente en el editor de texto. Editor del Registro de Windows Versión 5.00 [HKEY_CLASSES_ROOT \ DesktopBackground \ Shell \ SafeMode]”icon”=”bootux. dll,-1032″”MUIVerb”=”Modo seguro””Posición”=-“Subcomandos”=””[HKEY_CLASSES_ROOT \ DesktopBackground \ Shell \ SafeMode \ shell \ 001-NormalMode] @=”Reiniciar en modo normal””HasLUAShield”=””[HKEY_CLASSES_ROOT \ DesktopBackground \ Shell \ SafeMode \ shell \ 001-NormalMode \ command] @=”powershell-windowstyle hidden-command \”Start-Process cmd-ArgumentList’/s,/c, bcdedit/deletevalue {c urrent} safeboot & bcdedit/deletevalue {current} safebootalternateshell & shutdown-r-t 00-f’-Verb runAs \””[HKEY_CLASSES_ROOT \ DesktopBackground \ Shell \ SafeMode \ shell \ 002-SafeMode] @=”Reiniciar en modo seguro””HasLUAShield”=””[HKEY_CLASSES_ROOT \ DesktopBackground \ Shell \ SafeMode \ shell \ 002-SafeMode \ command] @=”powershell-windowstyle hidden-command \”Start-Process cmd-ArgumentList’/s,/c, bcdedit/set {current} safeboot minimal & bcdedit/deletevalue {current} safebootalternateshell & shutdown-r-t 00-f’-Verb runAs \””[HKEY_CLASSES_ROOT \ DesktopBackground \ Shell \ SafeMode \ shell \ 003-SafeModeNetworking] @=”Reiniciar en Safe Modo con funciones de red””HasLUAShield”=””[HKEY_CLASSES_ROOT \ DesktopBackground \ Shell \ SafeMode \ shell \ 003-SafeModeNetworking \ command] @=”powershell-windowstyle hidden-command \”Start-Process cmd-ArgumentList’/s,/c , bcdedit/set {current} safeboot network & bcdedit/deletevalue {current} safebootalternateshell & shutdown-r-t 00-f’-Verb runAs \””[HKEY_CLASSES_ROOT \ DesktopBackground \ Shell \ SafeMode \ shell \ 004-SafeModeCommandPrompt] @=”Reiniciar en modo seguro con símbolo del sistema””HasLUAShield”=””[HKEY_CLASSES_ROOT \ DesktopBackground \ Shell \ SafeMode \ shell \ 004-SafeModeCommandPrompt \ command] @=”powershell-windowstyle hidden-command \”Start-Process cmd-ArgumentList’/s,/c, bcdedit/set {current} safeboot minimal & bcdedit/set {current} safebootalternateshell yes & shutdown-r-t 00-f’-Verb runAs \””Ahora, haz clic en la opción Archivo del menú y selecciona el botón Guardar como . Elige una ubicación (preferiblemente escritorio) donde quieras guardar el archivo. Ingresa un nombre con la extensión .reg (p. ej.; Add-SM-DesktopCM.reg ). Elija Todos los archivos de la lista desplegable Guardar como tipo . Haga doble clic en el archivo.reg guardado para fusionarlo. Si se le solicita , haga clic en Ejecutar> Sí ( UAC )> Sí> Aceptar para aprobar Ahora puede eliminar el archivo.reg si lo desea.
Para eliminar el Modo seguro en el menú contextual del escritorio, haga lo siguiente:
Abra el Bloc de notas. Copie y pegue el código a continuación en el editor de texto. Editor de registro de Windows Versión 5.00 [-HKEY_CLASSES_ROOT \ DesktopBackground \ Shell \ SafeMode] Repita los mismos pasos que el anterior, pero esta vez, guarde el archivo con un nombre con extensión.reg (por ejemplo, Eliminar-SM-DesktopCM.reg ).
En una nota final, si reinicia el modo seguro con el símbolo del sistema en su PC con Windows 11/10, para volver al modo normal, haga lo siguiente: En el símbolo del sistema , escribe explorador y presiona Enter. Cierre la ventana Ayuda y soporte técnico. Ahora, haga clic con el botón derecho en el escritorio negro sólido. Haga clic en Modo seguro> Reiniciar en modo normal.
¡Eso es todo sobre cómo agregar o eliminar el Modo seguro en el menú contextual del escritorio en Windows 11/10!
Publicación relacionada : Cómo agregar solucionadores de problemas al menú contextual del escritorio en Windows 11
¿Cómo deshabilito el modo seguro en el menú de inicio?
Para deshabilitar el modo seguro en el menú de inicio o salir de Modo seguro, haz lo siguiente:
Presiona Tecla de Windows + R . Escribe msconfig en el cuadro de diálogo Ejecutar y presiona Enter para mostrar el menú. Elige la pestaña Arranque ..Desmarca la casilla de Arranque seguro si está seleccionada. Reinicia tu computadora.
¿Cómo agrego algo al menú contextual de Windows?
Los usuarios de PC pueden editar el registro para agregar cualquier aplicación o elemento al menú contextual de Windows. Pero puede lograr fácilmente el mismo resultado utilizando los editores de menú contextual para agregar, eliminar, editar y, en general, administrar elementos del menú contextual en su computadora con Windows 11/10. ¡Es posible que también desee consultar nuestro Ultimate Windows Tweaker para Windows 11 que le permite hacer estos trucos con un solo clic!
¿Cómo paso del modo seguro al modo normal?
Si todo es normal, reiniciar su dispositivo con Windows 11/10 debería ser suficiente para salir del modo seguro y volver al modo normal. Sin embargo, si por alguna razón su sistema aún se está iniciando en Modo seguro por sí solo después de reiniciar, puede intentar lo siguiente:
Presione Tecla de Windows + R para invocar el cuadro de diálogo Ejecutar. en mscconfig y presione Entrar para abrir la herramienta de configuración del sistema. En la ventana de msconfig, haga clic en la pestaña Arranque . Desmarque la casilla Arranque seguro. Haga clic en Aplicar > Aceptar .
¿Por qué mi computadora sigue arrancando en modo seguro?
Si su computadora con Windows sigue arrancando en modo seguro, es probable que se deba a la resolución del video. Para resolver el problema, asegúrese de que la resolución de su video sea superior a 800 x 600 y que los controladores de la tarjeta de video adecuados estén instalados/actualizados en la computadora.